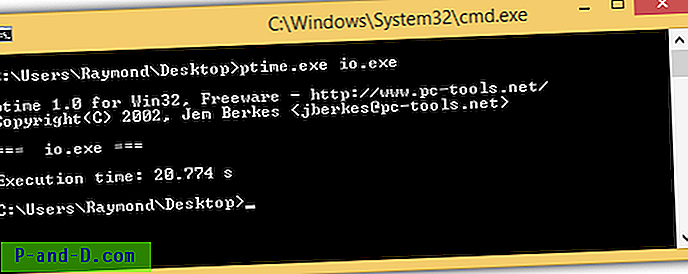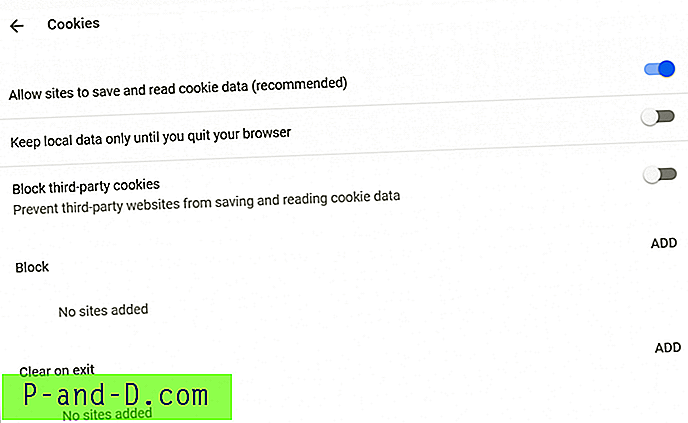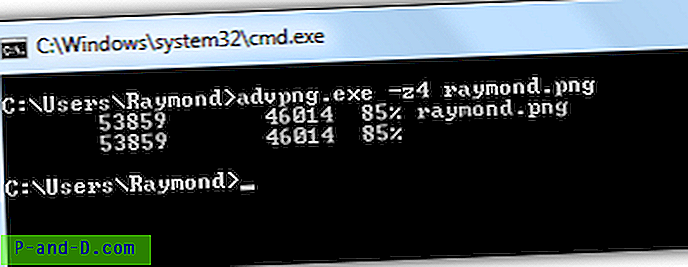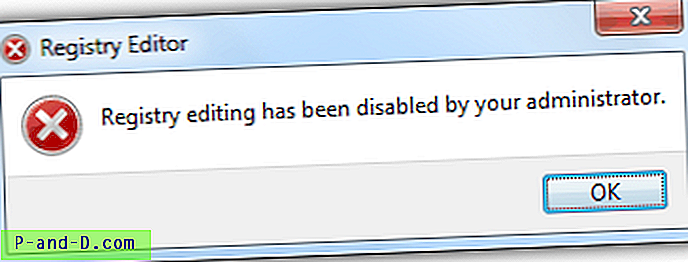다음은 Windows 복구 문제를 해결하기위한 전체 자습서 입니다. 오류 : Windows를 시작하지 못했습니다. Windows Update를 설치 한 후 최근 하드웨어 또는 소프트웨어 변경으로 인해 문제가 발생할 수 있습니다. 오류 메시지와 함께 컴퓨터는 두 가지 옵션을 제공합니다.
- 시동 복구 시작 (권장)
- 윈도우를 평소와 같이 시작하다
“Start Windows Normally” 옵션을 사용해 보았지만 부트 루프 외에는 성공하지 못했기 때문에이 게시물을 읽고 있다고 생각합니다. 또한 "Launch Startup Repair" 를 클릭해도 유용한 결과가 나오지 않았습니다. 따라서이 게시물에서는 Windows OS의 시작 오류를 해결하는 전체 프로세스를 제공합니다.
Windows 시작 복구 오류 수정 솔루션
해결 방법 1. 고급 부팅 옵션 시도
⇒ Windows 8 및 10의 경우
- WinRE로 부팅 (시스템이 부팅 프로세스에 세 번 실패하여 WinRE에 들어가도록 허용)
- 옵션 선택 화면 에서 문제 해결을 선택하십시오.
- 이제 고급 옵션> 자동 복구를 선택하십시오 .
자동 복구는 Windows가로드되지 못하게하는 문제를 해결하려는 시도를 시작합니다.
⇒ Windows 7의 경우

고급 부팅 옵션 Windows 7
- 컴퓨터를 다시 시작하고 Windows 로고가 나타나기 전에 F8 키 를 길게 누릅니다.
- 고급 부팅 옵션 화면에서 마지막으로 성공한 구성 (고급)을 선택 하고 Enter 키를 누르십시오.
해결 방법 2. 시스템 복구를위한 시동 복구
1 단계.
"Launch Startup Repair"를 클릭하십시오. Windows 7의 경우 두 가지 옵션이 표시 될 수 있습니다.
- 이동식 미디어에서 키로드 (BitLocker 복구 키)
- 키를 수동으로 입력
2 단계.
“수동으로 키 입력”을 클릭하십시오. 이제 취소 옵션을 누르 십시오 .
3 단계.
시동 복구 시스템에 문제가 있는지 확인 하는 메시지가 나타납니다 .
로드하자.
단계 4.
' Windows가이 컴퓨터를 자동으로 복구 할 수 없습니다 '라는 메시지가있는 상자가 나타납니다 .
하단에서 '시스템 복구 및 지원을위한 고급 옵션보기' 옵션을 클릭하십시오 .
5 단계.
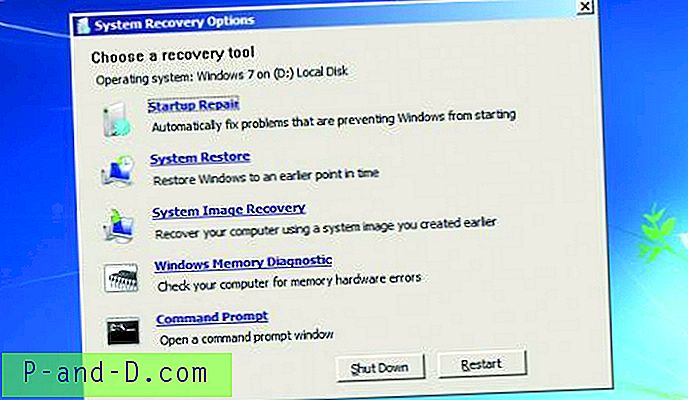
시스템 복구 옵션 (복구 디스크와 함께 사용 가능)
화면의 지시 사항을 따르십시오. 그러면 '시스템 복구 옵션'이 나타납니다.
여러 옵션이 표시되며 PC를 시작하기에 적합한 옵션을 선택하십시오.
해결 방법 3. 시스템 복구 디스크 또는 복구 드라이브 사용
1 단계.
시스템 복구 디스크 또는 복구 드라이브 삽입 PC의 (CD / DVD 또는 USB 드라이브).
2 단계.
컴퓨터를 다시 시작하고 부팅 프로세스 시작시 특정 키를 눌러 BIOS 로 들어갑니다. 이 키는 일반적으로 부팅 과정에서 화면에 표시됩니다. 예를 들어, Windows 7의 경우 F2를 눌러 BIOS로 들어가야합니다.
UEFI 펌웨어가 있는 PC (8 및 10이 설치된 최신 PC) — PC가 제대로 부팅되지 않으면 UEFI 부팅 메뉴가 자동으로 나타납니다.
3 단계.
BIOS 또는 UEFI 펌웨어 메뉴에 있으면 일종의 "부팅"옵션을 찾으십시오.
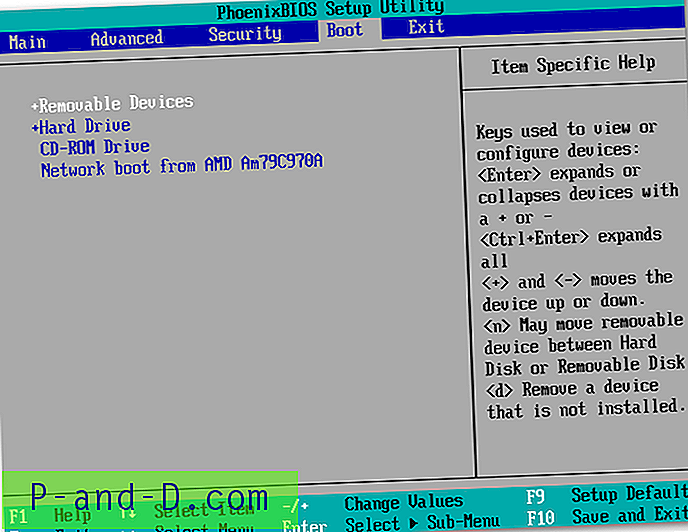
BIOS 부팅 우선 순위
단계 4.
여기에서 삽입 된 드라이브 (DVD 또는 하드 드라이브) 의 옵션을 선택하십시오 .
설정을 저장하려면 저장 후 종료 화면을 찾으십시오. “변경 사항 저장 및 재설정”을 선택하여 컴퓨터를 다시 시작하십시오.
5 단계.
여기에는 부팅 메뉴에서 일반적으로 액세스 할 수있는 것과 동일한 도구가 있습니다. 시동 수리 작업을 실행하려면 “시동 수리” 를 선택하십시오. 문제를 해결하려면
Windows 8 또는 10의 경우 설치 프로그램 화면에서 "지금 설치"대신 "컴퓨터 복구"옵션을 클릭하십시오. 그런 다음 문제 해결> 시동 복구를 선택하여 시동 복구를 실행하십시오.
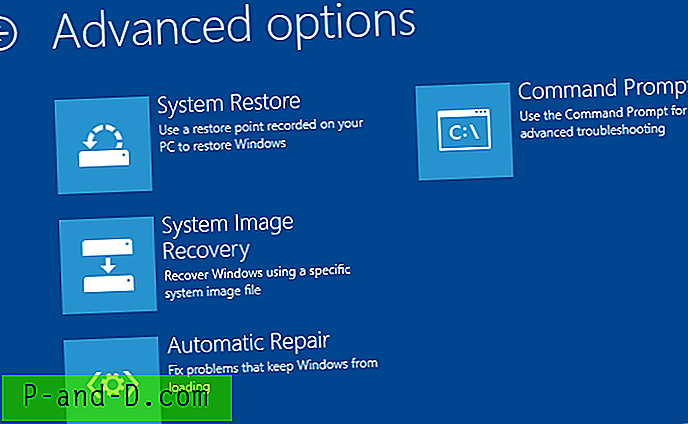
Windows 고급 설정
시스템 복구 데이터 디스크 / 드라이브를 얻는 방법?
Windows Media 디스크 또는 복구 디스크 / 드라이브가있는 경우 디스크를 사용하여 장치 컴퓨터를 복구하십시오.
작동하는 PC에서 복구 디스크를 작성하고 부팅 문제를 복구 할 수도 있습니다. Windows 미디어 복구 디스크가없는 경우 Microsoft에서 Windows 7, 8 또는 10 ISO를 다운로드하여 디스크에 굽거나 USB 드라이브에 복사 할 수 있습니다.
컴퓨터 복구를 위해 시스템 복구 데이터를 부팅하는 완전한 단계를 제공했습니다.
Windows Media 디스크 가져 오기
⇒ Windows 10 Media Creation Tool 또는 Windows 8.1 Media Creation Tool을 다운로드하여 시작하십시오.
화면의 지시 사항에 따라 DVD에 굽거나 빈 드라이브에 저장하십시오. (PC 구성과 일치하는지 확인하십시오)
⇒ 이제 Windows 7 다운로드 페이지에서 제품 키를 입력하고 "확인"을 클릭하여 다운로드 프로세스를 시작하십시오.
Burn DVD 또는 USB 드라이브에 다운로드하십시오.
위 단계에 따라 PC에 삽입하여 복구 할 수 있습니다. 지금 설치하지 말고“컴퓨터 수리”옵션을 클릭하십시오.
Windows 7에서 시스템 복구 디스크 만들기
작동하는 창 7이있는 경우이를 사용하여 시스템 복구 디스크를 만들 수 있습니다.
- 시작 메뉴의 검색 상자에 시스템 복구 디스크를 입력하십시오.
- 올바른 드라이브를 선택하고 디스크 만들기를 클릭하십시오.
- 이제 CD에 굽거나 빈 드라이브에 저장하십시오.
Windows 8 & 10에서 시스템 복구 디스크 만들기
다른 작동하는 Windows 8 또는 10 PC가있는 경우 시스템 복구를 만들 수 있습니다.
- 복구 드라이브 작성 도구를 열려면 시작을 누르고 검색 상자에 "복구 드라이브"를 입력 한 다음 "복구 드라이브 작성"결과를 선택하십시오.
- 화면에서 원하는 옵션을 선택하고 복구 드라이브를 만듭니다.
참고 및 결론 : 비트 버전 및 Windows OS가 동일한 Windows에서 복구 백업을 수행하십시오.
게시물이 도움이 되었기를 바랍니다. 도움이나 지원이 필요하면 아래에 의견을 말하십시오. 또한 소중한 제안을 통해 게시물을 개선 할 수 있도록 도와주세요. 건배!