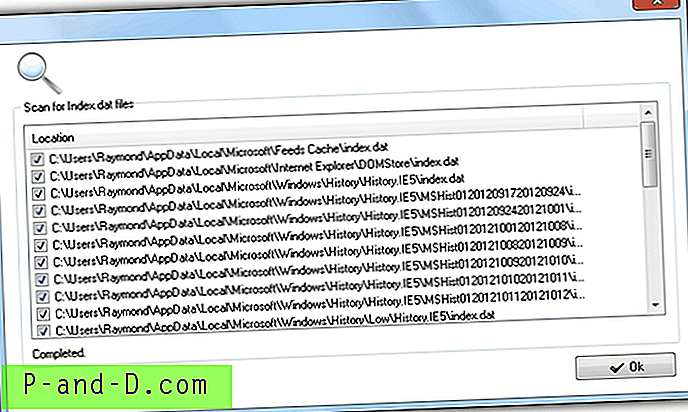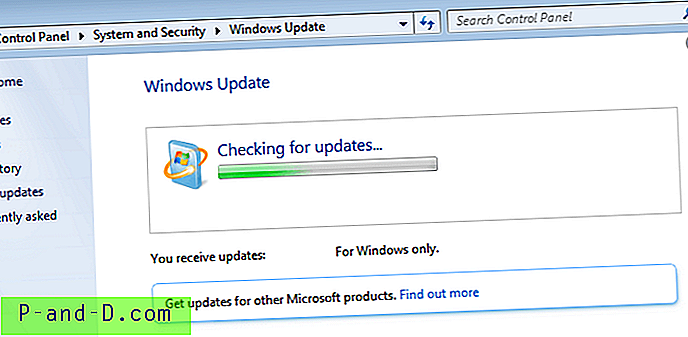좋아하는 영화, TV 쇼 및 기타 미디어 프로그래밍을 큰 화면에서 보는 것이 항상 좋은 경험입니다. 따라서 무선 디스플레이, 스크린 미러 또는 Mira에 대한 가이드를 찾고 있다면 무선 Wi-Fi 네트워크 또는 USB 케이블을 통해 Windows 및 / 또는 Mac 컴퓨터 PC 또는 랩톱에서 Android 디스플레이를 전송하십시오. 다양한 방법으로 화면을 스크린 캐스트 할 수있는 완벽한 단계별 가이드를 제공했습니다.
아래에서는 Windows 및 Mac 컴퓨터에서 Android를 미러링하는 가능한 모든 방법을 자세히 설명했습니다. 일부 방법은 두 시스템 모두에 앱을 설치해야하지만 일부는 화면을 매우 쉽게 전송할 수 있습니다.
USB 디버깅 활성화
USB 케이블을 통해 PC와 Android를 연결하려면 USB 디버깅을 활성화해야 할 수도 있습니다.
- USB 디버깅 을 활성화합니다.
- OpenSetting
- 전화 정보 아래로 스크롤
- 휴대 전화 정보에서 7-8 번을 탭하여 개발자 옵션을 잠금 해제합니다.
- 이제 설정의 개발자 옵션 USB 디버깅 사용에서 . 메시지가 표시되면 ' 항상'을 확인하십시오.
랩톱 PC에서 Android를 화면 미러링하는 방법?
Windows 또는 Mac에서 Android를 미러링하는 가장 좋은 방법은 다음과 같습니다.
1. AirDroid (Windows, Mac, Linux, 크롬 북)
Windows, Chromebook, Linux, Chrome OS, Mac 등 컴퓨터에서 Android 화면을 전송하는 가장 좋은 도구입니다. 컴퓨터와 Android 기기가 동일한 WiFi 네트워크에 연결된 경우에만 작동합니다.
1 단계. Google Play Store에서 Airdroid 앱을 다운로드하여 설치합니다.
2 단계 . 원하는 경우 무료 계정을 만들 수 있지만 필수는 아닙니다.
3 단계. Android 및 PC가 동일한 Wi-Fi 네트워크에 연결되어 있는지 확인합니다 (예 : 동일한 핫스팟 네트워크에 연결됨)
4 단계. 이제 Android에서 Airdriod 앱 을 엽니 다.
5 단계. Airdriod Web 아래에 웹 IP 주소 가 표시됩니다 .

6 단계 . 컴퓨터 브라우저의 URL 표시 줄에 IP 주소를 입력하십시오.
단계 7. 이제 전화기에서 enter를 누르고 로그인 연결을 확인하십시오.
단계 8. 직접 전송 옵션을 찾지 못하면 컴퓨터 화면에 표시된 ' ScreenShot' 옵션을 클릭하십시오.
9 단계 . 컴퓨터에 모바일 화면이 나타납니다. 즐겨!
2. Android 및 PC의 Mobizen 앱
Mobizen의 좋은 점은 Wi-Fi 또는 USB를 사용하여 PC에서 무선으로 Android 화면을 전송할 수 있다는 것입니다.
- 노트북에 Mobizen for PC를 다운로드하여 설치하십시오.
- Play Store를 통해 Android 용 Mobizen을 설치하십시오.
- Mobizen에서 무료 계정을 등록하십시오.
- Android 기기에서 Mobizen을 엽니 다.
- 이제 Wi-Fi를 활성화하십시오.
- 당신은 당신의 안드로이드 장치와 PC 사이에 USB 케이블을 연결할 수 있습니다.
- Android 디바이스에서 디버깅 모드를 사용하십시오.
- PC에서 Mobizen을 실행하고 Mobizen을 Android 장치에 연결하십시오.
- 두 장치 사이의 연결을 수락하십시오.
3. AllCast Chrome 확장
이 방법은 핫스팟 연결이 가능한 Android 5.0 이상 및 PC에서 지원됩니다.
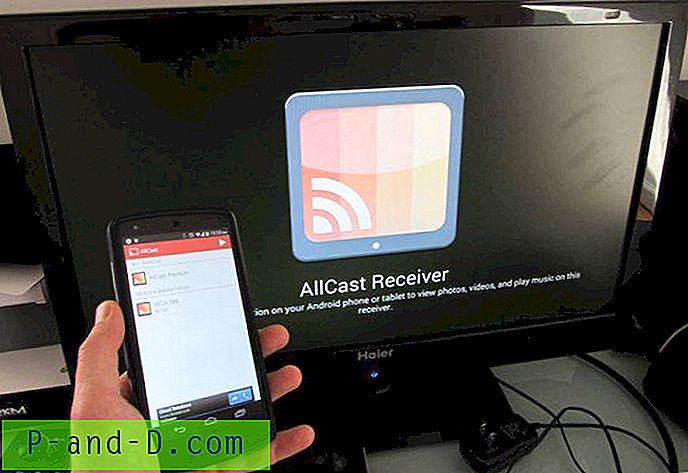
- 노트북 PC의 Chrome 브라우저에서 Allcast Chrome 확장 프로그램을 다운로드하여 설치하십시오.
- Android에서 화면 녹화 및 미러 앱을 다운로드하여 설치하십시오.
- 이제 PC에서 모바일 핫스팟 설정을 검색하십시오.
- PC에서 모바일 핫스팟을 켜십시오 .
- PC 핫스팟으로 Android 기기 Wi-Fi를 연결합니다.
- 이제 Chrome 브라우저를 열고 chrome : // apps를 입력하십시오.
- AllCast Receiver를 클릭하고 Mirror 앱을 열고 둘 다 연결하십시오.
- 미러에서 PC와 일치하는 네트워크 장치를 선택하십시오. 여전히 "Chrome @"로 시작하고 IP 주소가옵니다.
- PC에서 Android를 즐기십시오.
4. Vysor Chrome 앱 확장
Vysor 크롬 앱을 사용하여 화면을 전송할 수 있습니다. 무료 버전에서는 기능이 제한되어 있지만 화면을 전송하고 제어하는 것은 잘 작동합니다.
- 크롬에서 앱 다운로드
- 이제 Chrome : // apps를 입력하여 Chrome에서 Vysor App을 엽니 다.
- Windows 용 ADB 드라이버가 컴퓨터에 다운로드되어 있습니다.
- USB 케이블을 사용하여 Android를 PC에 연결하십시오.
- 이제 Android 기기의 개발자 옵션에서 USB 디버깅 모드 를 켭니다 (프롬프트가 표시되면 항상 허용).
- Vysor는 Android에서 자동으로 다운로드됩니다. (또는 다운로드하라는 메시지가 표시 될 수 있습니다)
- 이제 크롬에서 Vysor를 열고 연결하십시오.
- 미디어를 즐기십시오. 건배!
5. TeamViewer 앱 | 원격 액세스
TeamViewer는 원격 제어, 데스크톱 공유, 온라인 회의, 웹 회의 및 Windows, Mac, Android 및 iPhone 및 iPad를 실행하는 iOS를 포함한 컴퓨터 간의 파일 전송을위한 가장 인기있는 소프트웨어 패키지 중 하나입니다.
TeamViewer 앱의 주요 기능
- 다른 장치의 화면 공유 및 완벽한 원격 제어
- 양방향 및 파일 채팅
- 컴퓨터 및 연락처 관리
- 실시간 사운드 및 HD 비디오 전송
- 장치 간 최고의 보안 표준
TeamViewer를 사용하는 방법?
Android에서 TeamViewer Host를 다운로드하고 nTeamViewerwer 계정을 만들어야합니다. 다음으로 컴퓨터에서 URL login.teamviewer.com으로 이동하여 동일한 TeamViewer 계정에 로그인하십시오. Android 장치가 표시되면 옆에있는 연결 옵션을 클릭하십시오. Teamviewer 앱이 컴퓨터에서 자동으로 시작되고 Android 화면을 전송할 준비가되었습니다.
6. Windows 10에서 Android 표시
PC를 Miracast 수신기로 바꾸려면 Windows 10의 시작 메뉴를 열고 "연결"앱을 엽니 다. PC를 무선으로 연결할 준비가되었습니다.
Android에서 전송 하려면 설정 → 디스플레이 → 전송으로 이동하십시오 . 여기에서 메뉴 버튼 또는 더 많은 옵션과 무선 디스플레이 활성화 확인란을 찾으십시오. Connect 앱이 열려 있으면 PC가 목록에 나타납니다. 디스플레이에서 PC를 누르면 즉시 투사가 시작됩니다.
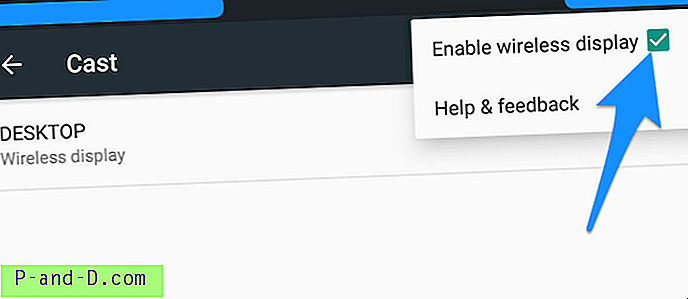
안드로이드가 스크린 미러를 할 수 있는지 확인하는 방법?
장치에 스크린 미러 옵션이있는 경우 장치 만 랩톱 PC에 디스플레이를 전송할 수 있습니다. 확인하려면
- 기기의 '설정'으로 이동하십시오.
- 이제 '디스플레이'를 탭하십시오.
- 'Cast'또는 'Mirror' 라는 옵션을 찾으십시오 .
일부 장치에서는 무선 디스플레이가 설정의 '추가'또는 '추가 설정'옵션 아래에있을 수 있습니다.
결론 : 게시물이 시스템의 전화기 Mira에 도움이 되었기를 바랍니다. 위의 방법을 사용하면 PC 시스템에서 Android를 즉시 전송할 수 있습니다.
도움이 필요하면 의견을 말하십시오.
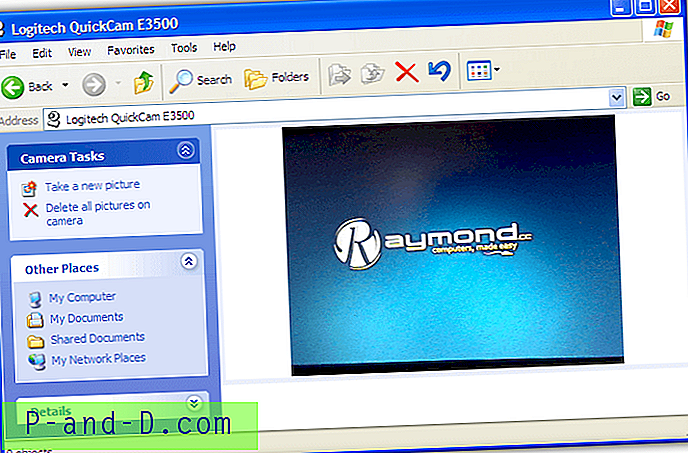
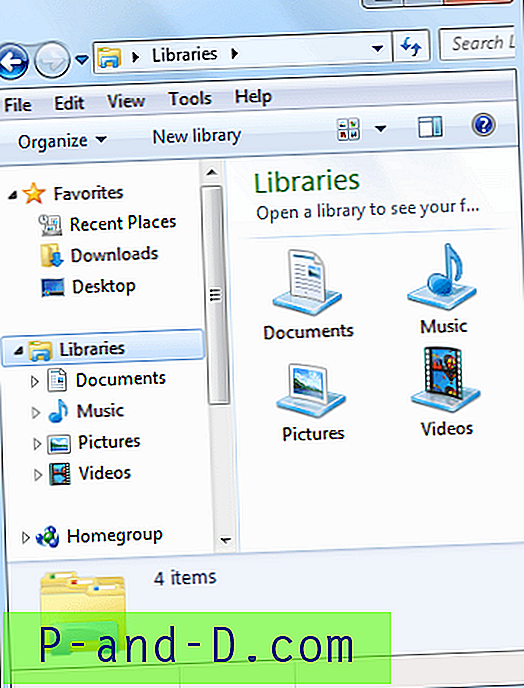
![[ROM] Micromax YU Yuphoria에 Lineage OS 14.1 설치](http://p-and-d.com/img/install-lineage-os-14-6757723.png)