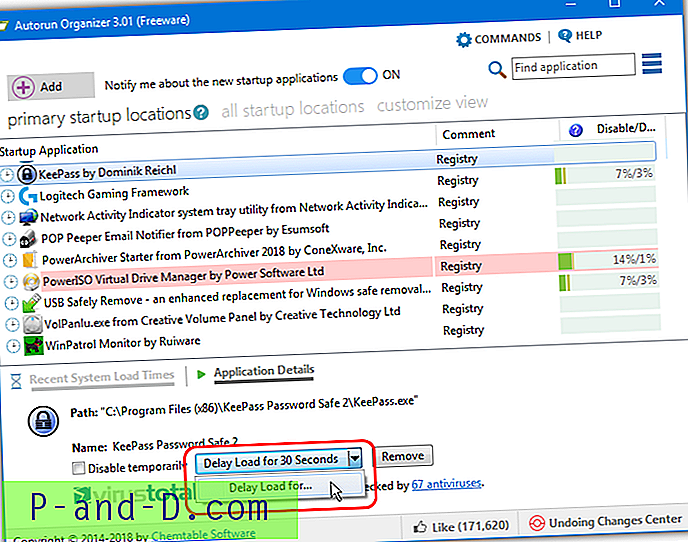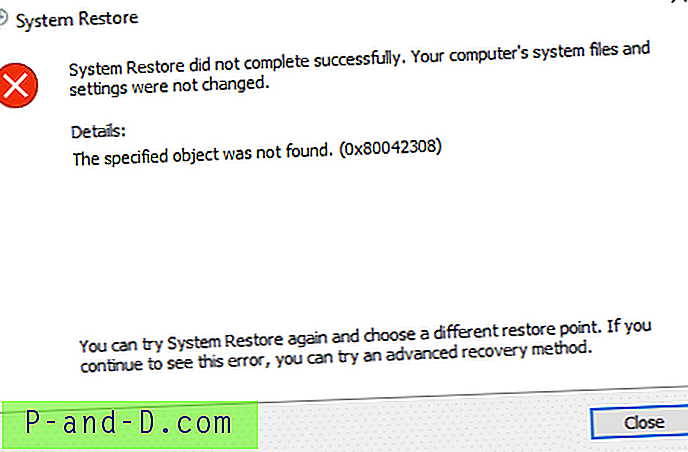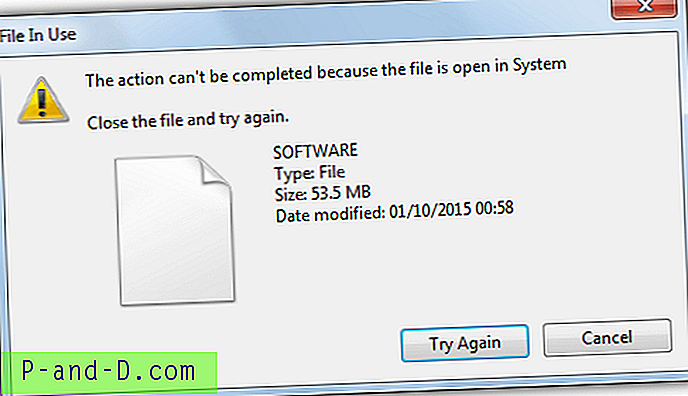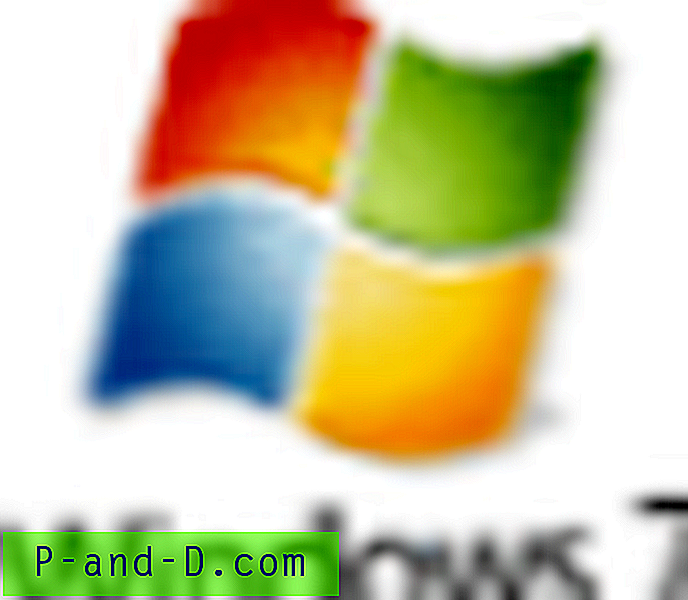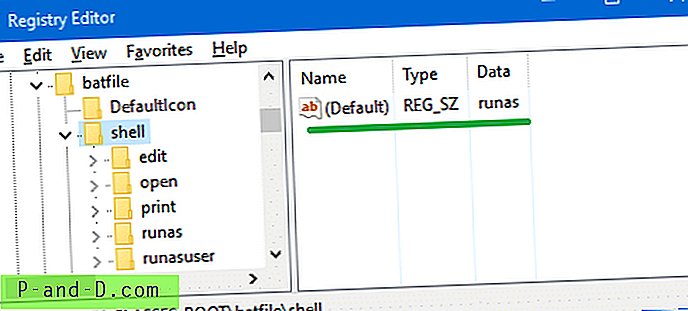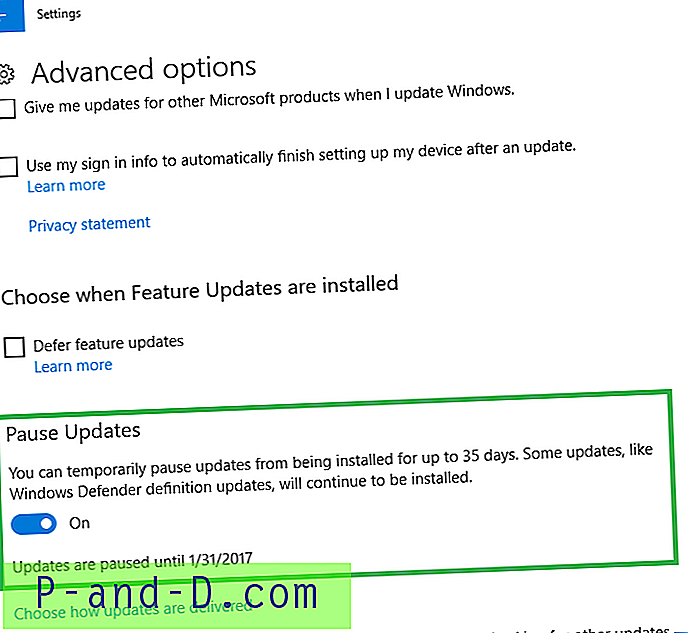Microsoft는 Android 용 Edge Browser를 출시했으며 꽤 빠르다는 것을 알았습니다. Android 용 Edge 브라우저는 EdgeHTML 엔진을 사용하여 페이지를로드하는 대신 Chrome의 깜박임 엔진을 사용합니다. 브라우저 성능이 매우 우수하고 페이지가 매우 빠르게로드됩니다.
오늘이 글에서는 Android에서 Edge 브라우저의 속도를 향상시켜 최대한 활용하는 방법을 알려 드리겠습니다. 이 간단한 팁과 조정은 웹 속도를 높여서 브라우징 경험을 훨씬 향상시킬 수 있습니다.
Android 용 Edge 브라우저 속도 향상
#1. 자바 스크립트 차단
웹 페이지의 JavaScript를 차단하여 페이지를 더 빠르게로드 할 수 있습니다. JavaScript를 차단하지 않는 것이 좋지만 브라우저가 페이지를로드하는 데 시간이 오래 걸리면 시도해보십시오.
이렇게하려면 Edge Browser를 열고 → 3 개의 수평 점으로 표시된 메뉴 옵션을 클릭하십시오. 여기에서 설정을 열고 고급에서 사이트 권한을 확인하십시오.
거기에 JavaScript 옵션이 표시됩니다. JavaScript를로드하지 못하게 페이지를 차단하려면 끄십시오.
이렇게하면 페이지로드 속도가 빨라져 시간이 줄어 듭니다.
# 2. 웹 및 앱 캐시를 정기적으로 삭제
웹 캐시는 HTML과 같은 데이터를 저장하여 서버 지연을 줄이고 페이지를 빠르게로드합니다. 그러나 캐시 데이터를 채우면 브라우저 성능에 영향을 미치므로 브라우저 성능을 향상시키기 위해 캐시를 정기적으로 제거하는 것이 좋습니다.
에지 설정 → 개인 정보 → 브라우징 데이터 지우기
캐시 이미지 및 파일을 올바르게 확인하고 데이터를 지우십시오.
또한 앱 캐시를 지우면 앱 성능이 좋아집니다. 설정 → 앱 / 앱 관리 → Edge → 스토리지 → 캐시 지우기로 이동하십시오.
#삼. 팝업 광고 차단
팝업 광고는 귀하의 지식이 있거나없는 별도의 창에로드되는 광고로 어떤 페이지에 광고가 삽입되었는지 알기가 어렵습니다. 이 유형의 광고는 데이터를 소모하고 탐색 속도를 줄입니다. 따라서 그러한 성가신 광고를 차단하는 것이 좋습니다. 팝업 광고를 차단하려면
Edge 설정 → 사이트 권한 → 팝업으로 이동하여 oFF로 설정하십시오.
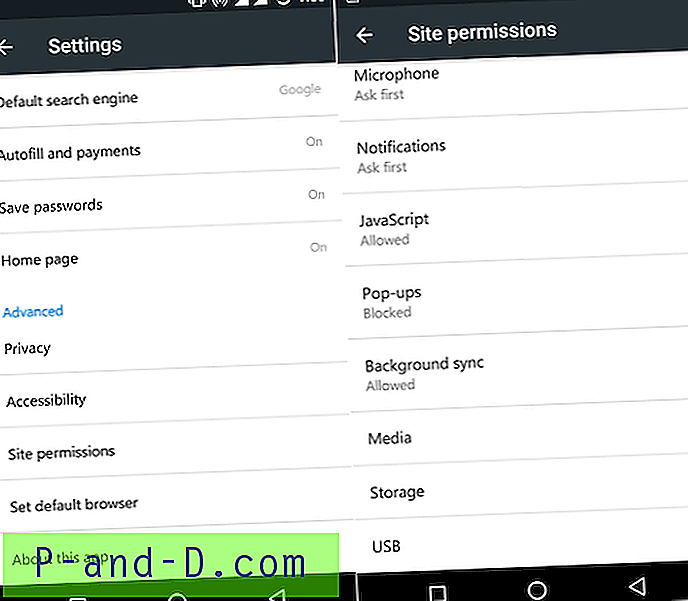
Android 용 Edge의 사이트 권한 설정
# 4. 자동 미디어 재생 방지
과도한 데이터 손실을 방지하기 위해 Edge 브라우저에서 자동 미디어 재생을 방지하십시오. 당신은 설정의 개인 정보 보호 옵션에서 찾을 수 있습니다 미디어를 클릭하고 자동 재생을 차단합니다.
# 5. 여유 공간 확보
내부 공간이 확보되면 브라우저가 원활하게 실행됩니다. 표준에 따라 앱이 작동하도록 RAM 공간을 유지하십시오. 빠른 브라우징 속도를 얻으려면 휴대폰에 충분한 메모리 공간이 있어야합니다. 내부 전화 메모리를 확보하면 탐색하는 동안 더 나은 성능을 얻을 수 있습니다.
참고 및 결론 : 게시물이 도움이 되었기를 바랍니다. 필요한 경우 도움이나 지원이 필요하면 아래에 의견을 말하십시오. 또한 Microsoft에서 새 업데이트를 제공해야하므로 게시물을 업데이트 할 예정입니다. 따라서 모든 업데이트에 대해 내 블로그를 구독하십시오 .