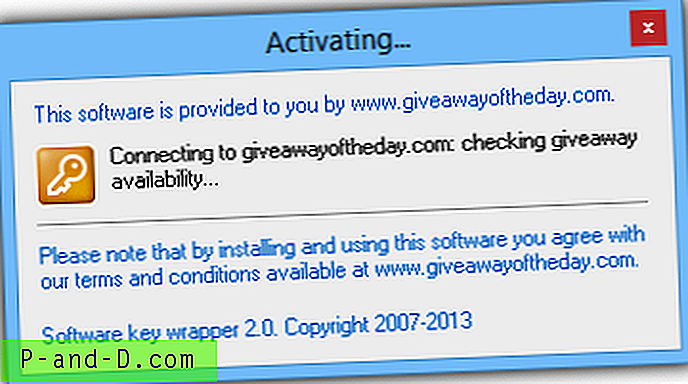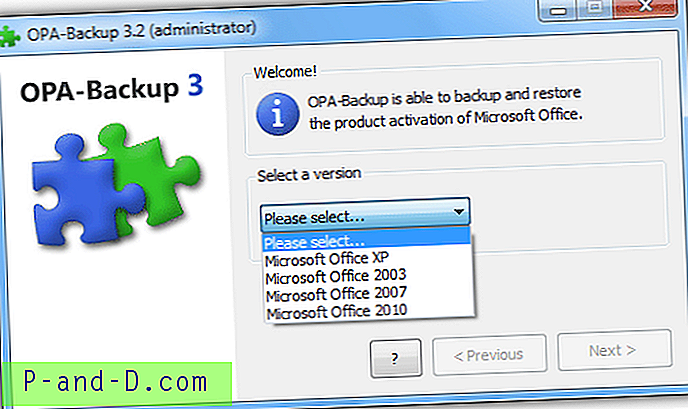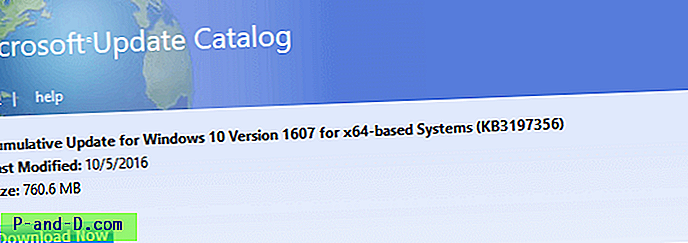Apple의 Mac OS는 Windows에서 가장 널리 사용되는 컴퓨터 OS 중 하나입니다. 오늘이 글에서 시간을 절약하고 Apple의 OS를 최대한 활용하기위한 유용한 팁과 요령에 대해 논의 해 보겠습니다.
오늘날의 시간 관리가 가장 직관적 인 주제 인 경우 시간을 절약 할 수있는 트릭으로 랩톱 PC의 효율성을 높이는 것이 하루를 만들 수 있습니다.
PC 사용자가 증가함에 따라 Apple의 Mac OS에 대한 수요도 증가하고 있습니다. 아시다시피 Mac OS는 몇 가지 큰 특징을 가진 강력한 운영 체제 이지만 대부분의 사람들은 소중한 시간을 절약 할 수있는 숨겨진 기능이나 설정을 알지 못합니다.
이 글은 여러분이 훨씬 더 쉽게 일할 수있게하고 괴짜들이 OS에 대해 좀 더 깊이 이해할 수있게 해주는 Mac의 일부 기능을 보여줍니다.
Apple의 Mac OS의 숨겨진 팁 및 유용한 정보
#1. 잠금 화면
오랫동안 기다린 후, MacOS Sierra는 마침내 잠금 화면에 필요한 기능을 갖추고 있습니다.
"Command [ ⌘ ] + Shift + Q" 를 누르거나 왼쪽 모서리 Apple 로고 → 화면 잠금 을 눌러 활성화 할 수 있습니다 .
이 명령 후 화면이 즉시 잠 깁니다.

MAC OS 용 화면 잠금
# 2. 텍스트에 이모티콘 및 특수 기호 추가
이모티콘을 사용하면 감정이나 캐릭터를 거의 추가하지 않고도 텍스트를보다 표현 적으로 표현할 수 있습니다. 이것은 실제로 좋은 기능이지만 덜 알려져 있습니다.
이모티콘과 특수 기호 (화살표, 글 머리 기호, 별표, 통화 기호, 라틴어, 괄호, 그림 문자)를 추가 할 수 있습니다.
가장 좋은 점은 브라우저, 텍스트 편집기, Facebook 등 어디에서나 사용할 수 있다는 것입니다.
시작하려면 "Control + Command [ ⌘] + Spacebar"를 누르십시오.
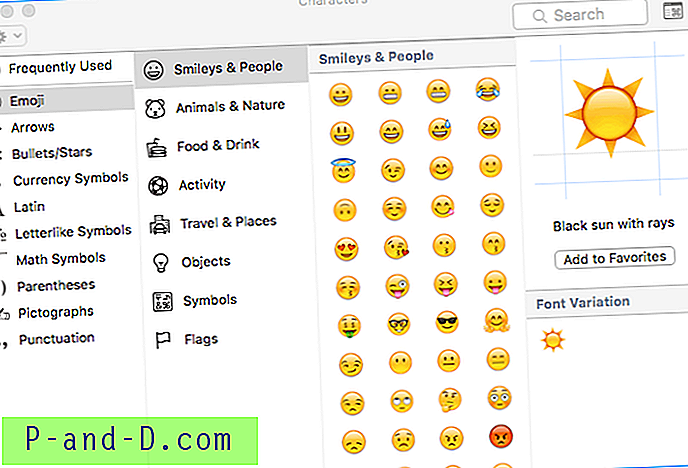
텍스트의 문자
#삼. Mac에서 말하기 / 텍스트 음성 변환
당신의 MAC가 당신에게 말하면 얼마나 좋을까요? 터미널을 통해 Mac Speak를 만들 수 있지만 시스템이 합성하고 말할 수 있도록 텍스트를 작성해야합니다.
OS가 텍스트를 말하게하려면
- 터미널 [command [⌘] + spacebar를 열고 터미널]을 입력하십시오.
- 이제 "say 'any text"라고 입력하십시오 . (견적 없음)
OS에서 텍스트 문서, PDF 등을 읽을 수 있습니다.
이렇게하려면 텍스트를 선택하고 "오른쪽 클릭 (두 손가락으로 누르기)-> 음성-> 발언 시작"을 선택하십시오.
# 4. 핫 코너 / 모든 코너를 효과적으로 사용
이 기능은 모니터 모서리 사용에 도움이됩니다. 마우스 포인터가 모서리 중 하나로 이동하면 지정된 작업을 수행하는 데 도움이됩니다.
가장 바람직하게는 Mac을 조금 더 빨리 잠자기 설정하는 데 사용됩니다. 즉, 기존의 Mac 잠자기 방법을 수행하는 것보다 핫 코너 라고하는 코너를 활용할 수 있습니다 .
핫 코너를 설정하려면 시스템 환경 설정-> 바탕 화면 및 화면 보호기-> 핫 코너 (오른쪽 하단) -> 그런 다음 원하는 작업을 수행 할 코너를 설정해야합니다.
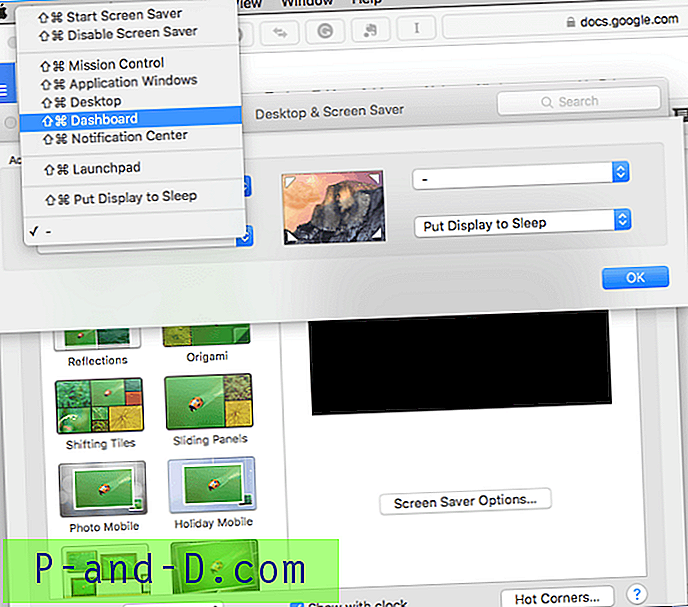
핫 코너
이제 마우스 포인터를 지정된 모서리로 끌 때마다 원하는 작업을 수행합니다.
# 5. 카페인 / 맥을 깨어 라
기본적으로 Mac OS는 파일을 다운로드하는 동안 오랫동안 깨어 있지는 않지만 일부 큰 파일을 다운로드 할 때 PC를 깨어 있으려면 Caffeinate가 도움이됩니다.
이름에서 알 수 있듯이 Caffeine 이 인간에게하는 것과 똑같은 방식으로 Apple PC의 작업을 수행하고 잠들지 마십시오.
명령은 터미널 ([command + space]-> terminal)에 작성해야합니다.
이 명령은 몇 가지 방법으로 실행될 수 있습니다.
- 타이머를 추가하여 Mac이 깨어 있어야 할 양을 지정하십시오.
카페인 -t 5
(t = 초 단위 시간)
- 시간을 지정하지 않으면 수동으로 명령을 중지 할 수 있습니다
카페인 [명령 시작]
[control + z] [명령 중지]
# 6. 스마트 폴더 / 쉬운 폴더 정렬
이것은 여러 번 매우 유용한 것입니다. 이름에서 알 수 있듯이 꽤 똑똑합니다.
비슷한 종류의 파일을 정렬하여 폴더에 저장하거나 특정 날짜에 캡처 된 모든 사진을 폴더에 저장하려면이 지루한 작업을 스마트 폴더로 매우 쉽게 수행 할 수 있습니다.
필요한 것은 파일 (Finder)-> 새 스마트 폴더-> +-> 필요한 매개 변수를 지정하고 지정된 매개 변수에 따라 모든 파일을 표시하는 것입니다.
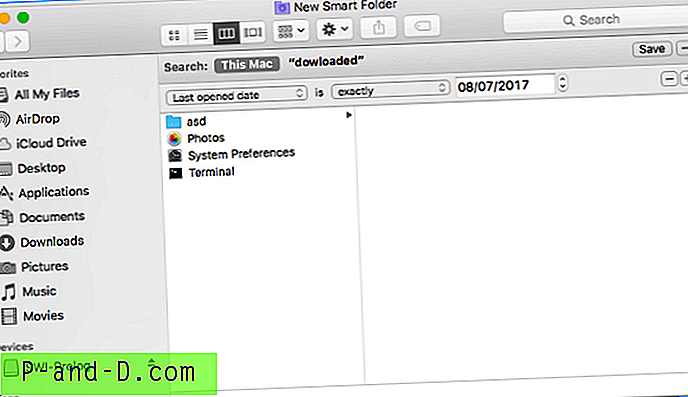
스마트 폴더
# 7. 화면 공유 / PC에 원격으로 액세스
곧 꽤 자주 사용될 수있는 것입니다. 다른 국가에도 앉아있는 사람과 화면을 공유하면 시스템의 모니터 화면에 액세스하여 컴퓨터에 원격으로 액세스 할 수 있습니다.
다른 컴퓨터에서 원격으로 파일을 제어 할 때 매우 유용합니다.
Mac은 내장 된 화면 공유 기능을 제공합니다. Command + Spacebar-> 화면 공유 연결하려는 사용자의 Apple ID 만 있으면됩니다.
또는 TeamViewer, LogMeIn과 같은 더 나은 기능을 제공 할 수있는 유사한 응용 프로그램이 많이 있습니다.
스포트라이트가 할 수있는 일
궁금 할 수도 있지만 Spotlight는 생각조차 못했던 많은 일을 할 수 있습니다.
- 계산자
- 환율 계산기
- 파인더 위치와 함께 이니셜로도 파일 찾기
- 모든 도시의 날씨를 가져옵니다 (유형 : '도시 이름'의 날씨)
- 지정된 날짜에 생성 된 모든 파일 찾기 (유형 : 2015 년 12 월 사진)
- 당신은 어떤 단어의 정의를 얻을 수 있습니다 (유형 : defile 'Word')
- 모든 응용 프로그램을 엽니 다
- 지정된 날짜의 메일 열기
# 9. 문서 서명 / 문서 보안
미리보기는 여러 가지 방법으로 사용할 수있는 기본 제공 앱이며, 유용한 응용 프로그램 중 하나는 디지털 서명입니다. 여기에서 트랙 패드에 직접 서명 한 다음 보안상의 이유로 필요한 문서에 붙여 넣을 수 있습니다.
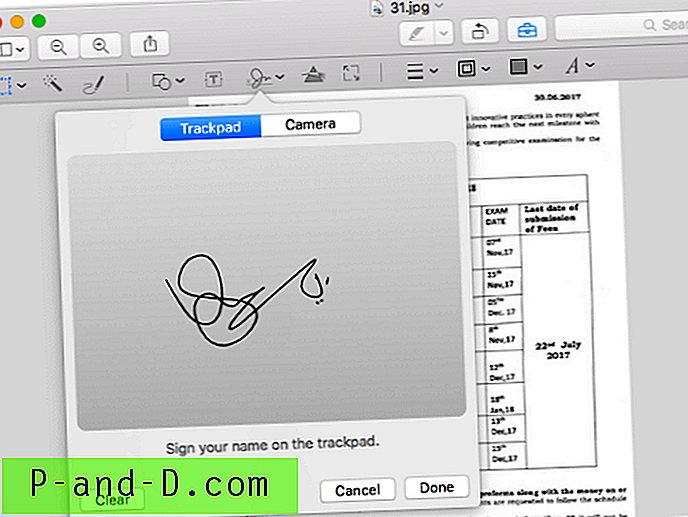
문서 서명
이 작업을 수행하려면 Command + Spacebar-> 미리보기 (서명을 넣을 이미지 선택)-> 서명
# 10. 사전
가장 널리 사용되는 것입니다. 또는 동일한 작업을 수행하는 문법 응용 프로그램을 설치할 수 있으며 문법 오류와 문장 형성을 추가로 확인합니다.
크레딧 : Utkarsh Shende
참고 및 결론 : 게시물이 도움이 되었기를 바랍니다. 도움이나 지원 아래에 의견을 말하십시오.
팁과 요령이 있으면 연락처 페이지를 통해 알려주십시오. 건배!