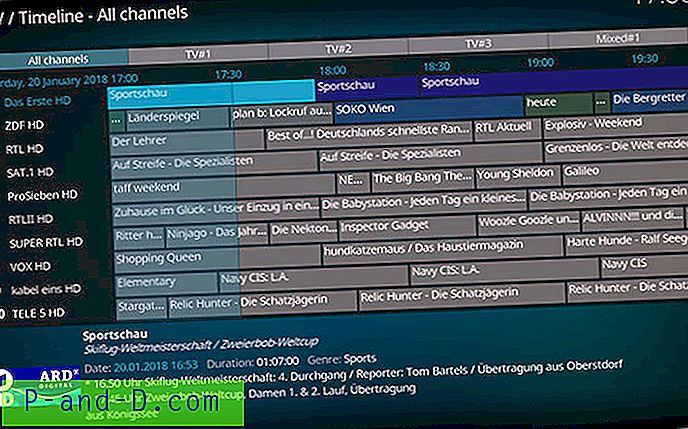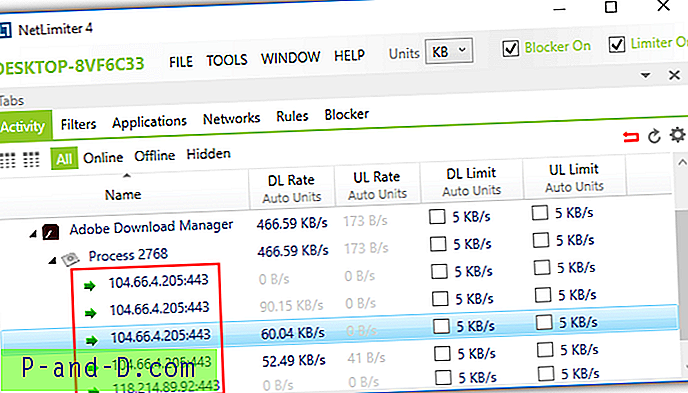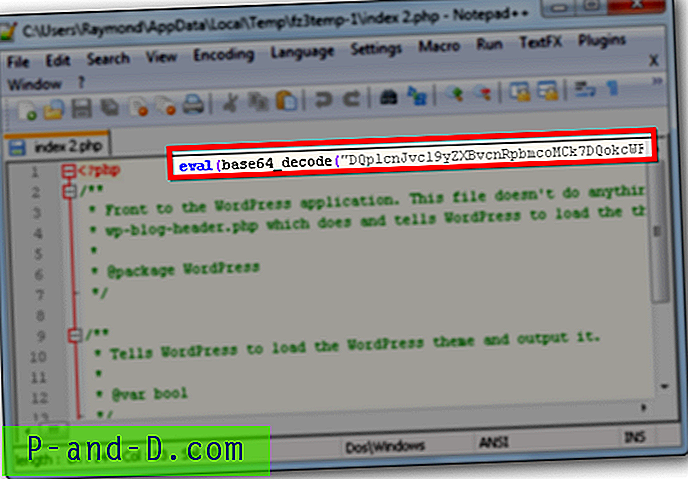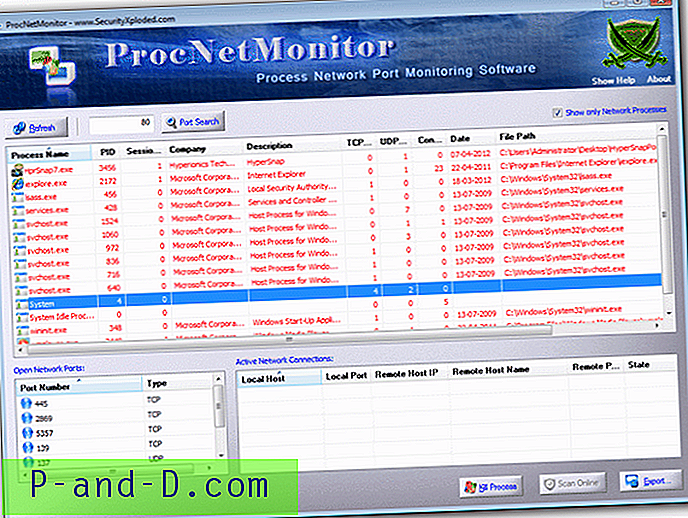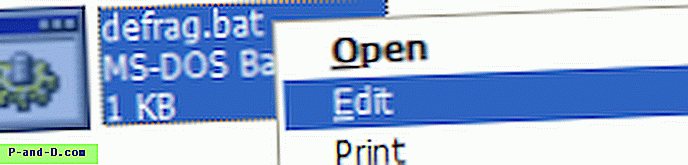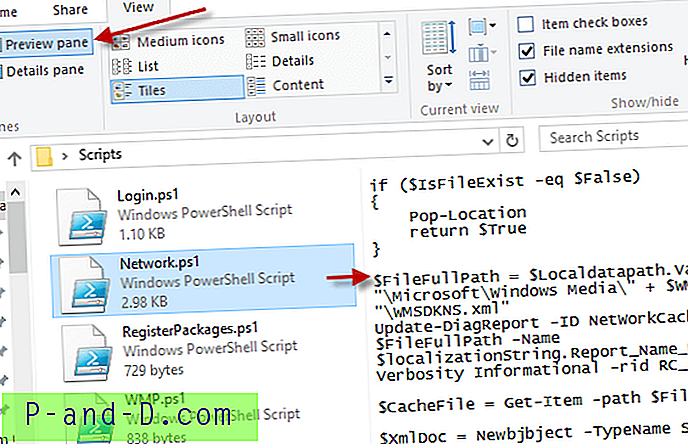컴퓨터 기술자이거나 지역 기술 전문가라면 사람들을 위해 Windows를 다시 설치해야하는 경우가 종종 있습니다. 종종 발생하는 매우 일반적이고 성가신 문제 중 하나는 사용자에게 Windows 라이센스가 없어 하드 드라이브를 읽을 수있는 경우 시스템에서 Windows 정품 키를 검색하는 데 시간을 소비해야한다는 것입니다. 요즘 큰 어려움은 랩톱 및 넷북과 같은 많은 컴퓨터의 Windows 제품 키 스티커가 종이이며 플라스틱 보호 코팅이 없기 때문에 키가 쉽게 희미 해지고 정확하게 읽을 수 없다는 의미입니다.
부팅 할 수없는 컴퓨터에서 키를 검색하는 방법은 몇 가지가 있으며 대부분은 작동중인 다른 컴퓨터에 액세스하는 것과 관련이 있습니다. 예를 들어, 하드 드라이브를 꺼내 작업중인 컴퓨터에 연결하고 제품 키를 읽을 수있는 도구를 실행하고 프로그램 내에서 레지스트리 하이브를로드 한 다음 제품 키를 검색합니다. 또는 PCRegedit를 부팅하고 레지스트리를로드 한 다음 작동중인 컴퓨터에서 키를 해독 할 수 있습니다. 이러한 모든 단계는 작동하지만 약간 까다 롭고 시간이 많이 걸립니다.
라이센스 키를 검색 할 수 있지만 긴 프로세스와 관련이없는 명백한 CD를 찾을 수없는 Linux 라이브 CD를 찾기 위해 매우 열심히 노력했습니다. 그러나 고맙게도 부팅 할 수없는 Windows 시스템에서 키를 얻을 수있는 매우 인기있는 Live Windows CD를 사용하여이 작업을 수행 할 수있는 다른 방법이 있습니다. 특별 참고 사항 : 언급해야 할 중요한 사항은 시스템에 설치했을 수있는 두 가지 유형의 Windows 제품 키가 있다는 것입니다. Dell, Sony, Asus 등과 같은 제조업체에서 제조 한 OEM 컴퓨터가 있고 Windows를 다시 설치하지 않은 경우 제품 키가 다릅니다. 이 키는 공장 출하시 사전 설치된 특수 일반 키이며 정품 스티커의 키와 동일하지 않으며 표준 Windows 재설치시 사용할 수 없습니다. 키가 스티커에서 왔거나 수동으로 입력 한 경우 이러한 방법이 제대로 작동합니다.
방법 1
Windows 제품 키를 시도하고 복구하는 첫 번째 도구는 Lazesoft Recover My Password Home Edition입니다. 2012 년에 발표 된 비교적 새로운 프로그램 (홈 에디션)이며 특별히 2 가지 작업을 수행하도록 설계되었습니다. Windows 2000을 포함하여 모든 Windows 버전에서 Windows 8까지 Windows 제품 키를 복구하고 두 번째로 로컬 관리자 및 도메인 계정에서 비밀번호를 재설정 할 수 있습니다. 또한 이러한 유형의 복구 작업을 수행 할 수있을 정도로 사용하기 쉽습니다.
1. Recover My Password Home Edition을 다운로드 하고 프로그램을 설치하십시오. 숙련 된 사용자는 설치 프로그램을 추출하고 Universal Extractor로 프로그램을 이식 가능하게 만들 수 있습니다.
2. 내 비밀번호 복구를 시작하고 "부팅 가능한 CD / USB 디스크 굽기"를 누른 후 다음을 클릭하십시오.
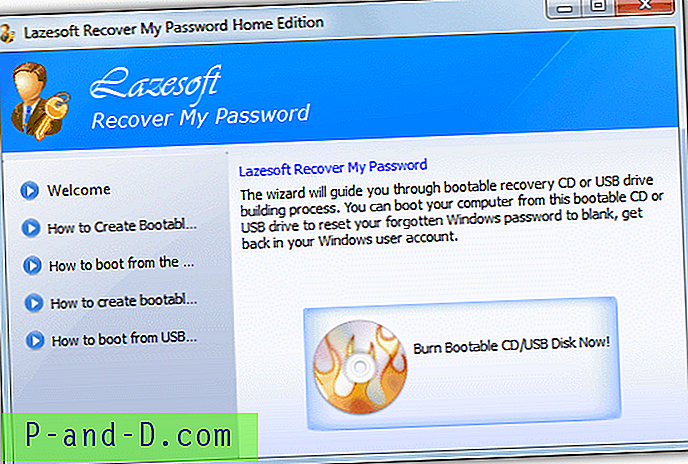
3. 미디어 선택 화면에서 내 비밀번호 복구 WinPE 이미지를 CD에 직접 굽거나 USB 플래시 드라이브에 쓰거나 나중에 쓸 수 있도록 ISO 파일로 저장하도록 선택할 수 있습니다. 미디어를 넣거나 ISO 저장 위치를 선택한 경우 커밋을 누릅니다. 시스템에 따라 이미지를 만드는 데 도움이되는 WAIK (Windows 자동 설치 키트)의 일부인 Microsoft.com에서 일부 파일이 자동으로 다운로드됩니다.
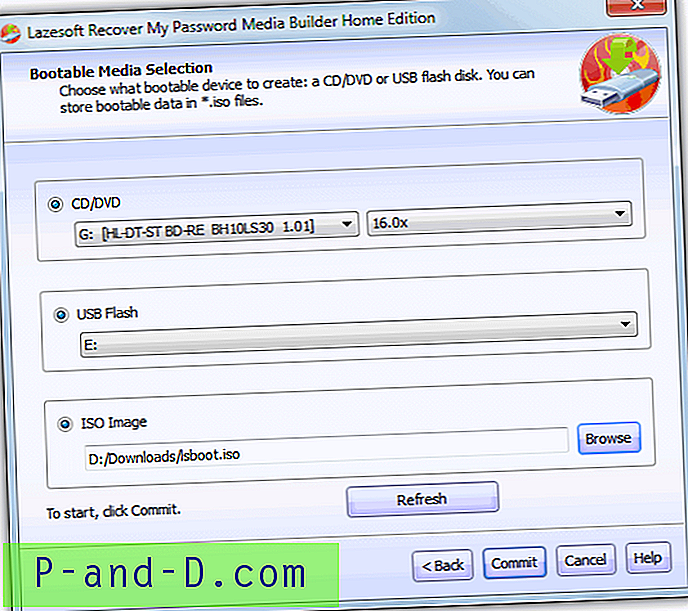
4. 완료되면 프로그램을 닫고 CD 또는 USB 드라이브로 키를 검색하려는 컴퓨터를 부팅하십시오. Boot 메뉴에서 enter를 누르거나 30 초 타이머 카운트 다운을 수행하십시오.
5. 시작 화면에서 상단의 큰 드롭 다운 메뉴를 클릭하고 "Windows 제품 키 찾기"를 선택하십시오. 드라이브를 인식하는 데 필요한 특수한 타사 드라이버가있는 경우 여기에서로드 할 수도 있습니다. 다음을 클릭 한 후 프로그램을 상업적 용도로만 사용중인 팝업에서 확인하십시오.
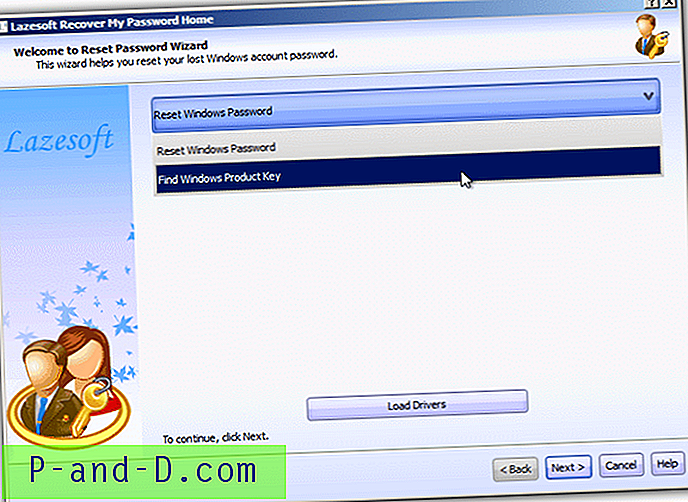
6. 이제 Lazesoft Recover My Password에서 시스템의 Windows 제품 키를 검색 한 후 표시합니다. 좋은 점은 프로그램이 시스템에있는 모든 활성 Windows 파티션을 자동으로 검색하고 그에 해당하는 모든 Windows 제품 키를 표시한다는 것입니다.
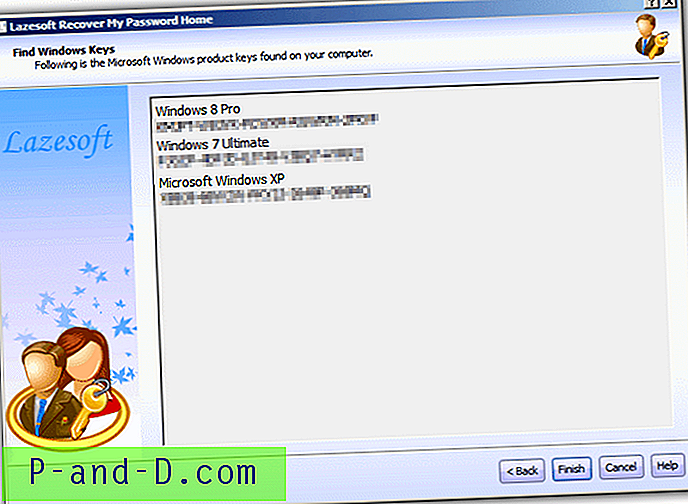
Lazesoft Recover My Password Home Edition은 매우 인상적인 도구이며 테스트 한 모든 시스템에서 완벽하게 작동하는 것 같습니다. 또한 아키텍처 나 Windows 버전에 따라 다르므로 Windows XP 32 비트에서 CD를 쉽게 만들 수 있으며 문제없이 Windows 7 또는 8 64 비트 설치에서 키를 검색합니다.
방법 2
이 두 번째 방법은 널리 사용되는 Hirens Boot CD와 Nidusoft의 Produkey라는 유틸리티를 사용하여 오프라인 Windows 시스템에서 Windows와 Office 키를 검색 할 수 있습니다.
1. Hirens Boot CD 가없는 경우 CD를 굽거나 CD에 굽거나 Hirens Boot CD를 USB 스틱에 넣으십시오.
2. CD 또는 USB를 부팅하고 Mini XP 옵션을 선택한 다음 Windows 바탕 화면이로드 될 때까지 기다립니다.
3. 시스템 트레이에서 Hiren 메뉴를 클릭하고 비밀번호 / 키-> 제품 키-> ProduKey (Windows 키 뷰어)로 이동합니다.
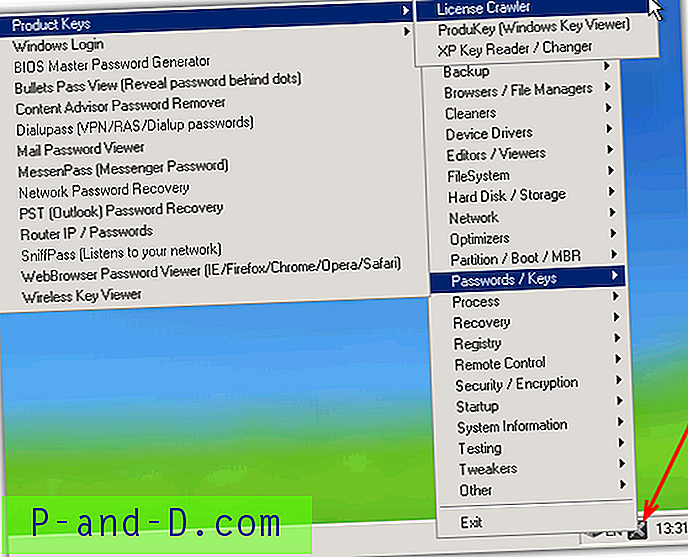
4. Produkey가로드되면 F9 를 눌러 소스 선택 창을 엽니 다. 두 번째 옵션 인 "현재 컴퓨터에 연결된 모든 디스크에서 외부 Windows 설치 제품 키로드"를 클릭 한 다음 확인 을 클릭하십시오.
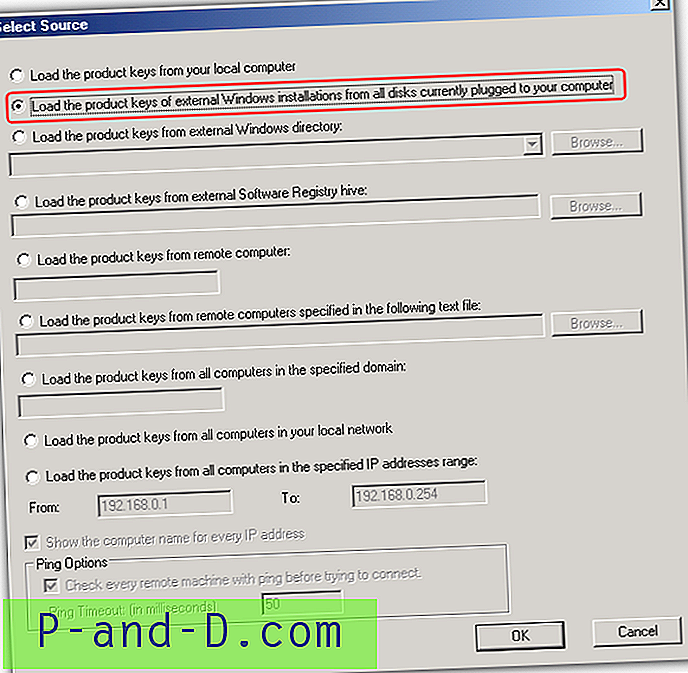
그러면 텍스트 파일에 쓰거나 저장할 수 있도록 Windows 및 Office 키가 표시됩니다.
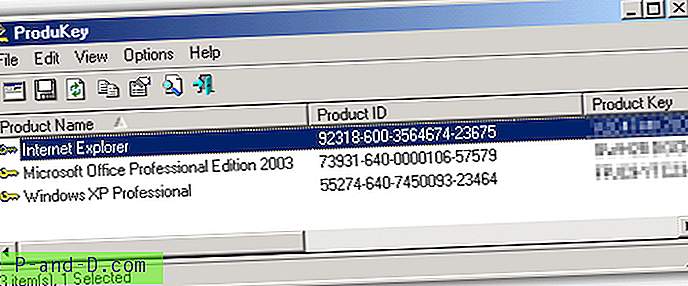
Joshua 's Key Reader는 메뉴에“XP Key Reader / Changer”로 표시되며 Vista 및 7 키도 읽을 수 있습니다. 사용 방법은 아래 5b 섹션을 참조하십시오.
다음 페이지에서 Windows 제품 키를 검색하는 다른 방법이 있습니다.
1 2 다음› 모두보기