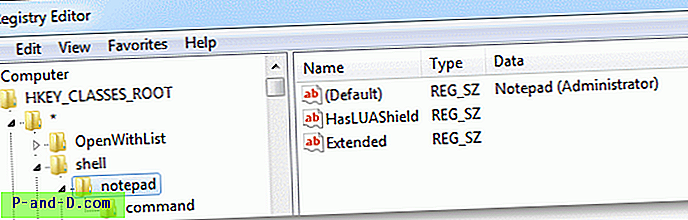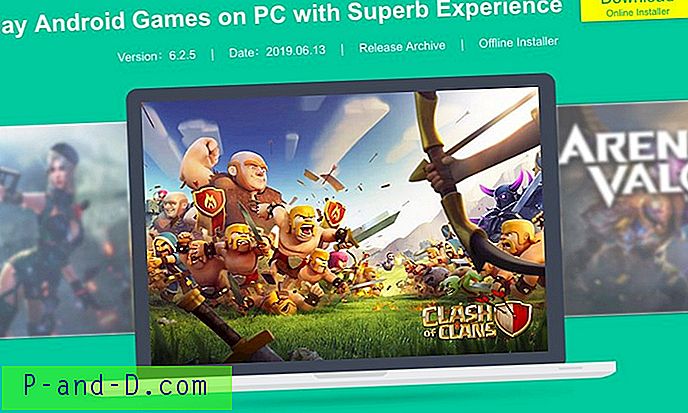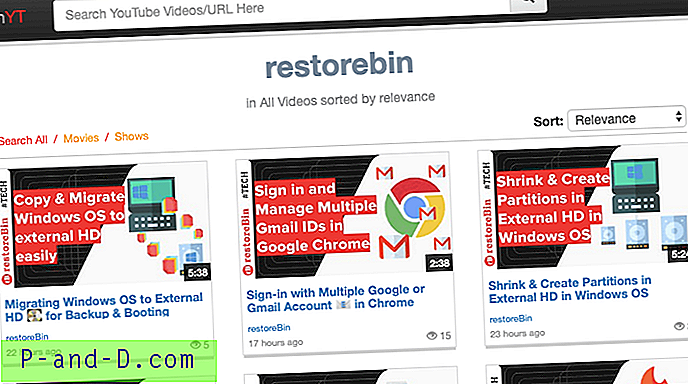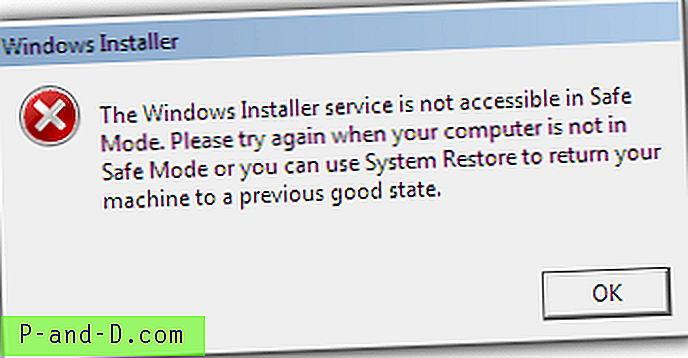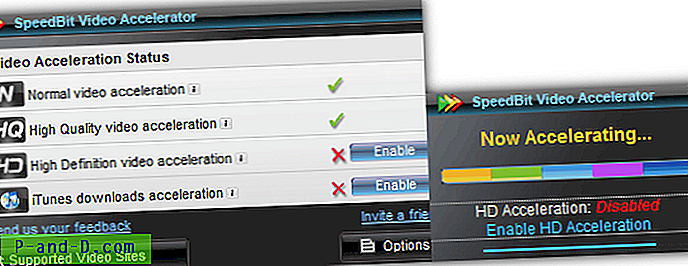Windows 10은 얼마 동안 사용되지 않았으며 첫해 Windows 7 및 8 사용자에게 무료 업그레이드로 제공되었습니다. 그 이후에도 Windows 7은 여전히 가장 널리 사용되는 Windows 운영 체제입니다. Windows 7은 32 비트 (x86) 및 64 비트 (x64) 버전으로 제공되며 Home Basic, Home Premium, Professional, Ultimate 및 Enterprise 버전이 있습니다. Windows 7의 Starter 버전에만 64 비트 버전이 없습니다.
사용 가능한 5 가지 소비자 Windows 7 버전의 32 비트 및 64 비트 버전 모두 단일 레이어 DVD에 쉽게 맞습니다. 대신 Microsoft는 각 버전을 별도의 디스크로 출시했으며 각 버전에는 별도의 32 비트 및 64 비트 DVD가 있습니다. 모든 Windows 7 버전을 사용하려면 9 개의 다른 DVD입니다. 실제로는 각 DVD에 모두 있지만 \ Sources \ ei.cfg 파일에 의해 숨겨져 삭제되며 Enterprise를 제외하고 동일한 아키텍처를 가진 모든 항목을 사용할 수있게됩니다.

Windows 64 비트는 기본적으로 4GB 이상의 메모리를 사용하고 64 비트 웹 브라우저와 같은 64 비트 특정 버전에서 응용 프로그램 성능을 향상시킬 수 있으므로 선호되는 옵션입니다. 오늘날 32 비트 버전의 Windows가 희미 해지더라도 메모리 집약적 소프트웨어를 사용하지 않는 한 저 메모리 시스템, 저가형 또는 구형 하드웨어에 설치하고 완벽하게 실행하는 데 여전히 유용합니다.
매체 작성 도구를 통해 사용 가능한 이중 옵션 x86 및 x64 설치 디스크가있는 Windows 10과 달리 Windows 7은 공식적으로 동일한 디스크에 32 비트 및 64 비트 버전을 모두 가지고 있지 않습니다. 하나를 직접 만들고 9 개의 소비자 버전을 모두 동일한 DVD 또는 USB 플래시 드라이브에 넣을 수 있습니다. 32 비트 및 64 비트 Windows 7 ISO 파일과 소프트웨어 만 있으면됩니다. 하나의 x86 및 x64 Windows 7 설치 미디어에서 자신 만의 것을 만드는 세 가지 방법이 있습니다. 1. WinAIO 메이커 프로페셔널
Josh Cell Softwares 인 WinAIO Maker Professional의 개발자는 Advanced Tokens Manager 및 WinUSB Maker와 같은 다른 유용한 무료 도구도 만듭니다. 이 프로그램은 하나의 Windows x86 및 x64 설치 미디어에서 모두를 만드는 것만큼이나 간단하고 어려운 작업을 수행합니다.
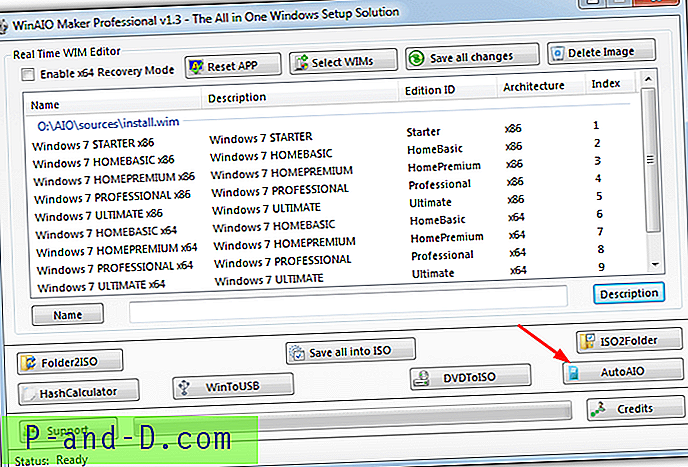
하나의 ISO 이미지로 모두를 만들려면 AutoAIO 버튼을 클릭하고 ISO가 생성 될 작업 폴더를 찾은 다음 x86 및 x64 Windows 7 ISO를 모두 추가하십시오. 디스크 버전을 제한하는 ei.cfg 파일은 프로세스 중에 자동으로 제거됩니다. x64 복구 모드 사용 옵션은 64 비트 시스템에서 Windows 복구 옵션을 사용할 수 없기 때문에 유용합니다. 확인란을 선택하면 64 비트 옵션이 추가 된 부팅 메뉴가 생성됩니다. 컴파일 시작을 클릭하고 ISO가 작성 될 때까지 몇 분 정도 기다리십시오.
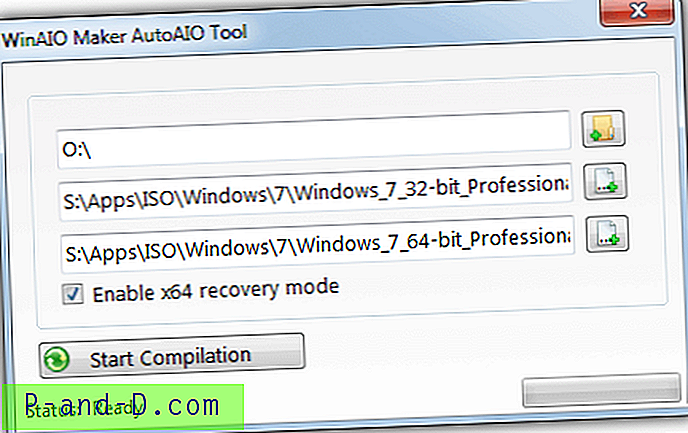
사용 편의성 외에도 WinAIO Maker Professional을 사용하여 하나의 미디어에서 모두를 만드는 것은 수동으로 수행하는 것보다 두 가지 다른 이점이 있습니다. 먼저 동일한 디스크에 32 비트 및 64 비트 복구 옵션을 모두 포함하도록 선택할 수 있습니다. 둘째, 32 비트 또는 64 비트 시스템 모두에 대해 복구 설치를 수행 할 수도 있습니다 (테스트 중에 64 비트 복구 설치 옵션이 작동하지 않았음에도 불구하고). 수동 방법의 경우 x86 또는 x64이며 둘 다 추가하면 많은 추가 작업이 발생합니다.
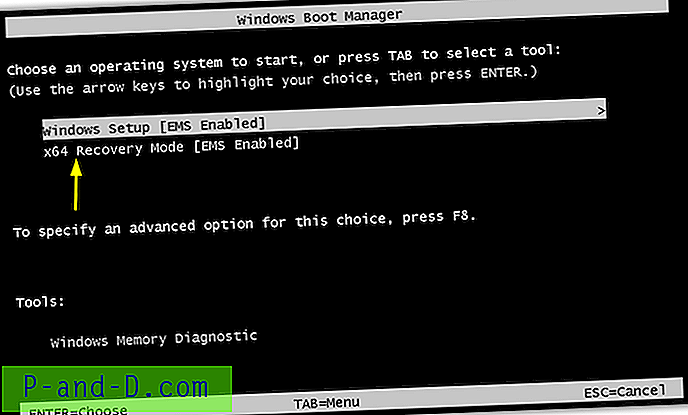
WinAIO Maker는 WIM 파일에서 특정 Windows 버전을 삭제할 수 있기 때문에 하나의 ISO로 모든 것을 만드는 것보다 훨씬 더 능력이 있습니다. 예를 들어 Windows 7 Home Basic 또는 Starter가 필요하지 않다면 이미지에서 삭제할 수 있습니다. 최대 수백 메가 바이트 만 절약 할 수 있으므로 9 가지 버전을 모두 그대로 두는 것이 좋습니다.
폴더에서 ISO를 생성하거나 폴더를 ISO로 추출, MD5 / SHA1 / CRC32 해시 계산기 및 DVD에서 ISO를 생성하는 옵션과 같은 유용한 도구가 있습니다. 다른 귀중한 도구는 WinToUSB로, 추출 된 Windows 설치 미디어 폴더 또는 새 파일을 모두 USB 플래시 드라이브에 쓸 수 있습니다.
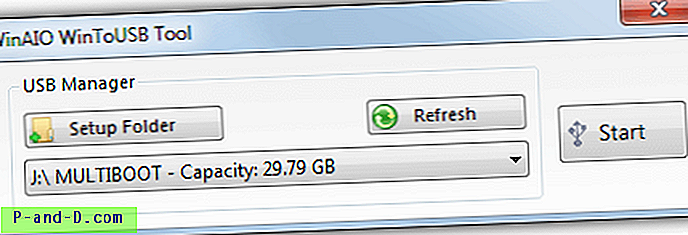
WinAIO Maker Professional은 독립형 휴대용 실행 파일이지만 .NET Framework 3.5가 필요합니다. Windows 8 및 10 사용자는 옵션 기능에서 설치해야합니다.
WinAIO Maker Professional 다운로드
2. Microsoft ImageX 및 GUI 프론트 엔드를 사용하여 X86 / X64 ISO 작성
하나의 32 비트 및 64 비트 Windows 7 ISO에 모두 통합을 생성하는 수동 방법은 명령 줄 도구를 사용하는 것입니다. ImageX는 Windows WAIK (자동 설치 키트)의 일부이며 WIM 이미지를 만들거나 편집 할 수 있습니다. ImageX 방법을 보여주는 대부분의 웹 사이트는 WAIK를 다운로드하여 1GB가 넘는 ImageX 도구를 다운로드하도록 지시합니다. 54MB 배포 도구 만 설치하면 문제를 해결할 수 있지만 더 쉬운 방법이 있습니다.
GImageX라는 작은 프로그램은 ImageX의 프론트 엔드입니다. 필요한 DLL 및 SYS 파일은 Windows에 이미 포함되어 있으므로 WAIK를 다운로드 할 필요가 없습니다. 또한 GImageX 도구를 사용하면 에디션을 하나로 병합하기 위해 명령 프롬프트를 사용할 필요가 없습니다. 이 방법에는 7-Zip 아카이버와 Windows ISO 작성 도구라는 두 가지 다른 도구가 필요합니다. 이를 위해 DXTool을 사용합니다.
1. 32 비트 (x86) ISO를 마우스 오른쪽 버튼으로 클릭하고 7-Zip> 파일 추출…을 선택합니다. ISO를 추출 할 경로를 찾아 아래의 확인란을 선택하고 새 X86 폴더를 만듭니다. 64 비트 ISO (x64)의 경우 경로를 선택하고 AIO라는 폴더를 만듭니다.
\ AIO \ Sources로 이동하여 ei.cfg를 삭제하여 운영 체제 선택 화면에서 모든 Windows 버전을 사용할 수있게하십시오.
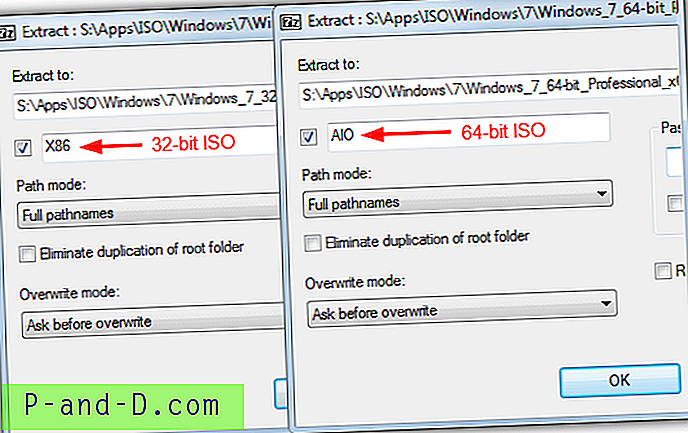
2. GImageX를 다운로드 하고 압축을 풉니 다. 현재 운영 체제에 따라 32 비트 또는 64 비트 버전을 실행하십시오.
3. 내보내기 탭으로 이동하여 소스 WIM에 대해 X86 \ Sources 폴더를 찾아 Install.WIM을 두 번 클릭하십시오. 대상 WIM의 경우 AIO \ Sources에서 Install.WIM을 찾아 엽니 다.
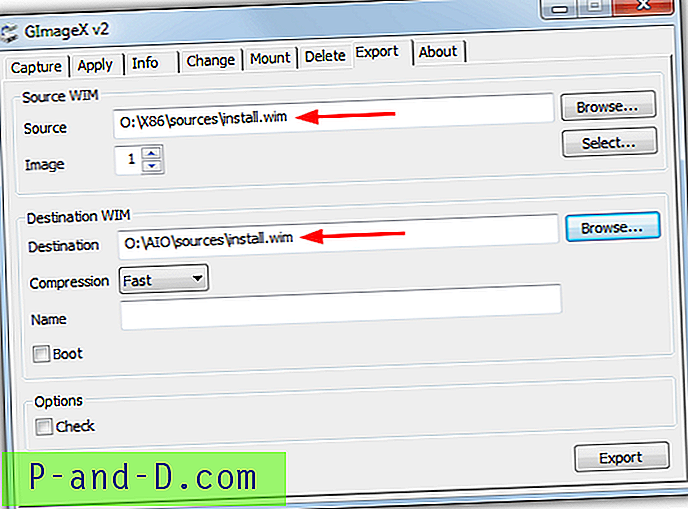
4. 소스 WIM 이미지 번호는 x86 버전에 대한 WIM 내부의 색인 번호로 모두 하나로 추가합니다. 숫자는 다음과 같습니다.
이미지 1 : Windows 7 Starter X86
이미지 2 : Windows 7 Home Basic x86
이미지 3 : Windows 7 Home Premium x86
이미지 4 : Windows 7 Professional x86
이미지 5 : Windows 7 Ultimate x86
추가하려는 숫자로 이미지를 설정하고 내보내기를 누르 십시오 . 추가하려는 각 후속 32 비트 버전에 대해 동일하게 수행하십시오. 수출은 각각 몇 초 밖에 걸리지 않습니다. 선택적으로 색인 번호와 일치하도록 대상 WIM의 이름을 추가 할 수 있지만 실제로는 필요하지 않습니다. 필요한 모든 버전이 추가되면 GImageX를 닫으십시오.
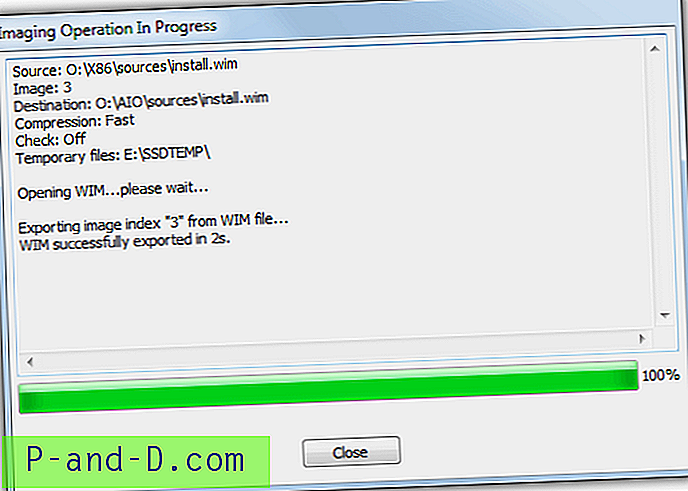
5. DXTool을 다운로드 하고 두 번 클릭하여 도구를 Windows 폴더에 복사하고 일부 옵션을 보내기 메뉴에 추가합니다. 탐색기에서 AIO 폴더를 찾아 마우스 오른쪽 버튼으로 클릭> 보내기> GOscdimg를 클릭하십시오.
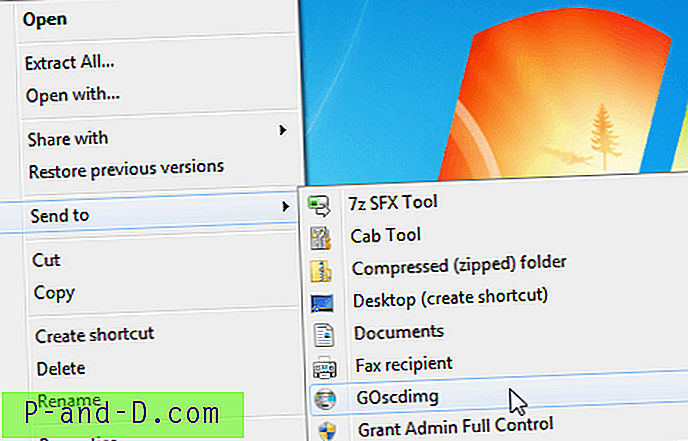
6. 몇 초 후에 AIO 폴더와 동일한 위치에 ISO가 만들어지고 Windows7AIO와 같은 이름으로 바꿉니다. DXTool 보내기 바로 가기를 제거하려면 실행 대화 상자 (Win + R)를 열고 DXTool / remove를 입력하십시오.
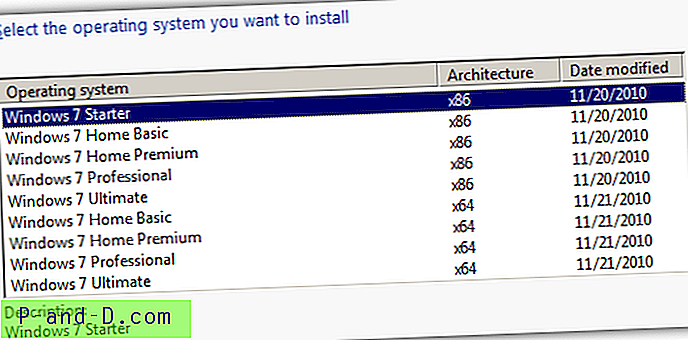
하나의 ISO로 작성된 Windows 7은 단일 레이어 DVD로 레코딩하거나 USB 플래시 드라이브에 쓸 수 있습니다. 이 방법은 WinAIO Maker보다 훨씬 복잡하므로 경험이 적은 사용자에게는 적합하지 않습니다. 그러나 선택한 32 비트 버전 만 한 번에 추가 할 수는 없습니다.
3. Microsoft ImageX를 사용하여 하나의 디스크에 모두 수동으로 작성
ImageX와 함께 명령 프롬프트를 사용하여 하나의 디스크에 모두를 수동으로 만들 수 있지만 일부 WAIK를 다운로드해야합니다. 다행히 Microsoft에서 필요한 부분 만 다운로드하여 다운로드 크기를 약 6MB로 줄일 수있는 도구가 있습니다. ImageX를 사용하지만 WIM 내보내기에 DISM 도구를 사용할 수도 있습니다.
위의 GUI 기반 방법이 훨씬 쉬우므로 정보 제공 목적과 수동으로 학습하거나 수행하려는 사용자를위한 것입니다.
1. 위의 1 단계 (X86 및 AIO)와 동일한 대상 폴더 이름을 사용하여 Windows 7 x86 ISO 및 7-Zip이 포함 된 x64 ISO를 모두 추출합니다. \ AIO \ Sources로 이동하여 ei.cfg를 삭제하여 디스크에서 사용 가능한 모든 Windows 버전을 잠금 해제하십시오.
2. The Oven 웹 사이트에서 Get Waik Tools 를 다운로드 하여 추출한 후 실행하여 Waik Tools for Win 7 상자를 체크하십시오. 다운로드를 누르면 필요한 파일이 Waik_3이라는 하위 폴더로 다운로드됩니다.
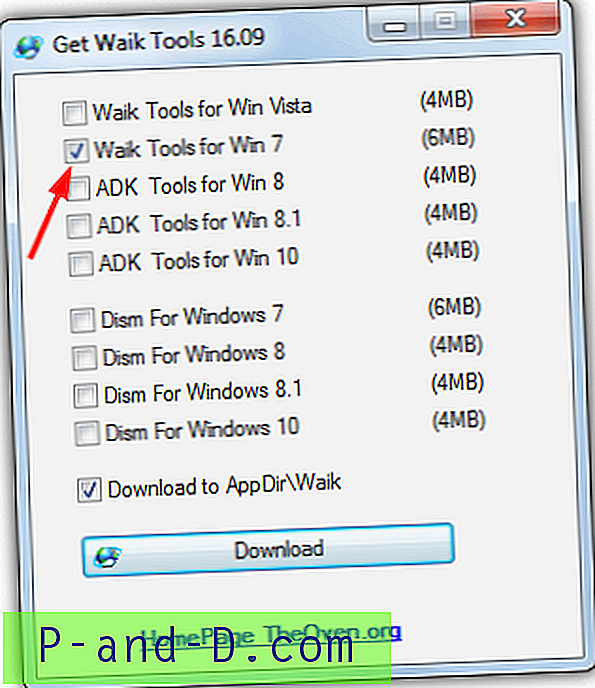
3. 명령 프롬프트를 열고 WAIK 파일을 가리 키도록 임시 환경 변수를 설정하십시오. 현재 시스템 아키텍처에 따라 [path] \ GetWaikTools \ Waik_3 \ amd64 또는 [path] \ GetWaikTools \ Waik_3 \ x86이됩니다. 예를 들어 Get Waik Tools 폴더는 바탕 화면에 있습니다.
SET PATH = "C : \ 사용자 \ Raymondcc \ Desktop \ GetWaikTools \ Waik_3 \ amd64"
4. 다음 명령을 차례로 입력하거나 하나의 이미지에서 모두에 추가 할 32 비트 버전을 선택적으로 선택하십시오. [path] 대신 X86 및 AIO 폴더에 대한 고유 한 경로를 추가하십시오.
Windows 7 Starter x86 :
Imagex / 내보내기 [경로] \ X86 \ Sources \ Install.wim 1 [경로] \ AIO \ Sources \ Install.wim "Windows 7 STARTER (x86)"
Windows 7 Home Basic x86 :
Imagex / 내보내기 [경로] \ X86 \ Sources \ Install.wim 2 [경로] \ AIO \ Sources \ Install.wim "Windows 7 HOMEBASIC (x86)"
Windows 7 Home Premium x86 :
Imagex / 내보내기 [경로] \ X86 \ Sources \ Install.wim 3 [경로] \ AIO \ Sources \ Install.wim "Windows 7 HOMEPREMIUM (x86)"
Windows 7 Professional x86 :
Imagex / 내보내기 [경로] \ X86 \ Sources \ Install.wim 4 [경로] \ AIO \ Sources \ Install.wim "Windows 7 PROFESSIONAL (x86)"
Windows 7 Ultimate x86 :
Imagex / 내보내기 [경로] \ X86 \ Sources \ Install.wim 5 [경로] \ AIO \ Sources \ Install.wim "Windows 7 ULTIMATE (x86)"
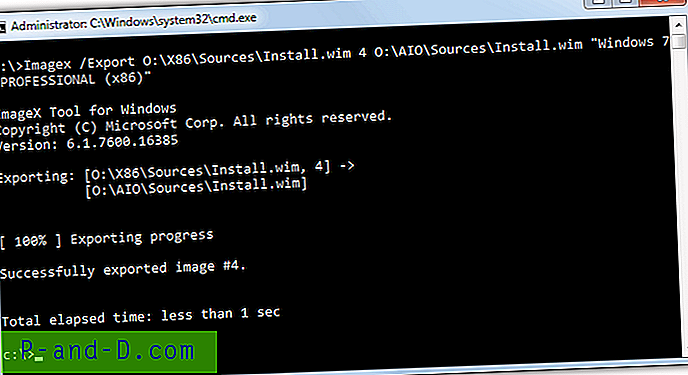
AIO WIM 이미지 내에서 내 보낸 색인 번호는 기존 4에 추가됩니다. "Imagex / Info [path] \ AIO \ Sources \ Install.wim [5 – 9]"를 실행하여이를 테스트 할 수 있습니다.
5. 마지막 단계는 WAIK 툴킷에서 Oscdimg 도구를 사용하여 ISO를 작성하는 것입니다. 시스템에 맞게 AIO 폴더 및 ISO 파일 저장 경로의 경로를 변경하십시오.
Oscdimg -lWIN7AIO -m -u2 -bO : \ AIO \ boot \ etfsboot.com O : \ AIO \ O : \ Windows7AIO.iso
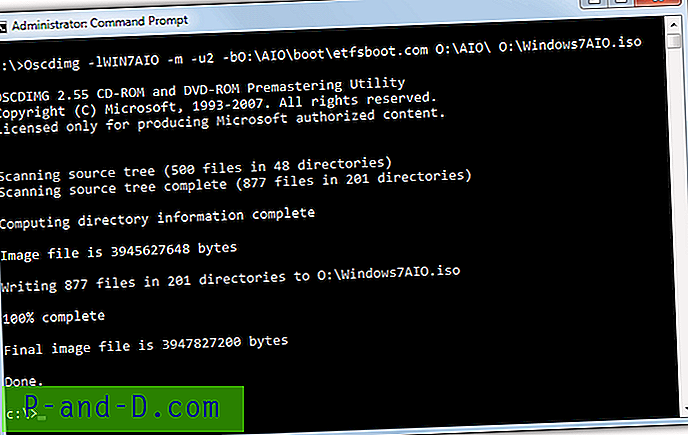
-l 인수는 DVD 레이블이고 -b는 DVD를 부팅 할 수 있도록하는 etfsboot.com의 경로입니다. 마지막 인수는 생성 된 ISO 이미지의 파일 이름과 경로이며 원하는대로 변경할 수 있습니다. 또는 위와 같은 5 단계에서 DXTool을 사용하십시오.
팁 : 32 비트 Windows 7을 64 비트 디스크로 병합 한 이유는 다른 방법이 아니라 64 비트 Windows의 복구 부팅 옵션을 활성화하기 위해서입니다. 대부분의 Windows 설치는 64 비트 일 가능성이 높으므로 그와 같은 방식으로 사용하는 것이 더 합리적입니다. 32 비트 복구 옵션은 64 비트 시스템에서 작동하지 않으며 아래 오류가 발생합니다. 같은 디스크에 둘 다 갖고 싶다면 WinAIO Maker Professional을 사용하면 버튼을 한 번만 클릭하면됩니다.
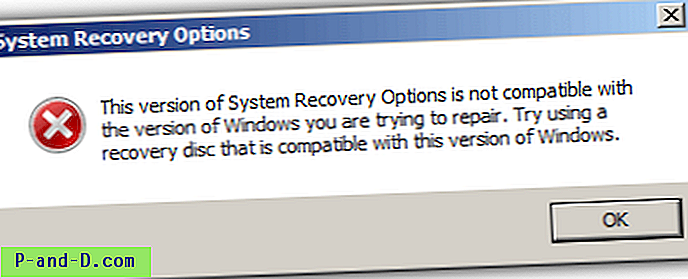
대신 32 비트 복구 옵션을 사용하려면 프로세스를 바꾸고 x64 WIM에서 x86 WIM으로 내보내십시오. 이는 32 비트 Windows 7을 AIO 폴더로 추출하고 64 비트를 X64 폴더로 추출하는 것을 의미합니다. 1 ~ 4의 색인 번호는 4 단계에서 내보낼 수 있습니다. Starter 에디션은 64 비트로 제공되지 않으므로 1-Home Basic, 2-Home Premium, 3-Professional 및 4-Ultimate가됩니다.