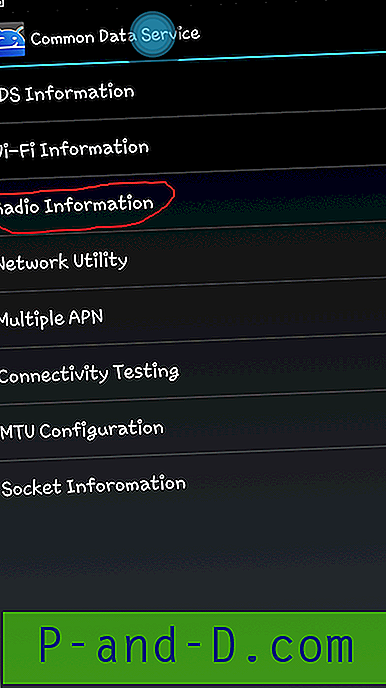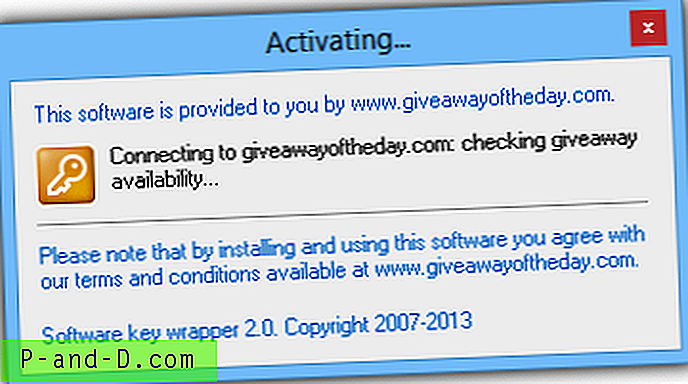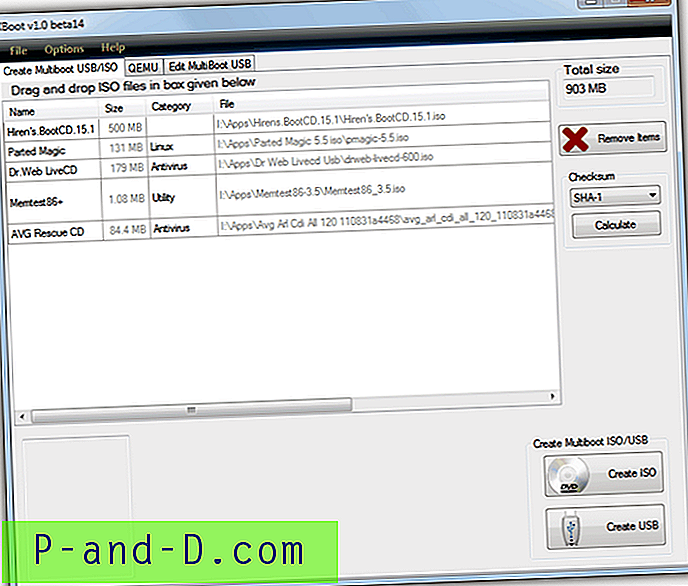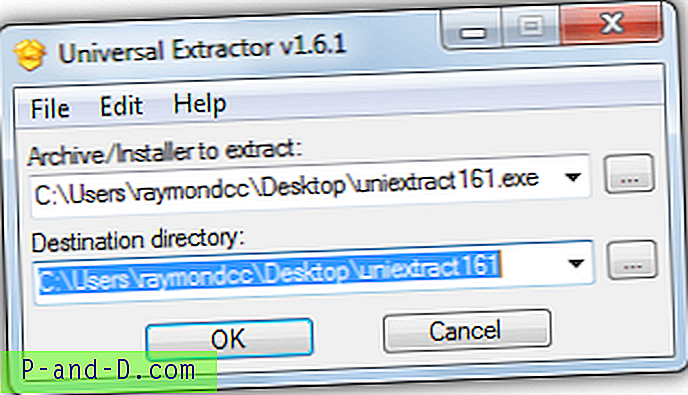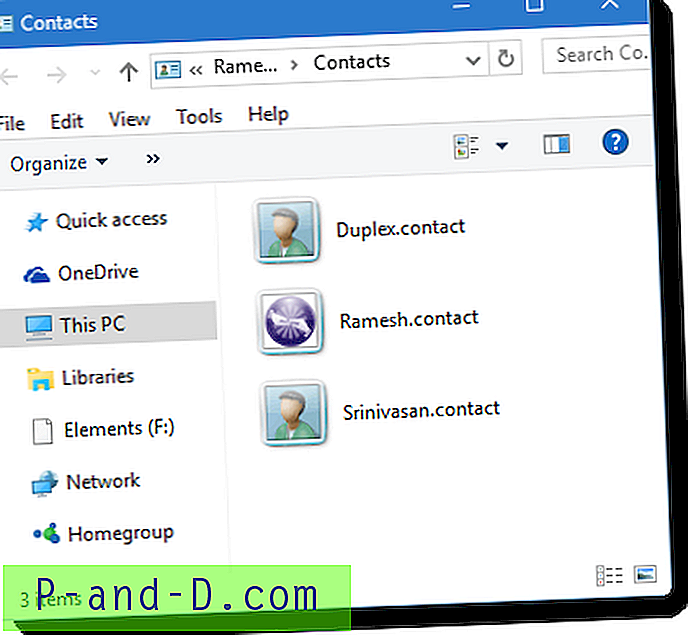Windows Vista에 처음 도입 된 사용자 계정 컨트롤 기능은 많은 사용자를 괴롭 혔습니다. 대부분의 경우 소프트웨어 나 드라이버를 설치하거나 regedit를 실행할 때 계속할 것인지 묻는 대화 상자가 나타납니다. 관리자 사용자 그룹에게 UAC는 맬웨어가 전체 시스템을 인계하지 못하도록하여 모든 권한을 가진 관리자를 포함한 모든 사용자를 보호하도록 설계되었습니다.
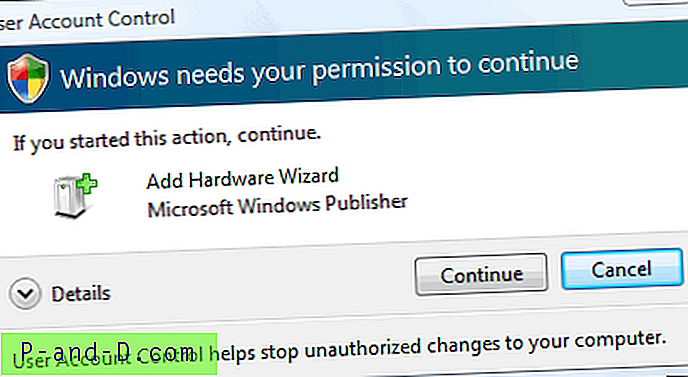
예를 들어, 명령 프롬프트를 사용하여 Windows가 설치된 드라이브의 루트, 프로그램 파일 또는 Windows 디렉토리에있는 파일을 삭제하려고하면 "액세스가 거부되었습니다"라는 오류가 발생합니다. 레지스트리를 편집하는 경우와 같습니다. 레지스트리에서 Windows 시작 프로그램에 자신을 추가 할 수있는 맬웨어를 자신도 모르게 실행했다고 가정 해 보겠습니다. UAC 보호 기능을 설정하면 맬웨어는 로컬 컴퓨터 (HKLM)가 아닌 현재 사용자 (HKCU)에만 자신을 추가하여 시스템의 다른 사용자를 안전하게 유지할 수 있습니다.
이 제한 사항에 도달하면 프로그램을 관리자 권한으로 실행해야합니다 (프로그램을 마우스 오른쪽 단추로 클릭하고 관리자 권한으로 실행 선택). 제한 사항이 해제됩니다. 물론 맬웨어는 UAC 권한 상승을 요청하도록 프로그래밍 할 수 있지만 사용자가 보는 모든 예 버튼을 맹목적으로 클릭하지 않는 한 사용자의주의를 끌 것입니다. 더 많은 예가 있습니다. Firefox를 설치하려고하면 프로그램 파일에 설치하려고하기 때문에 UAC 프롬프트가 표시됩니다. Chrome의 경우 현재 사용자 AppData 폴더에 설치되므로 UAC를 요구하지 않습니다. 사용자 계정 아래에있는 폴더 만 UAC를 트리거하지 않습니다. 레지스트리를 편집하려면 UAC 권한이 필요합니다. 프로그램을 실행할 때 자동으로 UAC 권한 상승이 필요한지 식별하기 위해 프로그램 아이콘의 오른쪽 하단에 작은 방패 아이콘이 추가됩니다.
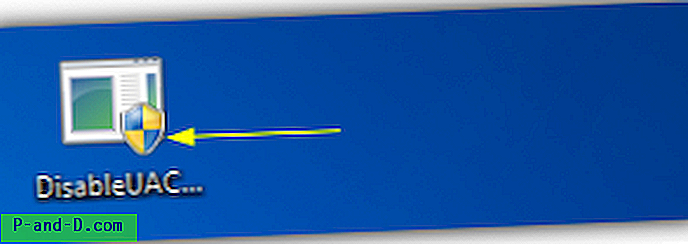
UAC는 Windows에서 일정 수준의 보호 기능을 제공하지만 Windows 작업 스케줄러, UAC 트러스트 및 UAC 패스 사용과 같은 UAC 상승을 우회하는 약점과 해결 방법이 있습니다. UAC를 끄려면 다음 세 가지 방법을 사용하십시오.
1. UAC 비활성화
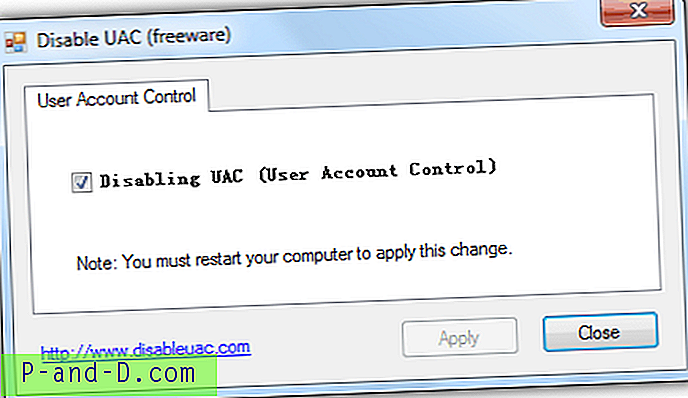
Disable UAC는 크기가 11.5KB에 불과한 2 개의 기능 만 갖춘 무료 휴대용 도구입니다. 확인란을 선택하고 Apply 버튼을 클릭하여 UAC를 비활성화하거나 활성화합니다.
UAC 비활성화
2. 조정
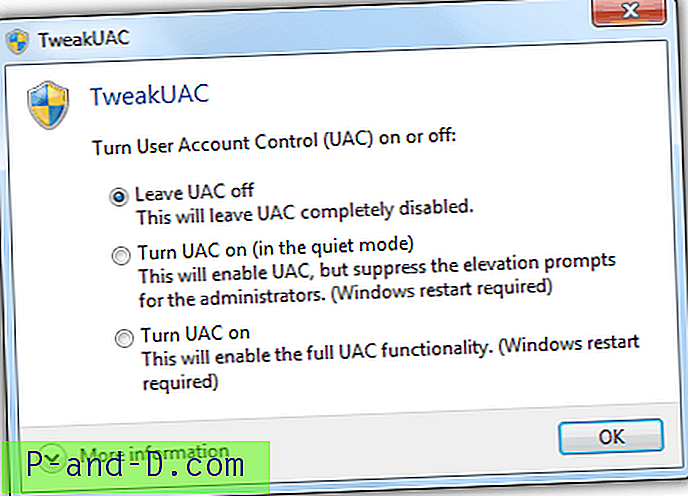
TweakUAC는 Windows Vista부터 사용되어 왔으며 상당히 많은 긍정적 인 평가를 받았습니다. 설치가 필요하지만 Program Files 폴더에있는 실행 파일은 실제로 이식 가능하며 다른 컴퓨터에서 직접 복사하여 실행할 수 있습니다. TweakUAC에는 "자동 모드"라는 추가 기능이 있지만 컴퓨터의 관리자 만 UAC를 사용할 수없는 Vista에서만 작동합니다.
TweakUAC 다운로드
3. 수동 방법
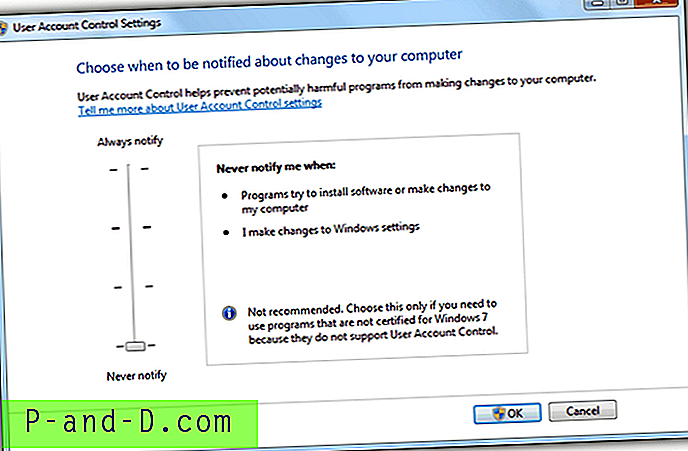
위에서 언급 한 두 가지 도구를 사용하지 않고 사용자 계정 컨트롤을 수동으로 비활성화 할 수 있습니다. 제어판> 사용자 계정> 사용자 계정 컨트롤 설정 변경>으로 이동하여 알리지 않음쪽으로 슬라이더를 아래쪽으로 이동하십시오.
UAC를 끄려면 다시 시작해야하지만 다시 켜는 것은 재부팅하지 않고 즉시 적용됩니다. Windows에서 Windows 사용자 계정을 끄거나 비활성화하면 전체 시스템이 바이러스에 감염 될 위험이 높아집니다. Norton Antivirus와 같은 우수한 바이러스 백신, 방화벽, KeyScrambler와 같은 안티 키 로깅 소프트웨어 및 Zemana AntiLogger와 같은 행동 탐지 도구를 실행하십시오.