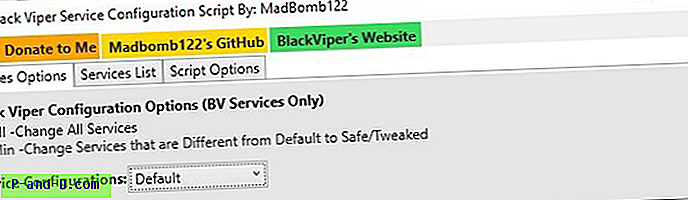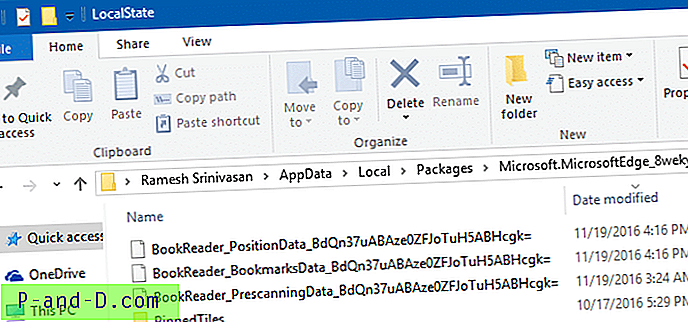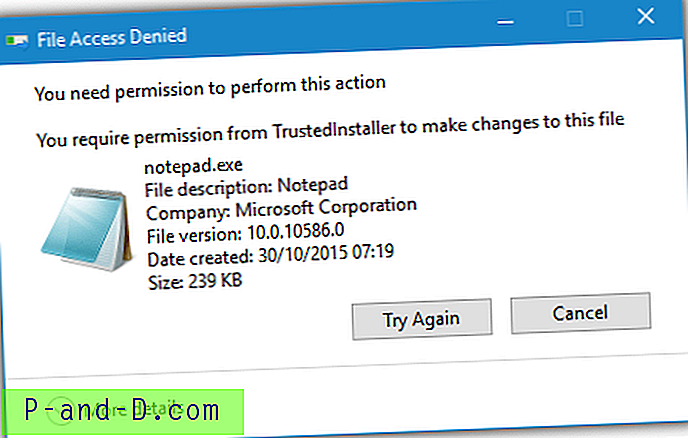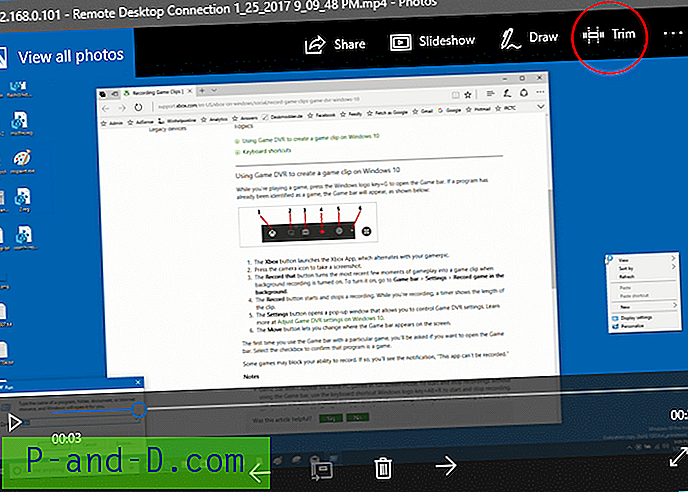우리는 이전에 안전하게 하드웨어 제거 아이콘을 숨기거나 제거하는 방법에 대한 트릭에 대해 작성했습니다. 팁에는 사용법이 있지만 요즘 대부분의 사용자가 USB 플래시 또는 휴대용 하드 드라이브를 소유하고 있기 때문에 USB 장치를 꺼내거나 플러그를 뽑으려면 하드웨어 안전하게 제거 아이콘이 필요하므로 대부분의 경우 유용하지 않습니다. USB 플래시 드라이브가 손상되지 않습니다.

Windows는 기본적으로 장치 속성 창의 쓰기 캐싱 정책 탭에서 "빠른 제거를 위해 최적화"를 선택하지만 하드웨어 안전하게 제거에서 연결된 USB 플래시 드라이브 또는 장치를 중지하려고 할 때 눈치 채 셨을 수도 있습니다. “현재 장치를 중지 할 수 없습니다. 나중에 장치를 다시 중지하십시오. " 이 시간 동안 USB 플래시 드라이브를 강제로 분리하려고하면 이전에 연 파일이 손상 될 위험이 있으며 파일을 복구하려면 데이터 복구 소프트웨어에 의존해야합니다. 따라서 "빠른 제거를위한 최적화"설정을 완전히 신뢰하지 마십시오!
시스템 트레이에 하드웨어 안전하게 제거 아이콘이 없거나 사라지는 경우가 있습니다. Windows 안전 모드에서는 하드웨어 안전하게 제거 아이콘이 전혀 없습니다. 컴퓨터를 종료하거나 다시 시작하는 것이 USB 장치를 안전하게 중지하고 플러그를 뽑는 유일한 방법입니까? 다행히도 그렇지 않습니다. 아이콘이 없을 때 하드웨어 안전하게 제거 창을 다시 가져올 수있는 몇 가지 방법이 있습니다. 해결책 1
우선, 가장 확실한 해결책은 하드웨어 안전하게 제거 아이콘이 "항상 숨기기"로 설정되어 있지 않은지 확인하는 것입니다. Windows 7의 경우 트레이에서 사용자 정의를 선택하고 목록에서 아이콘 상태를 확인하여 "Windows 탐색기 – 하드웨어 안전하게 제거 및 미디어 꺼내기"가 "아이콘 및 알림 숨기기"로 설정되어 있지 않은지 확인하십시오. Windows XP에서는 트레이-> 사용자 정의 알림에서 공간을 마우스 오른쪽 버튼으로 클릭하고 안전하게 제거가 "항상 숨기기"로 설정되어 있지 않은지 확인하는 것과 거의 동일합니다. 이 간단한 일이 원인이 될 수있는 빈도에 놀랄 것입니다.
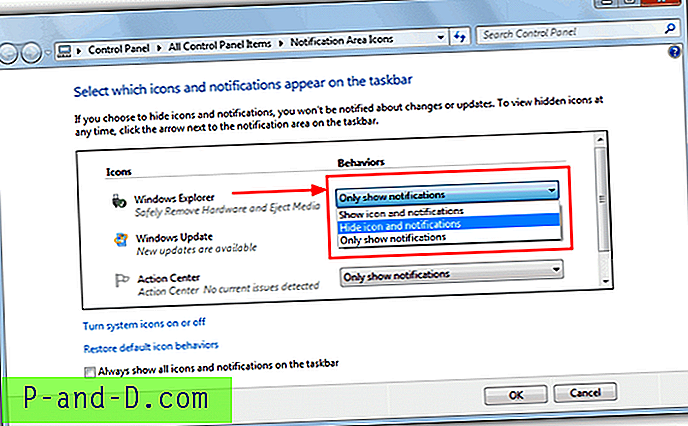
해결책 2
하드웨어 안전하게 제거 창을 복구하는 수동 방법은 명령을 실행하는 것입니다. 시작-> 실행으로 이동하거나 Win 키 + R을 누르고 다음 줄을 입력하거나 복사하여 붙여 넣은 다음 확인을 클릭하십시오. 아래 명령은 대소 문자를 구분합니다.
rundll32.exe shell32.dll, Control_RunDLL hotplug.dll
연결을 끊으려는 USB 장치를 중지하는 데 사용할 수있는“하드웨어 안전하게 제거”대화 상자가 나타납니다. 창을 닫으면 아이콘이 트레이로 다시 복원되는 부작용이 종종 있습니다.
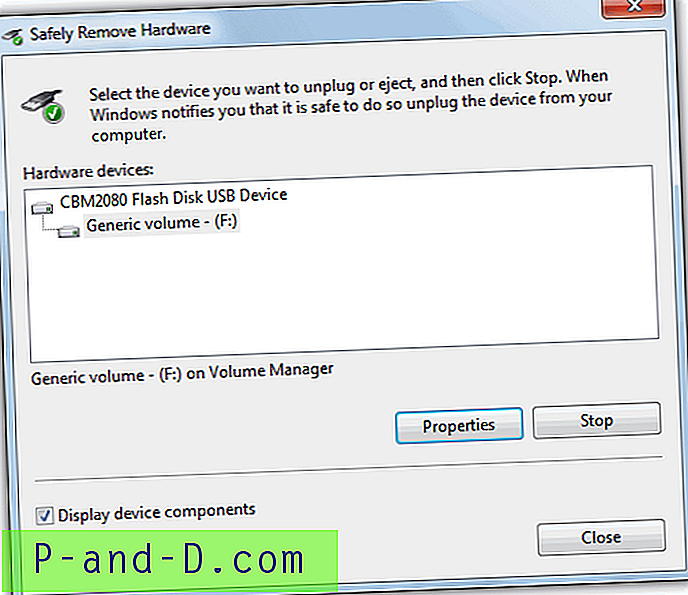
어떻게 든 Windows 설치가 최상의 모양이 아니고 하드웨어 안전하게 제거 아이콘이 트레이에 표시되지 않으면 위의 명령 줄을 사용하여 바로 가기 또는 배치 파일을 만들 수 있습니다. 바로 가기 또는 배치 파일을 실행하면 하드웨어 안전하게 제거 대화 상자가 나타납니다. 바로 가기를 만들려면 :
1. 바탕 화면을 마우스 오른쪽 버튼으로 클릭하고 새로 만들기-> 바로 가기를 클릭하십시오.
2.“항목의 위치를 입력하십시오.”상자에 rundll 텍스트 줄을 입력하거나 복사하여 붙여 넣습니다.
3. 다음을 클릭 한 다음“하드웨어 안전하게 제거”와 같은 이름을 지정하고 마침을 클릭하십시오.
또는 더 간단하게하려면 위와 동일한 기본 Windows hotplug.dll 아이콘을 사용하여 준비된 바탕 화면 바로 가기를 다운로드하십시오. 또는 바탕 화면에 아이콘이없는 경우 하드웨어 안전하게 제거 항목을 바탕 화면의 마우스 오른쪽 버튼 클릭 상황에 맞는 메뉴에 배치 할 수 있습니다. 레지스트리 파일을 다운로드 한 후 하나를 클릭하여 항목을 추가하고 다른 하나를 클릭하여 제거하십시오.
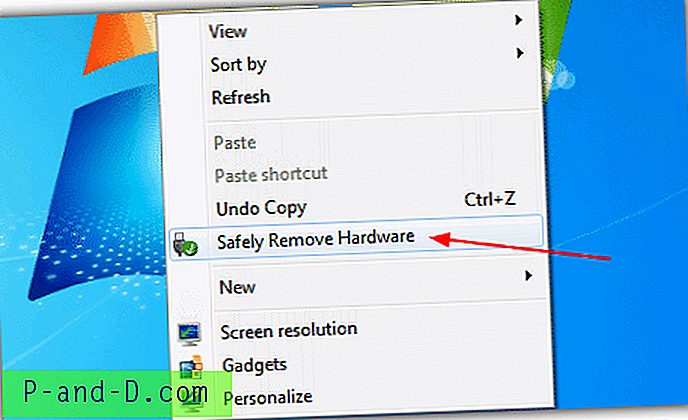
3 번째와 4 번째 해결책은 2 페이지에 있습니다.
1 2 다음› 모두보기