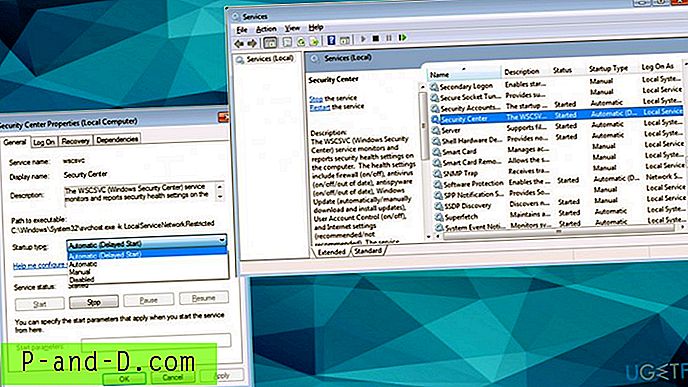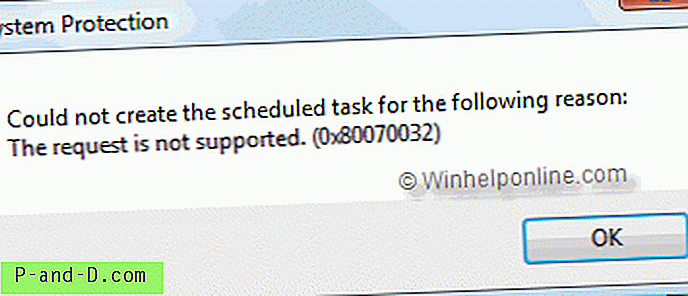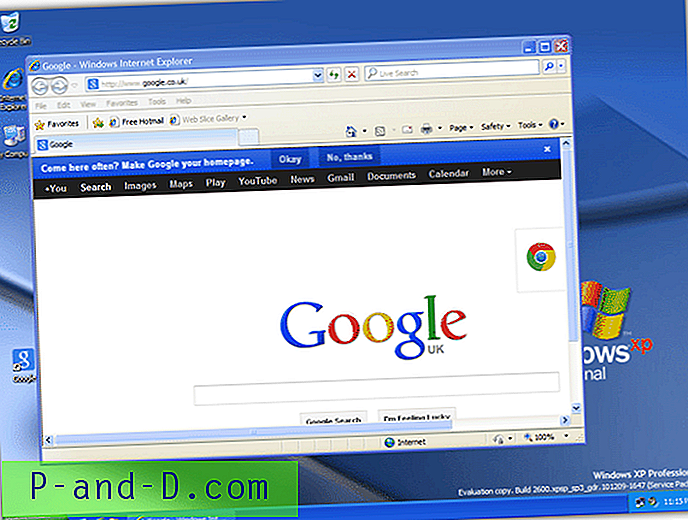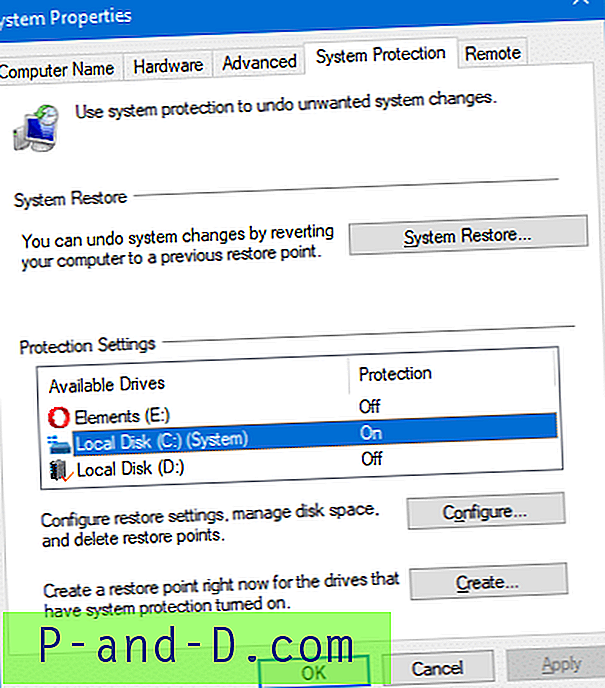아시다시피 XP에서 시작하여 32 비트 및 64 비트 버전의 각 Windows에는 2 가지 버전이 있습니다. 때때로 Windows 32 비트는 x86으로, 64 비트는 x64로 지칭됩니다. x86과 x64의 차이점에 대한 자세한 내용은 다루지 않지만 주요 차이점 중 하나는 64 비트 Windows가 4GB 이상의 RAM을 지원할 수 있다는 것입니다. 컴퓨터에 4GB의 RAM이 있고 32 비트 Windows를 사용하는 경우 약 3GB – 3.5GB 만 인식되고 남은 메모리는 사라집니다. 이상하게도 Windows 2003 및 2008은 이미 4GB 이상의 메모리를 처리 할 수 있으므로 Vista 및 최신 운영 체제에서이를 수행 할 수없는 이유는 무엇입니까?
대답은 다음과 같습니다. Microsoft는이를 원하지 않으며 라이센스 문제 일뿐입니다. 일반적인 생각과는 달리 32 비트 Windows가 4GB 이상의 메모리에 액세스 할 수없는 물리적 인 이유는 없지만 Microsoft가 허용하지 않는 경우가 더 많습니다. 자세한 내용은 소프트웨어 분석가 Geoff Chappell의 결과를 읽으십시오.
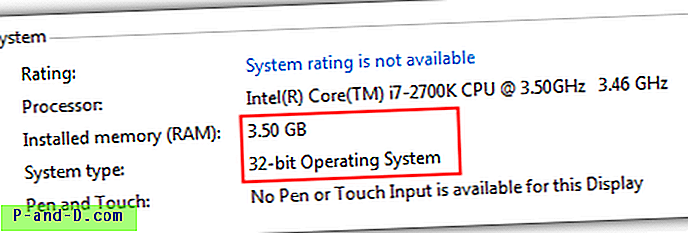
물론 64 비트 버전의 Windows를 사용할 수 있지만, 오늘날에도 x64에서 제대로 실행할 수없는 소프트웨어가 여전히 많이 있습니다.이 소프트웨어는 설치 및 테스트를 많이하는 우리와 같은 사람이라면 불편할 수 있습니다. 소프트웨어 뿐만 아니라 Windows 64 비트는 부팅 할 때마다 수동으로 드라이버 서명 적용을 비활성화하지 않으면 서명되지 않은 드라이버를 허용하지 않습니다. 상당히 실망 스럽습니다… 여기에 32 비트 Windows가 4GB 이상의 메모리를 지원하도록하는 패치가 있기 때문에 Windows 8, 7 및 Vista 사용자에게 희소식이 있습니다. 사용할 수있는 4GB 패치 프로그램이 몇 개 있지만 불행히도 대부분의 패치 프로그램은 최신 상태로 유지되지 않았습니다. 예를 들어, unawave.de에있는 RamPatch 도구는 Windows 7 RTM에서 잘 작동하지만 서비스 팩 1의 커널 파일 변경 사항을 반영하도록 업데이트되지 않았습니다. 또한 프로그램은 웹 사이트에서 잘못된 오 탐지로 인해 제거되었습니다. 바이러스 백신 소프트웨어.
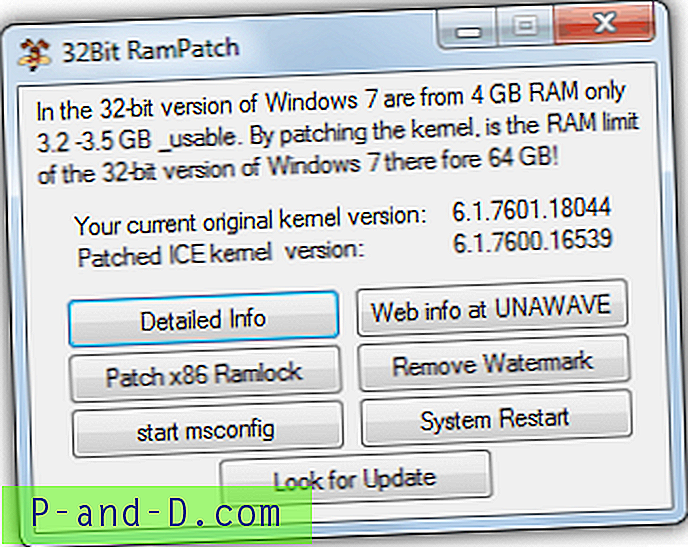
우리는 프로그램을 추적했으며 원하는 경우 Windows 7에서 다운로드하여 사용해 볼 수 있습니다. 일부 사용자는 SP1 설치에서 SP0에서 패치 된 커널 파일을 실행하는 데 아무런 문제가 없다고보고했지만 어느 시점에서 이로 인해 발생하는 안정성 또는 호환성 문제가있을 수 있습니다. 이 프로그램을 테스트하는 데 유용한 도구로 생각하고 영구적으로 사용할 수는 없습니다.
운 좋게도 최신 방식으로 유지되는 방법이 있으며 위의 RamPatch 도구만큼 구현하기는 쉽지 않지만 여전히 그렇게 어렵지는 않습니다. PatchPae2는 뛰어난 프로세스 해커 작업 관리자 소프트웨어의 배후에있는“wj32”라고도 알려진 Wen Jia Liu의 작품입니다. Windows Vista SP2, Windows 7 RTM 및 SP1 및 Windows 8 RTM 32 비트에서 4GB 이상의 메모리를 활성화하기 위해 필요한 시스템 파일을 패치하는 작은 명령 줄 도구입니다. 패치 된 시스템을 활성화하려면 아래 단계를 따르십시오. 코어 시스템 파일을 덮어 쓰지 않습니다. 즉, 소란없이 되돌릴 수 있습니다.
1. PatchPae2 명령 행 도구를 다운로드하고 zip 파일을 선택한 폴더로 추출하십시오. 이 예에서는 C 드라이브의 루트로 추출합니다.
2. Win 키를 누르고 검색 상자에 cmd를 입력 한 다음 Ctrl + Shift + Enter를 동시에 눌러 관리자 권한으로 명령 프롬프트를 엽니 다. 그런 다음 다음을 입력하십시오.
cd C : \ Windows \ system32
3. 이제 Windows Vista 및 7 사용자는 다음을 입력하십시오.
C : \ PatchPae2.exe-유형 커널 -o ntkrnlpx.exe ntkrnlpa.exe
Windows 8 사용자 유형 :
C : \ PatchPae2.exe-유형 커널 -o ntoskrnx.exe ntoskrnl.exe
이렇게하면 4GB 이상의 추가 메모리를 사용할 수 있도록 Windows 커널 파일을 복사 한 다음 패치합니다.
4. 다음을 입력하여 Windows 로더 파일에서 서명 확인을 복사하고 사용 안함으로 설정하십시오.
C : \ PatchPae2.exe-유형 로더 -o winloadp.exe winload.exe
5. 이것을 입력하여 창 부팅 메뉴에서 항목을 작성하십시오. 따옴표로 묶은 텍스트를 원하는대로 변경할 수 있습니다.
bcdedit / copy {현재} / d“Windows Vista / 7 / 8 (패치)”
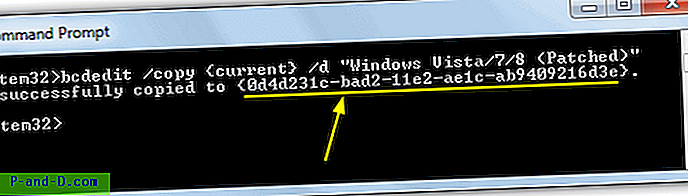
이렇게하면 대괄호 안에 여러 BCDID 문자가 반환 된“성공적으로 복사 ……”메시지가 표시됩니다. 다음 명령에 문자를 입력해야합니다.
6. 다음 명령을 차례로 입력 한 후 Enter 키를 누릅니다. BCD_ID를 5 단계에서 얻은 ID로 바꾸십시오.
bcdedit / set {BCD_ID} 커널 ntkrnlpx.exe (Win 8의 경우 ntoskrnx.exe 사용)
bcdedit / set {BCD_ID} 경로 \ Windows \ system32 \ winloadp.exe
bcdedit / set {BCD_ID} 명명 검사 1
이제 컴퓨터를 재부팅하면 패치 된 운영 체제를 실행하기 위해 Windows 부팅 관리자에 새 항목이 나타납니다.
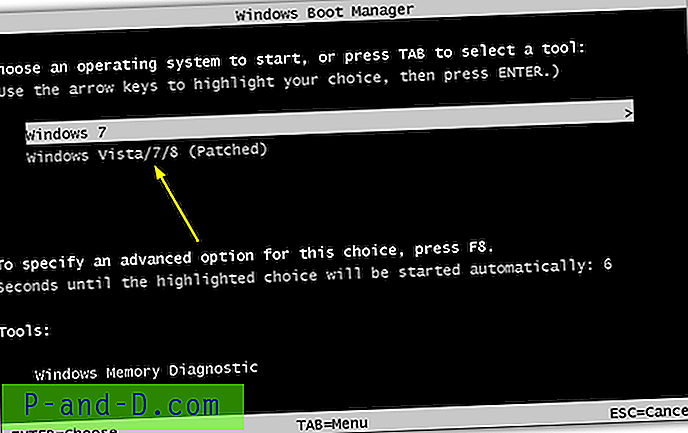
여기서 좋은 점은 문제가있는 경우 커널 파일이 복사되고 덮어 쓰여지지 않기 때문에 재부팅하여 패치되지 않은 일반 시스템으로 간단히 전환 할 수 있다는 것입니다. 패치 된 시스템을 부팅 할 때 빠른 검사를 통해 메모리 양이 모두 사용되었음을 확인할 수 있습니다. 일부 메모리가 비디오 어댑터와 공유되는 경우 (예 : 512MB 온보드 그래픽) 여전히 모든 메모리에 액세스하지 못할 수도 있습니다.
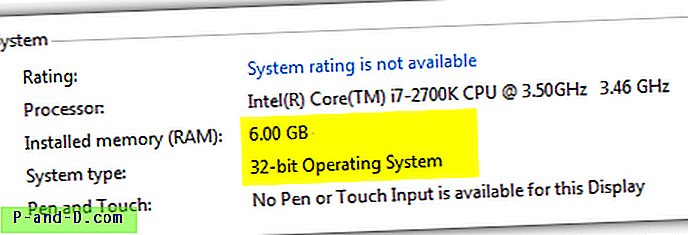
위의 이미지에서 볼 수 있듯이 32 비트 Windows 7에는 6GB의 설치된 RAM이 있음을 보여줍니다.
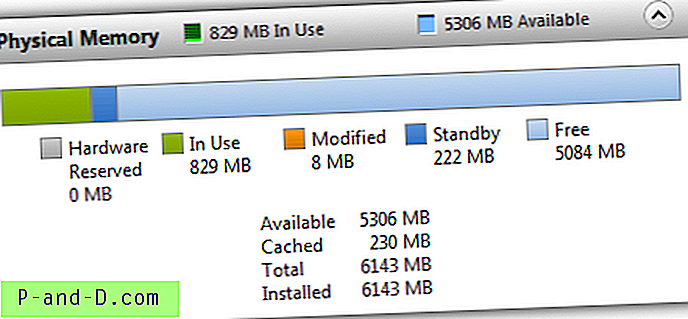
다음 이미지는 Windows 리소스 모니터가 6GB의 메모리가 설치되어 있고 사용할 준비가되었음을 확인하고 5GB 이상을 계속 사용할 수 있음을 보여줍니다.
시스템에서이 패치를 다시 설치 제거하려면 패치되지 않은 Windows로 부팅하고 Win 키를 누르고 msconfig를 입력 한 다음 enter를 누르십시오. 그런 다음 부팅 탭을 선택하고 패치 된 부팅 항목을 강조 표시하고 삭제를 클릭하십시오. 이 화면을 사용하면 시간 초과를 줄이고 패치 된 설치를 영구적으로 유지하려는 경우 부팅 할 기본 o / s로 선택할 수도 있습니다.
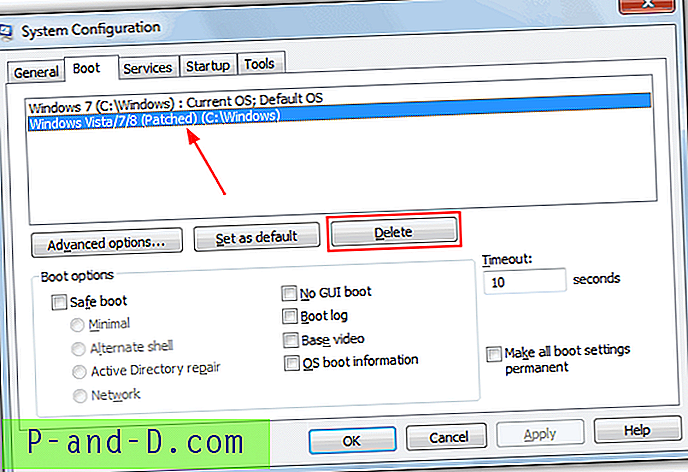
또한 선택적으로 C : \ Windows \ System32로 이동하여 ntkrnlpx.exe 및 winloadp.exe 파일을 삭제하십시오. Windows 업데이트 후 패치가 더 이상 작동하지 않으면 3 단계에서 명령을 다시 실행하여 커널 파일을 다시 패치하십시오.