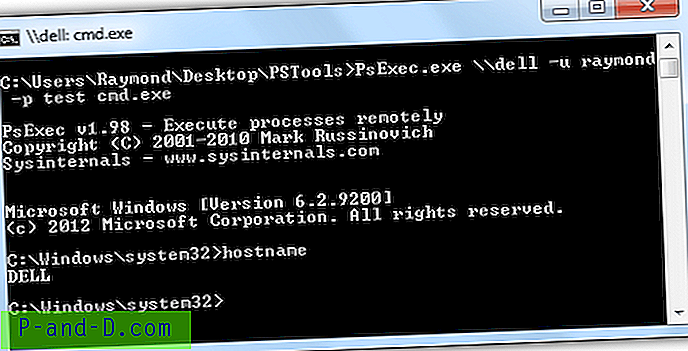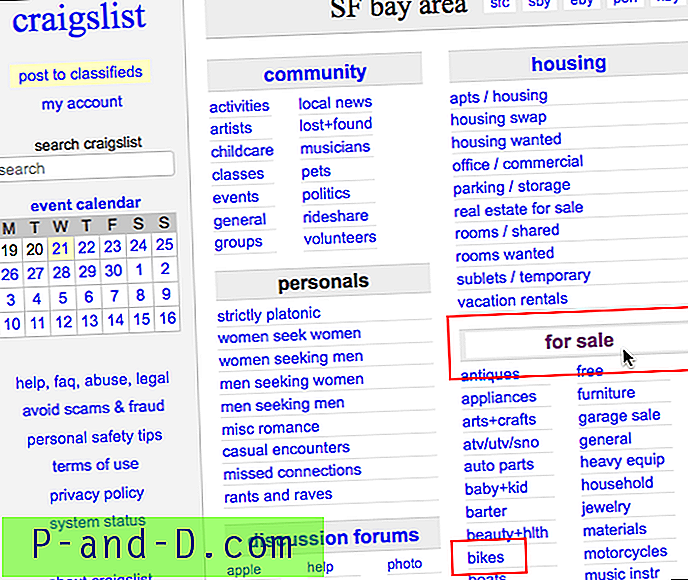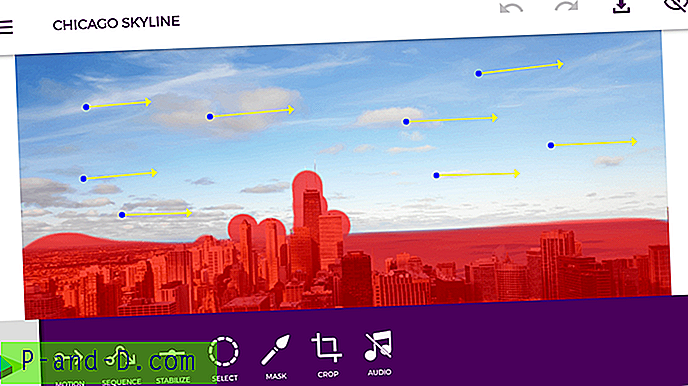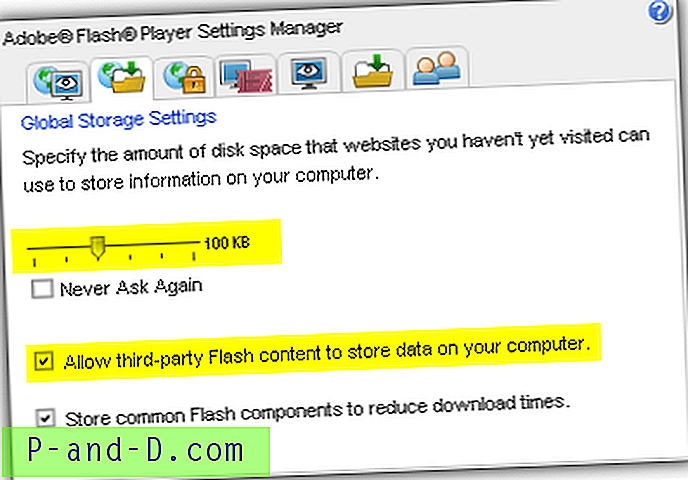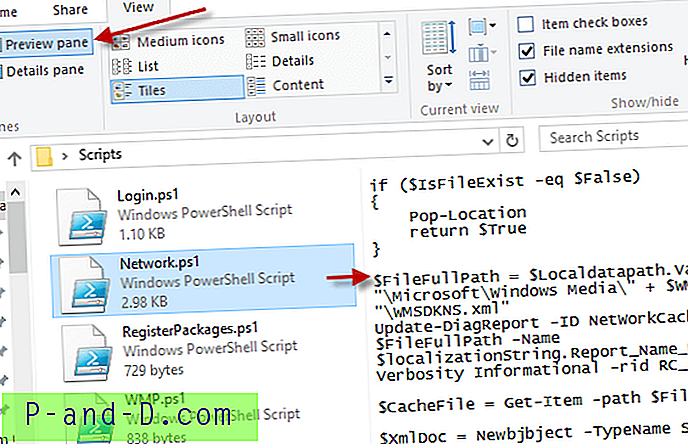특히 기술 산업에 종사하는 사람들은 집에 한 대 이상의 컴퓨터를 두 대의 노트북과 사무실에서 가져와 가족이 사용할 수있는 다른 데스크톱을 사용하는 것이 일반적입니다. 서로 연결된 컴퓨터로 근거리 통신망을 설정하는 것은 라우터를 사용하면 정말 쉽습니다. 컴퓨터가 연결되면 인터넷 연결과 파일을 공유 할 수있을뿐만 아니라 원격 기능과 함께 제공되는 무료 타사 네트워킹 도구가 많으므로 한 컴퓨터에서 원격으로 관리 할 수도 있습니다.
Nir Sofer의 ProduKey 및 USBDeview, USB History Viewer, USB Remote Drive Disabler 및 IntelliAdmin의 원격 데스크톱 사용 및 Windows Sysinternals의 뛰어난 PsExec이 그 예입니다. Windows의 내장 레지스트리 편집기 (regedit)조차도 네트워크 레지스트리에 연결하는 기능이 있습니다. 원격 기능이 네트워킹 도구에있는 것처럼 유용한 가장 큰 문제는 올바른 사용자 이름과 비밀번호를 입력해도 작동하지 않는 것입니다. 아래 이미지와 같이 "액세스가 거부되었습니다"라는 오류 메시지가 표시되는 것이 일반적입니다.

액세스 거부 문제는 실제로 Windows 기본 보안 강화 설정으로 인해 도구가 작동하지 않기 때문에 발생합니다. 원격 컴퓨터에서 네트워킹 도구를 사용하려면 원격 컴퓨터에서 구성하기 전에 구성해야합니다. 1. 사용자 계정 비밀번호
Windows는 설치 중에 비밀번호를 설정하도록 강요하지 않기 때문에이를 요구 사항으로하고 있습니다. 따라서 계정에 비밀번호가 없을 수 있습니다. 원격 기능이 작동하려면 사용자 계정의 비밀번호를 작성해야합니다. 사용자 계정이 적절한 권한이있는 그룹에 속하는지 확인하십시오.
제어판으로 이동하십시오. Windows 7의 경우 제어판은 Windows 8의 시작 메뉴에 있으며 시작 화면의 아무 곳이나 마우스 오른쪽 버튼으로 클릭하고 오른쪽 하단의 "모든 앱"아이콘을 클릭하십시오. 제어판 아이콘이 목록에 있습니다. 그런 다음 사용자 계정 및 가족 보호> 사용자 계정> 다른 계정 관리>로 이동하여 암호를 설정하려는 사용자를 클릭하십시오.> 암호 생성. 비밀번호를 두 번 입력하고 "비밀번호 만들기"버튼을 클릭하십시오.
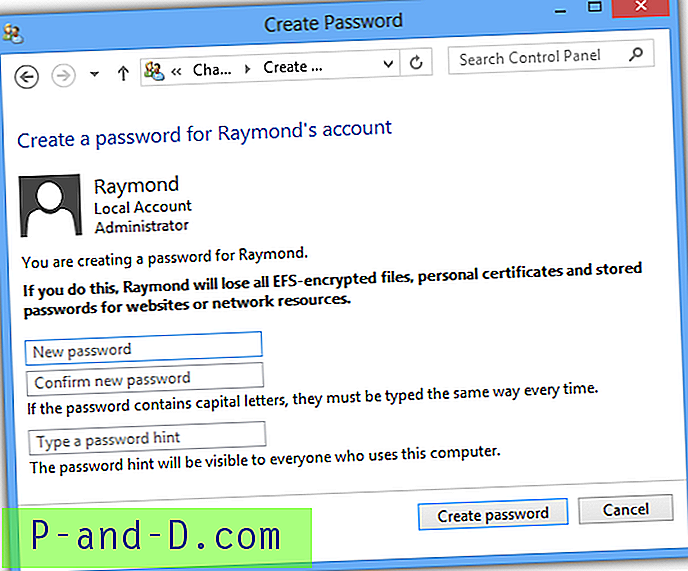
2. 원격 레지스트리 서비스
원격 레지스트리 서비스는 Windows Vista 이후 기본적으로 비활성화되어 있으며 Windows XP에서만 자동으로 활성화됩니다. 다음에 원격 컴퓨터에 연결해야하는 경우이 서비스를 시작하고 선택적으로 자동 시작 유형으로 설정해야합니다.
Win + R을 동시에 눌러 실행 창을 시작하고 실행 상자에 services.msc 를 입력 한 다음 확인을 클릭하십시오.
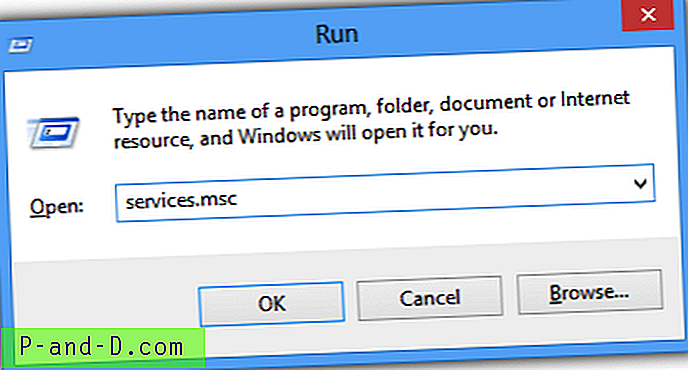
서비스 창의 목록에서 원격 레지스트리를 찾아 두 번 클릭하여 특성 창을여십시오. 시작 유형 드롭 다운 메뉴를 클릭하고 "자동"을 선택한 다음 적용을 클릭하십시오. 그런 다음 시작 버튼을 클릭하십시오.
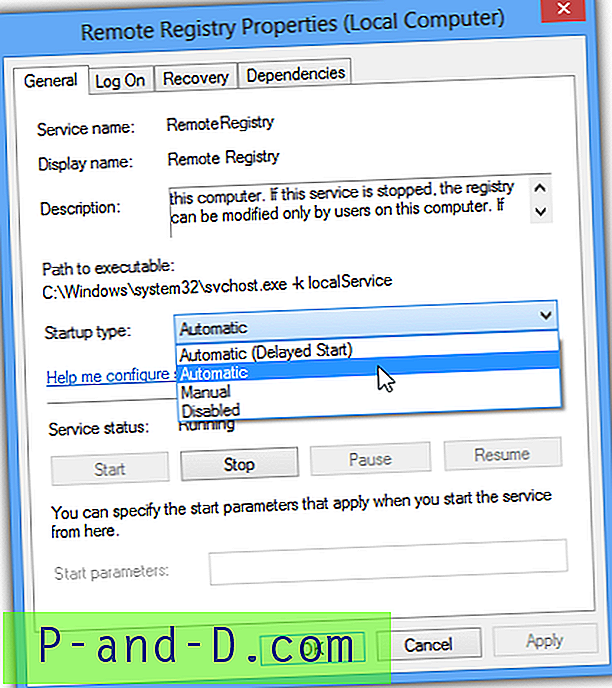
참고 : Windows XP 사용자는이 단계를 건너 뛸 수 있습니다.
3. 방화벽
파일 및 프린터 공유 서비스는 기본 제공 Windows 방화벽에서 제외해야합니다. Windows 8을 사용하는 경우이 단계는 기본적으로 허용되므로이 단계를 건너 뛸 수 있습니다. 그러나 XP, Vista 및 7 사용자의 경우 Windows 방화벽을 통해 기능을 허용하거나 방화벽을 비활성화해야합니다.
제어판> 시스템 및 보안> Windows 방화벽을 통해 프로그램 허용으로 이동하십시오. “설정 변경”버튼을 클릭하고 집 / 직장의“파일 및 프린터 공유”옵션을 선택하십시오. 인터넷을 통해 원격으로 수행해야하는 경우 공용도 확인해야합니다. 확인을 클릭하십시오.
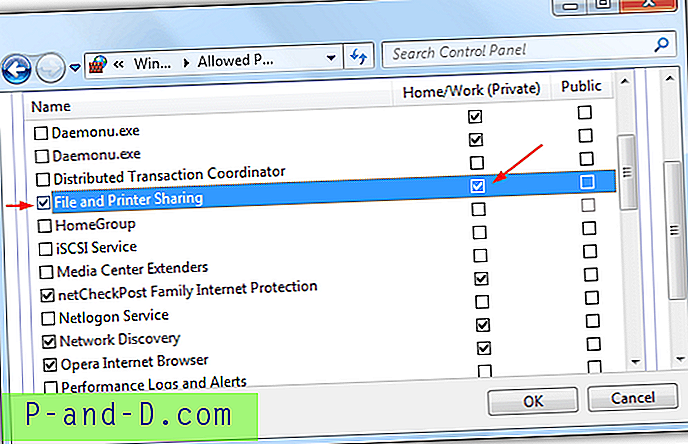
참고 : Windows 8 사용자는이 단계를 건너 뛸 수 있습니다.
4. 사용자 계정 컨트롤
사용자 계정 컨트롤은 Windows Vista에서 처음 도입되었으며 운영 체제를 손상시킬 수있는 변경 및 명령을 차단합니다. 일부 도구를 실행하고이 문제를 해결하려면 더 높은 권한이 필요합니다.이 간단한 레지스트리 파일 또는 Microsoft Fix it 50005 도구를 실행하여 사용자 계정 컨트롤을 비활성화하거나 UAC 원격 제한을 비활성화 할 수도 있습니다.
참고 : Windows XP 사용자는이 단계를 건너 뛸 수 있습니다.
5. 공유 및 보안 모델
Windows XP에는 파일을 공유 할 공유 폴더를 쉽고 빠르게 만들기 위해 기본적으로 단순 파일 공유 옵션이 활성화되어 있습니다. 단순 파일 공유 옵션을 비활성화하고 대신 클래식 모드를 사용해야합니다. 제어판> 폴더 옵션>보기 탭> 아래쪽으로 스크롤하여“간단한 파일 공유 사용”을 선택 취소하십시오.
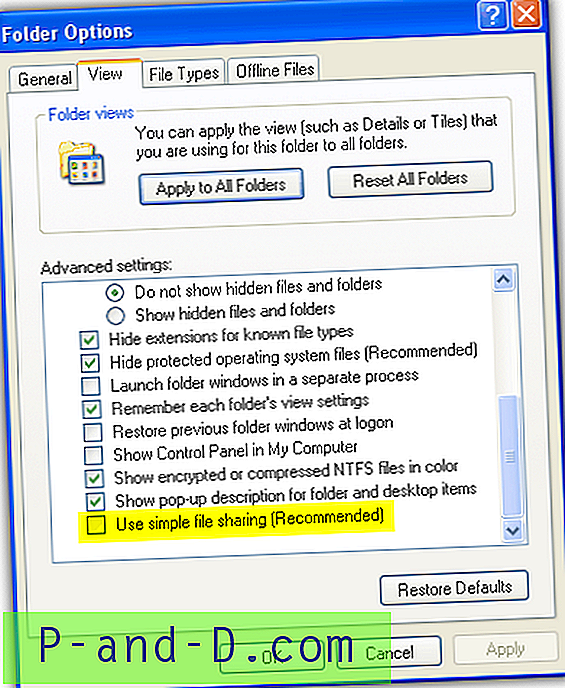
단순 파일 공유는 Windows XP에서만 사용할 수 있지만 클래식 공유 모드가 게스트 모드 대신 Vista, 7 및 8에서 사용되고 있는지 확인할 수도 있습니다. 제어판> 관리 도구로 이동하여 로컬 보안 정책을 실행하십시오. 그런 다음 보안 설정> 로컬 정책> 보안 옵션>을 확장하고“네트워크 액세스 : 로컬 계정의 공유 및 보안 모델”을 찾으십시오. "게스트 전용 – 로컬 사용자가 게스트로 인증"대신 "클래식 – 로컬 사용자가 자신으로 인증"옵션이 선택되어 있는지 확인하십시오.
참고 : Windows Vista, 7 및 8 사용자는이 단계를 건너 뛸 수 있습니다.
위의 모든 조건이 충족되면 " 액세스가 거부되었습니다 "오류 가 발생하는 대신 다른 컴퓨터에서 원격 명령을 실행할 수 있습니다. 아래 스크린 샷에서 볼 수 있듯이 다른 컴퓨터에서 원격 명령 프롬프트 프로세스를 성공적으로 실행했습니다.