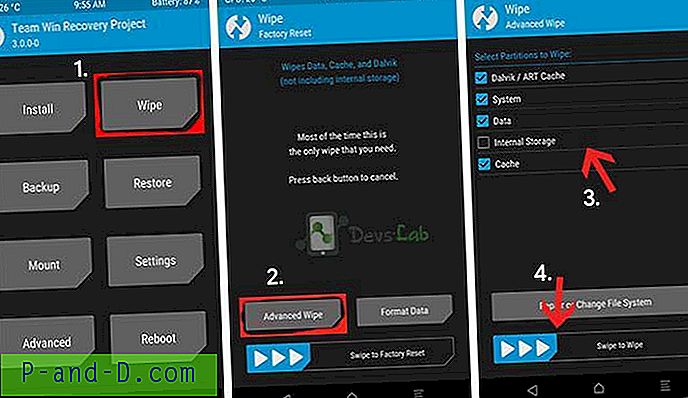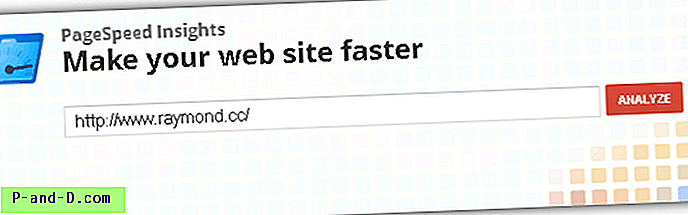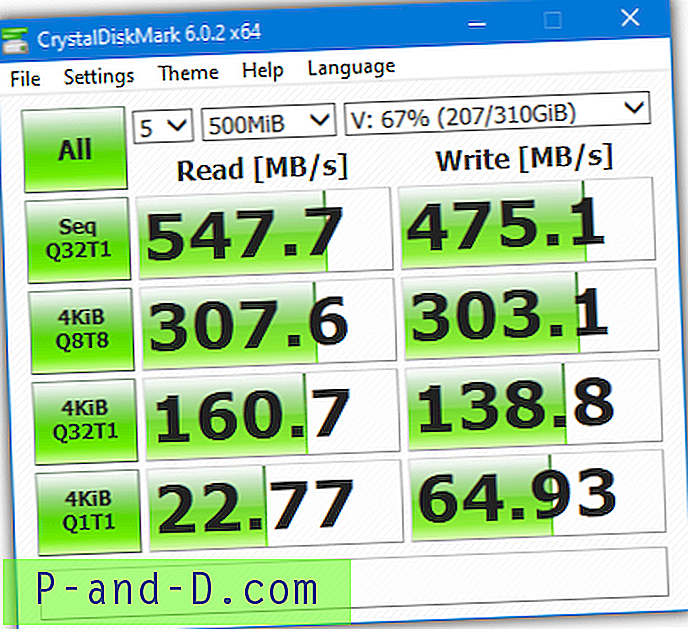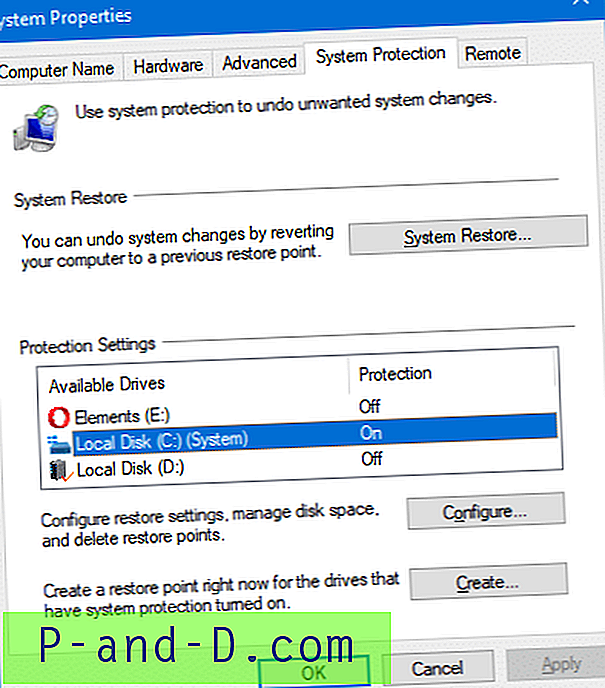대부분의 컴퓨터 사용자는 데스크톱 PC 또는 랩톱에서 음악을 재생하거나 TV 프로그램 및 영화를 보려고합니다. 대부분의 경우 문제가 없어야하지만 많은 사람들이 문제를 겪는 한 영역은 음악이나 비디오 사운드 트랙이 원하는만큼 크게 재생되지 않는 것입니다.
물론 우리는 다이얼을 11까지 돌리는 것에 대해 이야기하지는 않지만 스피커 또는 헤드폰 컨트롤이 높거나 랩톱이 더 커지지 않는 것처럼 보이지만 여전히 얻는 데 어려움을 겪고 있습니다. 적당한 양의 볼륨.
시스템의 볼륨 영역을 설정할 수있는 여러 영역이 이상하게 들리는 경우가 있습니다. 각 영역은 스피커에서 나오는 음악 파일 또는 비디오 트랙의 전체 볼륨에 악영향을 줄 수 있습니다. 여기에서는 일반적이지 않은 일반적인 장소를 확인하고 볼륨 레벨이 올바르게 설정되었는지 확인합니다.
Windows 볼륨 조절
음량을 확인할 수있는 가장 확실한 첫 번째 장소는 Windows 자체가 사용하는 전체 오디오 음량을 찾는 것입니다. Windows 사운드 수준이 낮음 또는 음소거로 설정되어 있으면 시스템에있을 수있는 다른 소프트웨어 기반 사운드 수준에 관계없이 Windows가 마지막으로 말합니다.
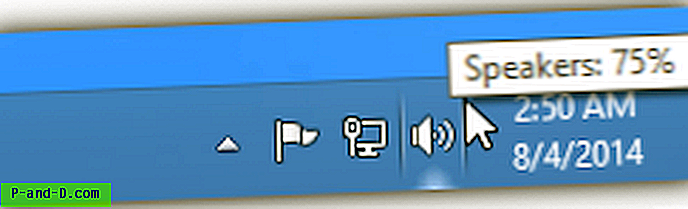
확인하는 가장 쉬운 방법은 시스템 트레이에서 스피커처럼 보이는 아이콘 위로 마우스를 가져 가면 Windows의 현재 전체 레벨 백분율을 알려줍니다. 이 값이 낮거나 아이콘 위에 빨간색 원이 있으면 레벨을 높여야합니다. 아이콘을 마우스 왼쪽 버튼으로 클릭하고 레벨을 더 높은 값으로 슬라이드하거나 음소거 된 아이콘을 클릭하여 음소거를 해제하십시오.
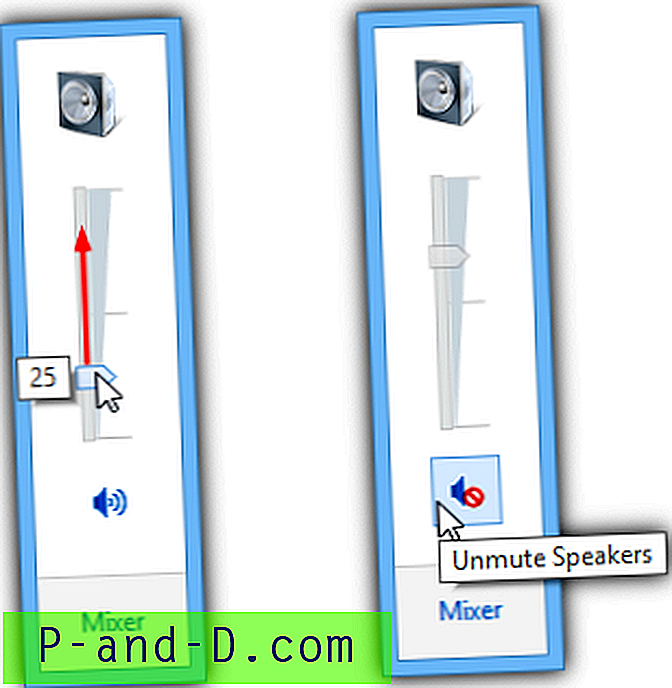
트레이에서 아이콘을 찾을 수 없으면 제어판> 사운드를 통해 액세스 할 수도 있습니다. 소리를들을 오디오 장치 (스피커, 헤드폰, TV 등)를 두 번 클릭하고 레벨 탭을 클릭 한 다음 수평 슬라이더를 조정하십시오.
사용중인 오디오 장치가 "기본 장치"로 설정되어 있는지 확인하십시오. 그렇지 않은 경우 마우스 오른쪽 단추를 클릭하고 "기본 장치로 설정"을 선택하십시오. 그렇지 않으면 볼륨이 높고 음소거되지 않은 경우에도 소리가 들리지 않습니다 .
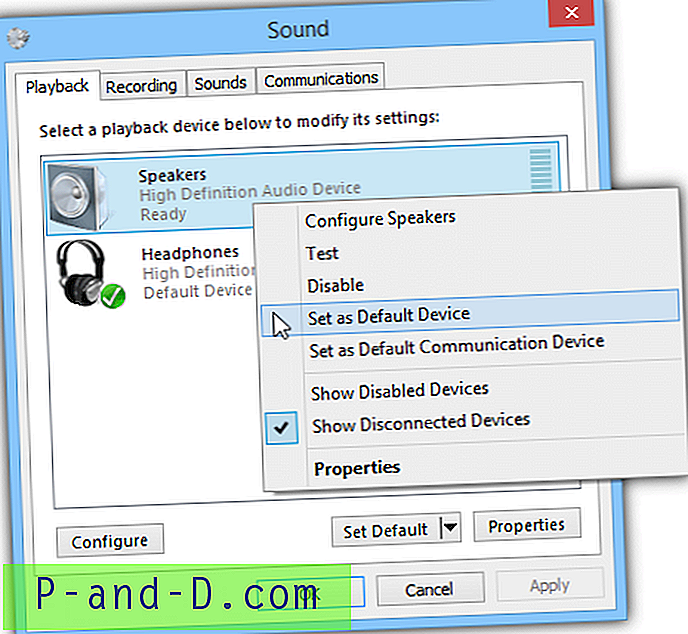
Windows 볼륨 레벨 설정 또는 잠금
Windows의 다른 소프트웨어 또는 잘못된 설정이 특정 수준을 유지하려는 경우 Windows 볼륨을 계속 조정하는 것이 가능합니다. 여기에 도움이되는 몇 가지 도구가 있습니다.
연사
Speaker Admin은 XP, Vista, 7 및 8 용 프로그램으로 특정 시간에 Windows 볼륨 레벨을 정확한 값으로 잠글 수 있거나 저녁 시간과 같이 특정 임계 값보다 높거나 낮은 레벨을 설정할 수 있습니다. .
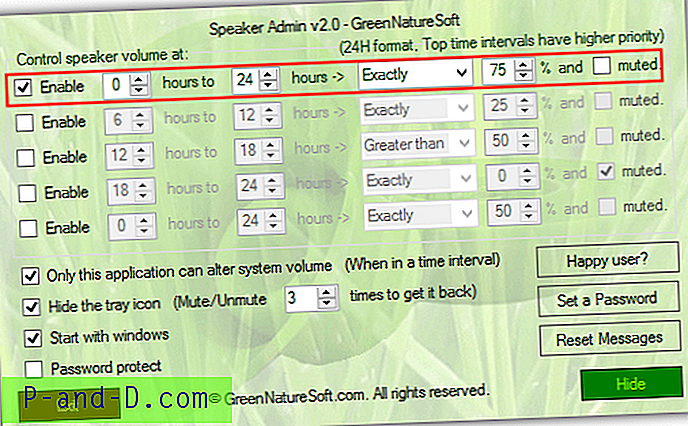
Speaker Admin에서 Windows 볼륨 레벨을 영구적으로 잠 그려면 맨 위의 규칙을 제외한 모든 규칙을 사용 안함으로 설정하고 시간으로 0과 24를 입력 한 후 규칙 유형으로 정확히 선택하고 볼륨 레벨을 백분율로 잠그고 음소거가 있는지 확인하십시오. 무방비. 그런 다음 "이 응용 프로그램 만 시스템 볼륨을 변경할 수 있습니다"를 선택하여 Windows에서 마스터 볼륨을 변경하려는 다른 소프트웨어를 중지하고 Windows로 시작을 선택하고 숨기기를 클릭하여 프로그램을 백그라운드로 보냅니다.
지금 마스터 볼륨을 변경하려고하면 설정 한 수준으로 되돌아갑니다. 기본 사운드 장치를 변경하면 변경 사항을 인식하기 위해 프로그램을 다시 시작해야합니다. 트레이 아이콘을 숨기고 암호를 설정하여 다른 사용자가 소리를 변경하지 못하게 할 수도 있습니다. 설치시 애드웨어 옵션을 확인하십시오.
스피커 관리자 다운로드 (XP 용 고급 볼륨 제어)
NirCMD
컴퓨터를 시작할 때마다 시스템 볼륨을 기본 수준으로 설정하려면이 도구가 도움이 될 수 있습니다. NirCMD에는 명령 줄에서 Windows의 다양한 옵션을 조작 할 수있는 수백 가지 기능이 있으며 그 중 하나는 시스템 볼륨 레벨을 제어하는 것입니다. 관리자로 NirCMD를 다운로드하여 실행 한 다음 사용하기 쉽도록 Windows 폴더에 스스로 복사 할 수 있습니다.
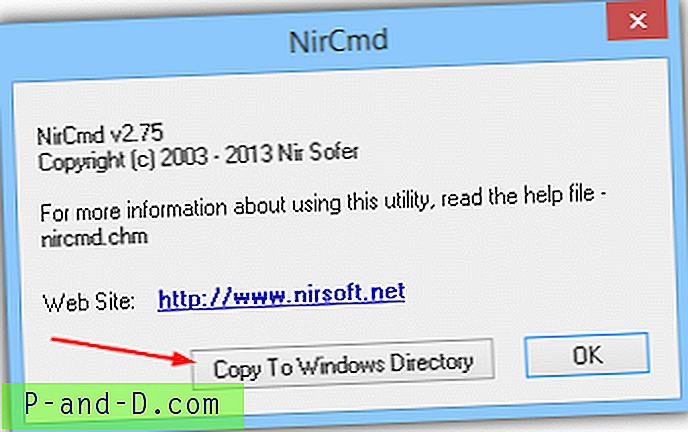
바탕 화면에서 두 번 클릭하거나 Windows 시작 폴더에 배치하여 Windows에 로그온 할 때마다 볼륨을 설정하는 바로 가기를 만들려면 바탕 화면> 새로 만들기> 바로 가기를 마우스 오른쪽 단추로 클릭하고 상자에 다음을 입력하십시오.
nircmd.exe setsysvolume 49150
다음을 클릭하고 바로 가기에 적절한 이름을 지정하고 (볼륨 75 % 설정) 마침을 클릭하십시오. 바로 가기를 시작할 때마다 시스템 볼륨이 75 %로 재설정됩니다. NirCMD 볼륨 설정은 0에서 65535로, 절반이 32767을 사용하는지 아니면 100 %로 65535로 설정되는지를 설정합니다.
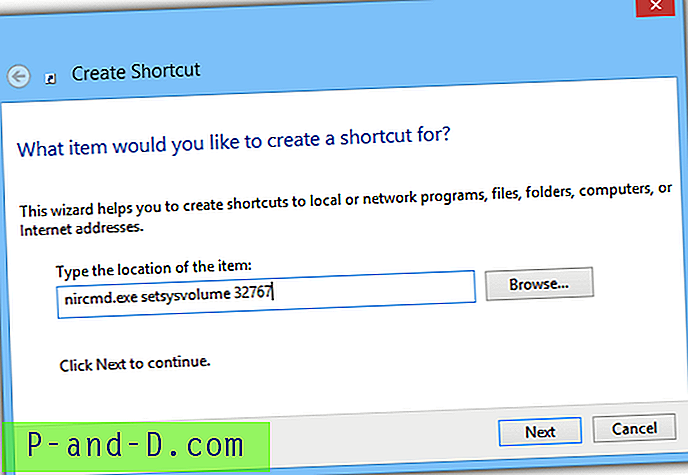
간단한 작업을 위해 50 %, 75 % 및 100 % 볼륨에 대해 3 가지 바로 가기를 만들었으며 적절한 아이콘이 완성되었습니다.
XP 용 NirCMD 볼륨 바로 가기 다운로드
Vista, 7 및 8 용 NirCMD 볼륨 바로 가기 다운로드
이 단축키에 대한 유일한 요구 사항은 NirCMD를 실행하고 사본을 Windows 디렉토리 또는 인식 된 시스템 경로에 배치하는 것입니다.
NirCMD 다운로드
음악 또는 비디오 플레이어에서 볼륨 조절
Windows 볼륨 설정이 정상이면 사용중인 소프트웨어에 시스템 볼륨과 독립적으로 작동하는 자체 볼륨 컨트롤이있을 수 있습니다. 대부분의 타사 비디오 및 오디오 재생 소프트웨어에는 재생 컨트롤 내에 자체 볼륨 슬라이더가있어 마스터 볼륨 레벨에 영향을 미치지 않습니다.
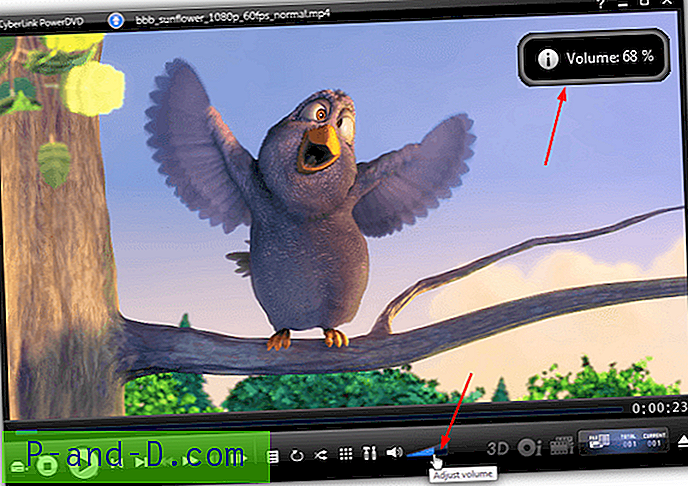
예를 들어 PowerDVD에는 매우 쉽게 찾을 수있는 슬라이더가 있으며 슬라이더를 클릭하여 레벨을 높이거나 낮출 수 있습니다. VLC, Media Player Classic 또는 Windows Media Player와 같은 다른 소프트웨어에는 비슷한 기능이 있습니다. VLC에는 레벨을 125 %로 올리는 옵션이있어 사운드를 평소보다 더 크게 만듭니다.
Windows 볼륨 믹서
대부분의 플레이어 소프트웨어가 메인 볼륨 컨트롤에 영향을 미치지 않는 이유는 믹서 설정에 자체 항목이 있기 때문에 확인해야 할 또 다른 영역은 Windows 볼륨 믹서입니다. 예를 들어, 프로그램 윈도우 자체의 주 Windows 볼륨과 VLC 사운드 레벨이 여전히 높은 값으로 설정되어 있어도 VLC 플레이어는 아래 항목이 믹서에서 0으로 설정되어 있습니다. 아래 설정에서 아무 소리도 들리지 않습니다.
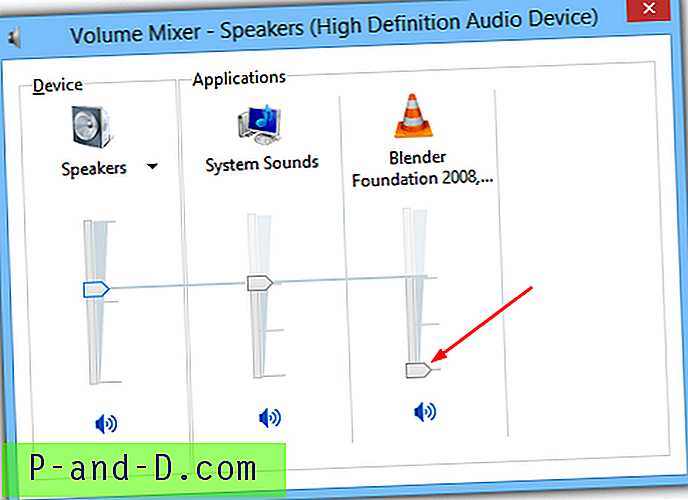
스피커 트레이 아이콘을 클릭하고 믹서를 선택하거나 시작 메뉴 검색 또는 실행 대화 상자에 Sndvol 을 입력하십시오. 플레이어 소프트웨어에 항목이 있는지 확인하고 슬라이더가 너무 낮 으면 위로 이동하십시오. 슬라이더는 맨 왼쪽의 기본 Windows 볼륨 설정 수준 위로 올라가지 않습니다.
위에서 언급 한 NirCMD 는이 목적으로도 사용할 수 있으며 믹서의 특정 응용 분야에 대한 볼륨을 선택한 수준으로 설정할 수 있습니다. 위의 가이드를 사용하여 바로 가기를 만들고 대신 다음 명령을 입력하십시오.
nircmd.exe setappvolume {프로세스 이름} 1
프로세스 이름을 얻으려면 작업 관리자 (Ctrl + Shift + Escape)를 열고 목록에서 플레이어 이름을 찾으십시오. 예를 들어 VLC는 vlc.exe, Media Player Classic 64bit는 mpc-hc64.exe입니다. 볼륨 레벨은 0과 1 사이의 숫자이고 1은 100 %, 0.5는 50 % 등입니다.
하드웨어 볼륨 컨트롤
오늘날에는 이것이 일반적이지 않은 것처럼 보이지만 많은 랩톱과 일부 넷북에는 실제로 볼륨 조절 슬라이더가 있거나 랩톱의 측면이나 앞면에 회전식 볼륨 컨트롤이있을 수 있습니다. 이것은 하드웨어 컨트롤이며 헤드폰 세트의 인라인 볼륨 컨트롤과 같은 방식으로 작동하며 운영 체제 볼륨 컨트롤 또는 레벨과 완전히 별개입니다.

컨트롤은 일반적으로 랩톱의 측면 또는 전면에 있으며 종종 라인 출력, 마이크 및 헤드폰 연결 소켓 근처에 있습니다. 이러한 컨트롤은 키보드와 화면 사이에있는 일부 랩톱의 미디어 컨트롤과 별개이며 Windows의 마스터 볼륨 수준을 실제로 변경합니다. 쉽게 찾을 수있는 방법은 미디어 키의 레벨을 변경하고 사운드 믹서 창에서 슬라이더를 보는 것입니다.
코덱 및 필터
어떤 종류의 음원이 재생되고 있는지에 따라 때로는 다른 유형보다 음량이 낮습니다. 예를 들어 AC3 오디오는 2 스피커 스테레오 시스템을 통해 재생 될 때 조용한 것으로 나타날 수 있습니다. 특정 오디오 형식을 재생하는 데 사용되는 코덱과 필터는 Windows 볼륨 믹서 나 미디어 플레이어 자체 인터페이스에서 볼 수있는 것 이상의 볼륨을 가질 수 있습니다.
AC3Filter 는 AC3 및 DTS 오디오의 오디오 레벨을 높이고 향상시킬 수있는 오디오 디코더 및 처리 필터입니다. 이미 가지고 있고 오디오 사운드가 너무 조용하면 AC3Filter의 레벨을 높이는 것이 좋습니다. AC3filter가 없다면 어쨌든 설치하는 것이 좋습니다. 일반적으로 매우 조용한 5.1 오디오가 향상 될 수 있기 때문입니다.
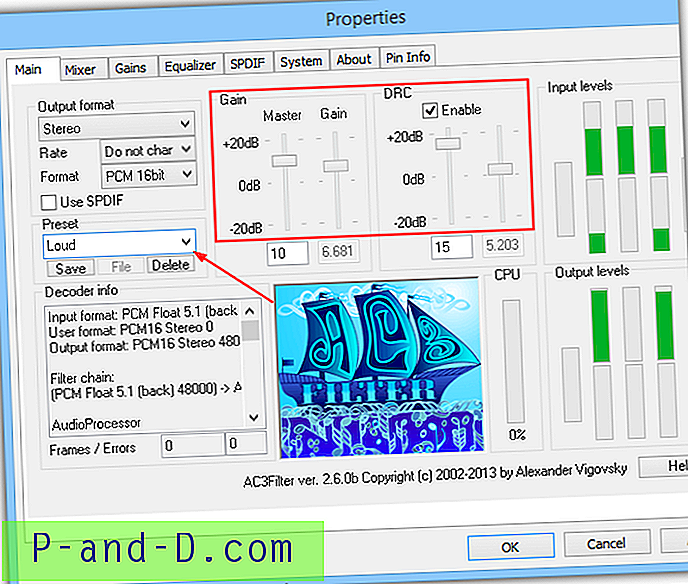
AC3Filter를 설치하고 시작> 모든 프로그램> AC3Filter로 이동하여 AC3Filter 구성을 실행하십시오. 왼쪽의 사전 설정 드롭 다운 메뉴에서 크게를 선택하십시오. 이렇게하면 모든 채널의 게인 레벨이 증가하고 DRC (Dynamic Range Compression)가 오디오 왜곡을 중지 할 수 있습니다. 그런 다음 AC3 또는 DTS 오디오가 이미 안전한 최대 레벨에 있다는 사실을 알고 마스터 사운드 레벨 또는 미디어 플레이어의 레벨을 변경할 수 있습니다.
AC3Filter 다운로드