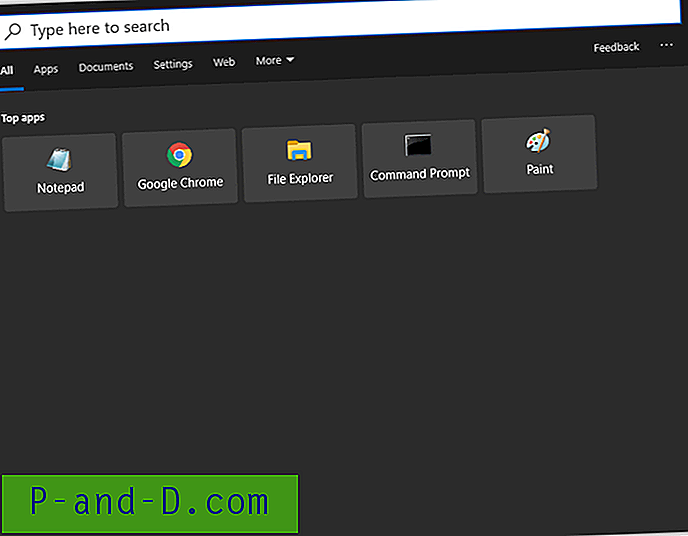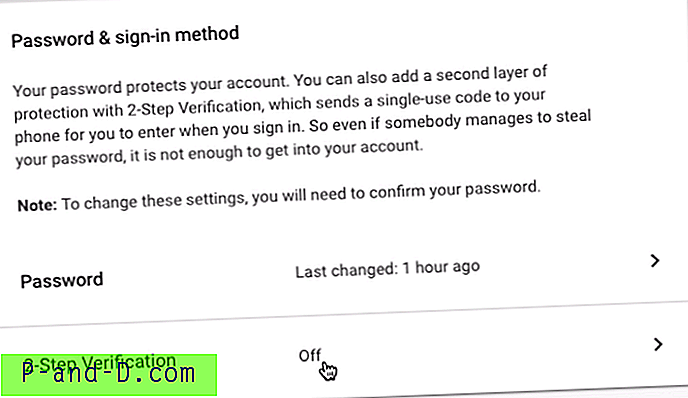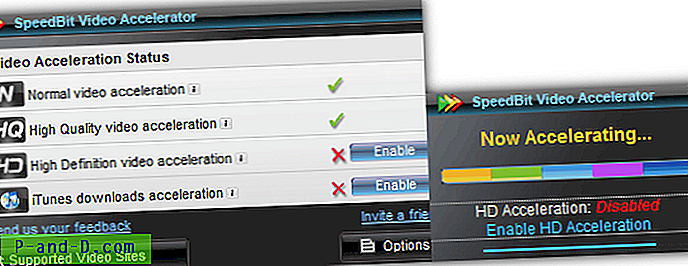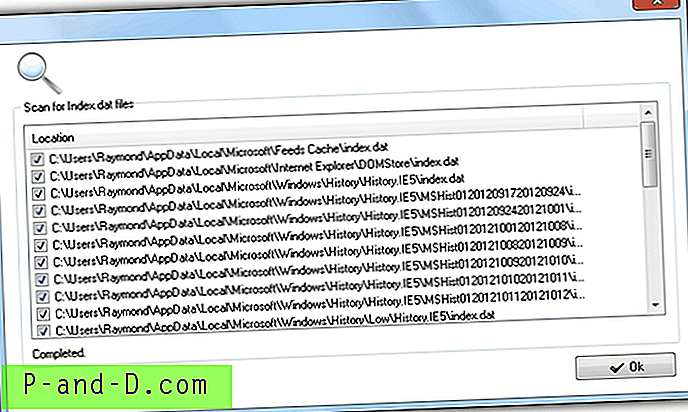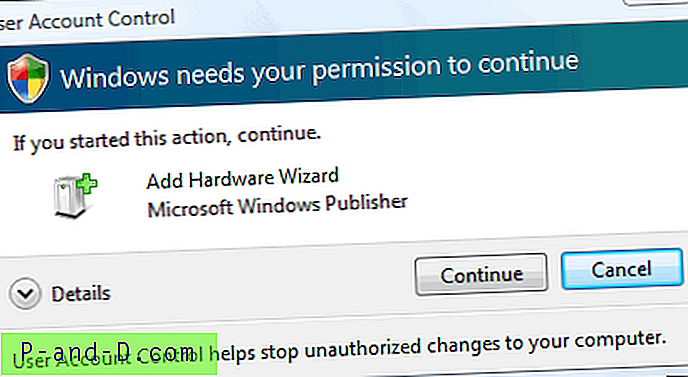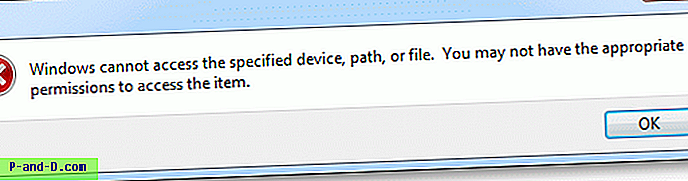Windows 10 Redstone 2 빌드 이상에서는 Cortana 검색 텍스트 상자를 맨 위로 이동하고 텍스트 상자 테두리 색과 두께를 변경할 수 있습니다. 또한 텍스트 상자 근처에 검색 글리프 및 제출 단추를 추가하여 레지스트리를 약간 조정할 수 있습니다.
- Cortana 검색 창을 맨 위로 이동
- 검색 창 근처에 검색 글리프 추가 및 제출 버튼
- 검색 창 테두리 색상 및 너비
- “아무것도 물어보세요”기본 텍스트 제거
- 떠 다니는 창으로 Cortana 표시
Cortana 검색 창을 맨 위로 이동
Regedit.exe를 시작하고 다음으로 이동하십시오.
HKEY_CURRENT_USER \ Software \ Microsoft \ Windows \ CurrentVersion \ Search \ Flighting \ 0 \ SearchBoxOnTop HKEY_CURRENT_USER \ Software \ Microsoft \ Windows \ CurrentVersion \ Search \ Flighting \ 1 \ SearchBoxOnTop
위의 레지스트리 분기에서 "Value"라는 DWORD 값을 두 번 클릭하고 해당 데이터를 1로 설정하십시오.
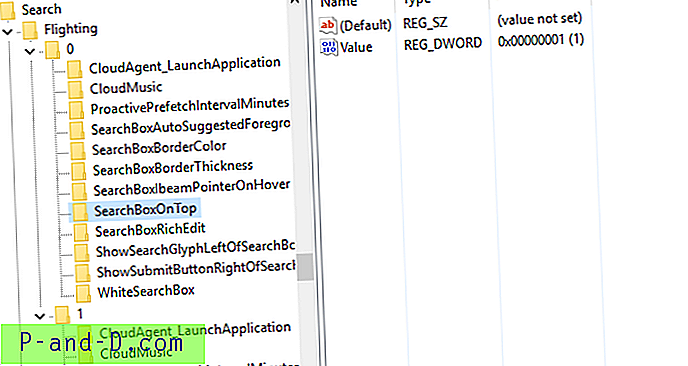
검색 창 근처에 검색 글리프 및 제출 버튼 추가
텍스트 상자 앞뒤에 검색 및 제출 문자 모양 아이콘을 각각 추가하려면 이러한 레지스트리 편집을 사용하십시오.
HKEY_CURRENT_USER \ Software \ Microsoft \ Windows \ CurrentVersion \ Search \ Flighting \ 0 \ ShowSearchGlyphLeftOfSearchBox HKEY_CURRENT_USER \ Software \ Microsoft \ Windows \ CurrentVersion \ Search \ Flighting \ 1 \ ShowSearchGlyphLeftOfSearchBox HKEY_CURRENT_USER \ Software \ Microsoft \ Windows \ CurrentVersion \ 검색 \ Flighting \ 0 \ ShowSearchGlyphLeftOfSearchBox ShowSubmitButtonRightOfSearchBox HKEY_CURRENT_USER \ Software \ Microsoft \ Windows \ CurrentVersion \ Search \ Flighting \ 1 \ ShowSubmitButtonRightOfSearchBox
위의 레지스트리 위치에서 "Value"라는 DWORD 값을 두 번 클릭하고 데이터를 1로 설정 한 다음 레지스트리 편집기를 종료하십시오.
글리프 아이콘 조정은 Windows 10 1 주년 업데이트 (v1607)에서 처음 도입되었습니다.
스크린 샷
다음은 조정을 활성화하기 전에 Cortana 상자가 나타나는 방법입니다.
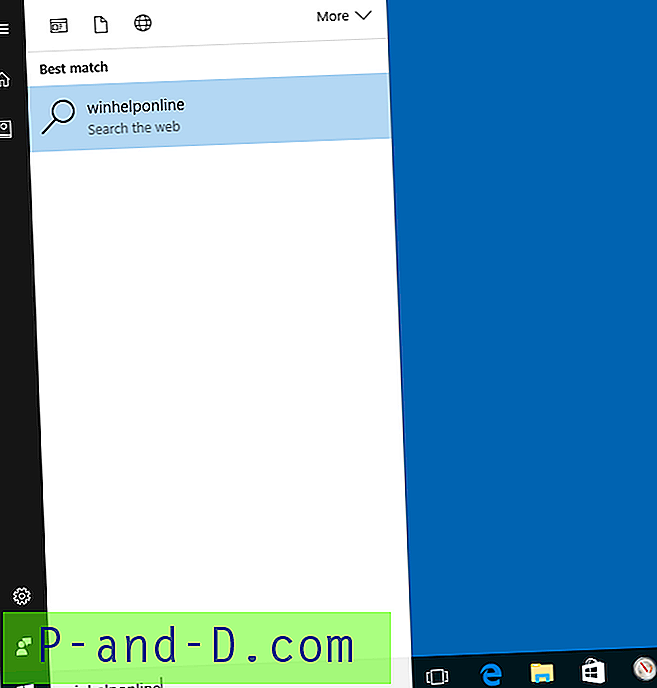
위의 레지스트리 설정을 적용하면 검색 및 제출 글리프 아이콘이있는 텍스트 상자가 맨 위에 나타납니다.
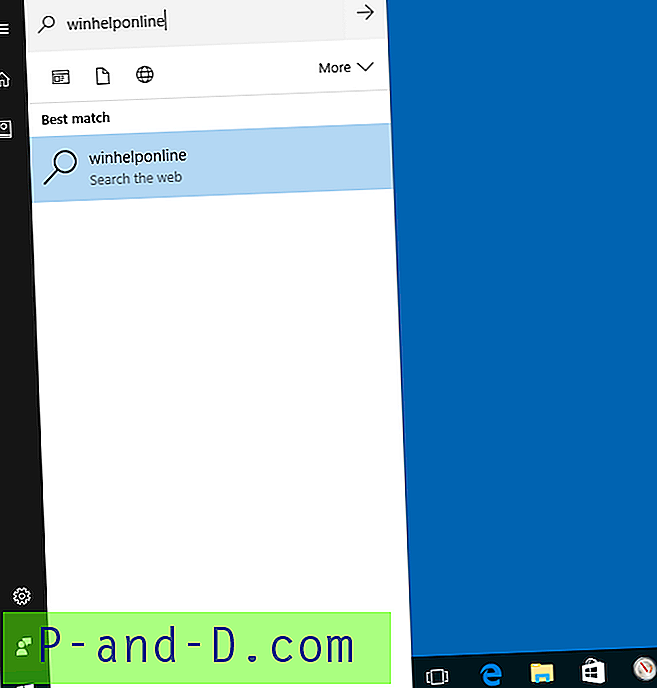
검색 창 테두리 색상 및 너비
"Value"를 1로 설정하여이 키에서 검색 창 색상 (ARGB 16 진수 값)과 테두리 너비를 변경할 수 있습니다.
HKEY_CURRENT_USER \ Software \ Microsoft \ Windows \ CurrentVersion \ Search \ Flighting \ 0 \ SearchBoxBorderColor HKEY_CURRENT_USER \ Software \ Microsoft \ Windows \ CurrentVersion \ Search \ Flighting \ 0 \ SearchBoxBorderThickness HKEY_CURRENT_USER \ Software \ Microsoft \ Windows \ CurrentVersion \ Search \ Flighting \ 1 \ SearchBoxBorderColor HKEY_CURRENT_USER \ Software \ Microsoft \ Windows \ CurrentVersion \ Search \ Flighting \ 1 \ SearchBoxBorderThickness
“아무것도 물어보세요”기본 텍스트 제거
기본 텍스트를 제거하는 다른 레지스트리 설정을 찾았습니다 (“아무 것도 묻습니다”). 레지스트리 편집기에서 "Flighting \ 0"및 "Flighting \ 1"레지스트리 키 아래에 "SearchBoxText"라는 하위 키를 만듭니다. 이제 다음 키가 생성되었습니다.
HKEY_CURRENT_USER \ Software \ Microsoft \ Windows \ CurrentVersion \ Search \ Flighting \ 0 \ SearchBoxText HKEY_CURRENT_USER \ Software \ Microsoft \ Windows \ CurrentVersion \ Search \ Flighting \ 1 \ SearchBoxText
각 키 아래에 "Value"라는 문자열 값 (REG_SZ) 값을 만듭니다.
“Value”를 두 번 클릭하고 스페이스 바를 누르고 ENTER를 누르십시오. 또는 기본 텍스트가 될 자신 만의 단어 나 구를 입력 할 수 있습니다.
로그 오프 한 후 다시 로그인하십시오. Cortana 텍스트 상자에는 기본 텍스트가 없습니다.



떠 다니는 창으로 Cortana 표시
Cortana를 부동 창으로 표시하려면 다음 레지스트리 (DWORD 32 비트) 값을 작성하고 데이터를 1로 설정하십시오.
HKEY_CURRENT_USER \ Software \ Microsoft \ Windows \ CurrentVersion \ 검색
가치 : 몰입 형 검색
데이터 : 1

검색 막대가 아닌 전체 Cortana 창을 항상 표시하려면 다음과 같은 (DWORD 32 비트) 값을 추가하십시오.
HKEY_CURRENT_USER \ Software \ Microsoft \ Windows \ CurrentVersion \ Search \ Flighting \ Override
값 : ImmersiveSearchFull
데이터 : 1
레지스트리 편집을 적용한 후 시작을 클릭하고 검색 문구 / 문자를 입력하십시오. 화면 중앙에 떠있는 창으로 Cortana가 열립니다. 또는 시작 메뉴를 열지 않고 Win + C 를 눌러 부동 Cortana 창을 직접 열 수 있습니다.