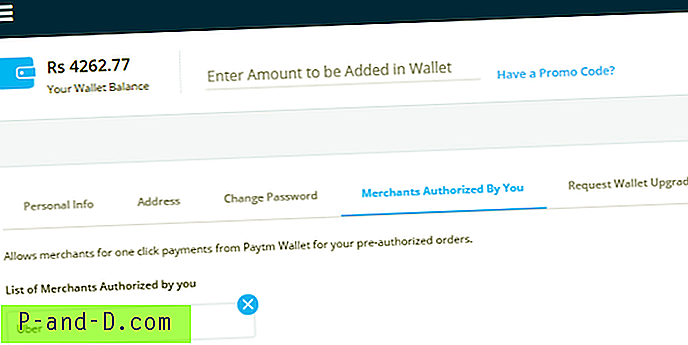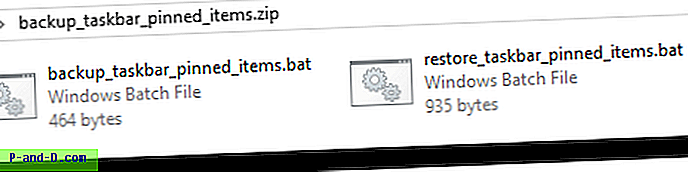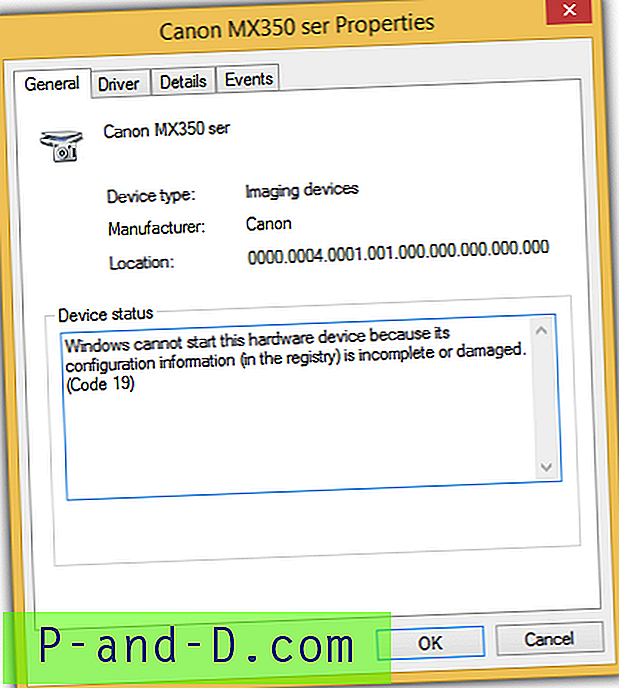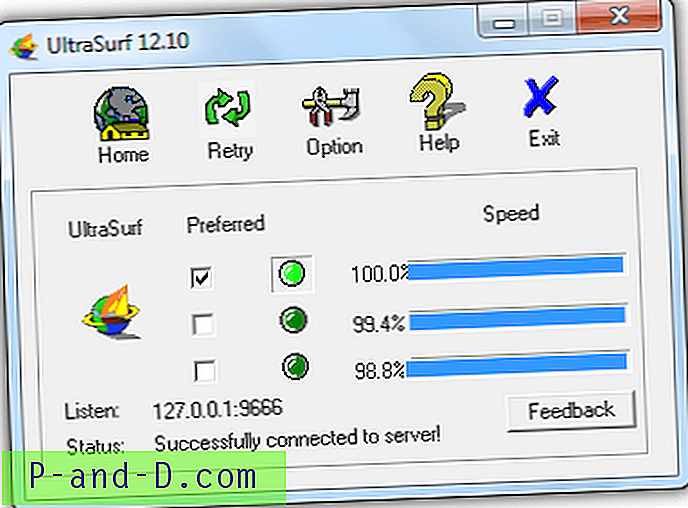데스크탑이 갑자기 타일보기 모드로 변경된 경우 실수로 폴더보기 모드를 변경하는 바로 가기 키를 눌렀을 수 있습니다.
![]()
(이는 폴더보기 "Bags"레지스트리 키 손상으로 인해 발생할 수도 있습니다.)
데스크탑보기 모드를 기본값으로 재설정
데스크탑의 기본보기 모드를 재설정하려면 다음 방법 중 하나를 사용하십시오.
마우스 오른쪽 버튼 클릭 메뉴를 통해 아이콘보기 중 하나를 선택하십시오.
데스크탑을 마우스 오른쪽 단추로 클릭하고보기를 클릭 한 후 아이콘보기 중 하나를 선택하십시오 (Small | Medium | Large).
![]()
키보드 단축키 사용
데스크탑보기를 변경하는 데 사용할 수있는 키보드 조합은 다음과 같습니다. 먼저, 바탕 화면에 초점을 맞추려면 바탕 화면의 빈 영역을 클릭하십시오.
- Ctrl + Shift + 1 (초대형 아이콘)
- Ctrl + Shift + 2 (큰 아이콘)
- Ctrl + Shift + 3 (중간 아이콘)
- Ctrl + Shift + 4 (작은 아이콘)
- Ctrl + Shift + 5 (목록)
- Ctrl + Shift + 6 (세부 사항)
- Ctrl + Shift + 7 (타일)
- Ctrl + Shift + 8 (콘텐츠) *
* Windows 10에서 테스트했을 때 Ctrl + Shift + 8 (콘텐츠) 모드가 작동하지 않는 것 같습니다.보기 모드를 타일로 설정하면되지만 Ctrl + Shift + 7보기 모드에 비해 아이콘이 약간 줄어 듭니다. .
레지스트리 편집기 사용
1. 탐색기를 깨끗하게 종료하십시오. 탐색기를 종료하고 탐색기를 다시 시작하는 방법을 참조하십시오.
2. CTRL + SHIFT + ESC를 사용하여 작업 관리자를 엽니 다
3. 작업 관리자에서 파일, 새 작업 실행을 클릭하십시오.
Regedit.exe를 입력하고 Enter 키를 누릅니다
5. 레지스트리 편집기에서 다음 분기로 이동하십시오.
HKEY_CURRENT_USER \ SOFTWARE \ Microsoft \ Windows \ Shell \ Bags \ 1 \ Desktop
6. 다음 값을 삭제하십시오.
- LogicalViewMode
- 방법
7. 레지스트리 편집기를 종료하십시오.
작업 관리자에서 새 explorer.exe 작업을 만듭니다.
바탕 화면이 기본보기 모드로 설정된 상태에서 Explorer 셸이 다시 시작됩니다. 그게 다야!
추가 정보
LogicalViewMode 레지스트리 값은 다음 값 데이터 중 하나를 사용할 수 있습니다.
- 1 (세부 사항)
- 2 (타일)
- 3 (ICONS)
- 4 (목록)
- 5 (컨텐트)
모드는 다음 값 데이터 중 하나를 사용할 수 있습니다.
- 1 (아이콘)
- 2 (스몰 리콘)
- 3 (리스트)
- 4 (세부 사항)
- 5 (썸네일)
- 6 (TILE)
- 7 개 (THUMBSTRIP)
- 8 (컨텐트)
MSDN 기사 FOLDERVIEWMODE & FOLDERLOGICALVIEWMODE 열거 형에는 폴더보기 모드와 관련된 모든 정보가 있습니다.