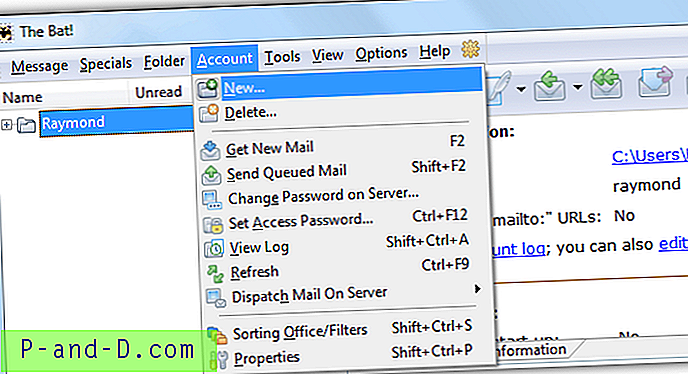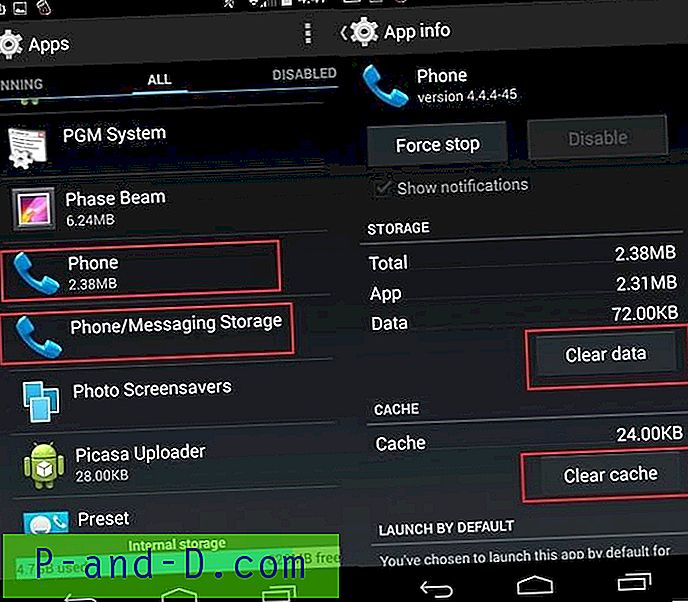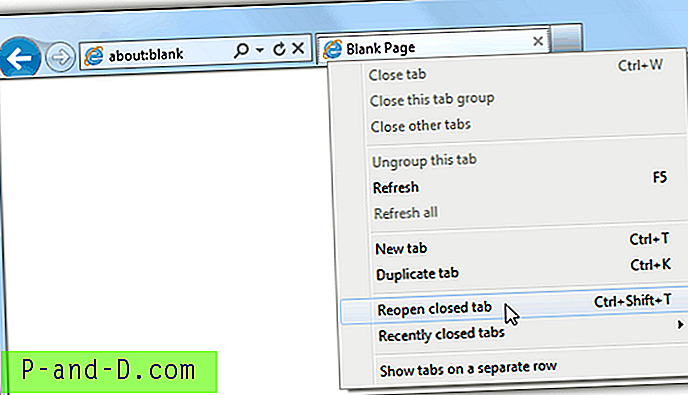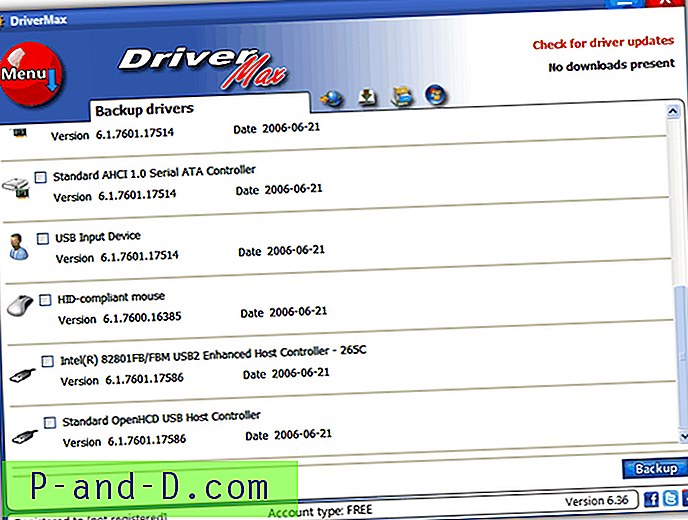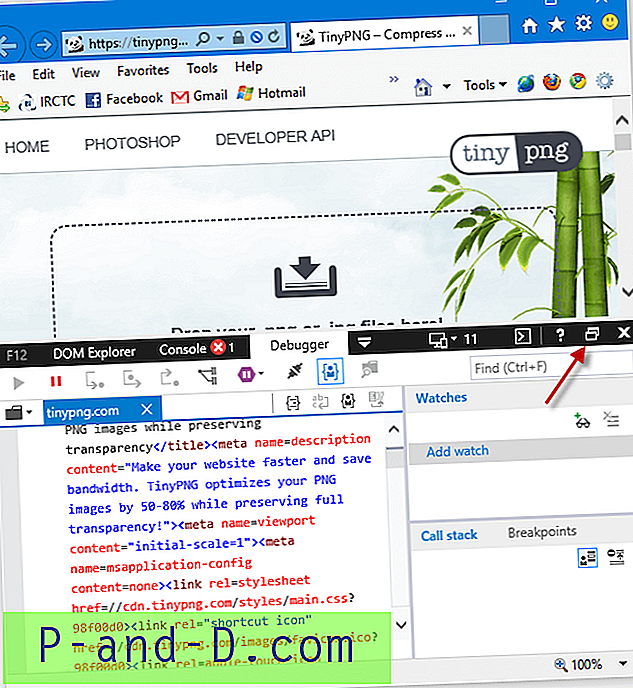Windows의 장치 관리자 (devmgmt.msc)는 프린터, 스캐너, 마우스, 키보드, DVD-ROM, 네트워크 어댑터 등과 같은 장치가 설치되어 있고 제대로 작동하는지 확인하기에 가장 좋은 장소입니다. 작동하지 않는 장치는 트리 자체가 자동으로 확장 된 상태로 아이콘 자체에 노란색 느낌표가 표시됩니다. 장치를 두 번 클릭하여 속성 창을 표시하면 오류에 대한 자세한 정보를 찾을 수 있습니다. 다음은 일반적인 오류 메시지의 예입니다.“ 레지스트리에있는 구성 정보가 불완전하거나 손상되어 Windows가이 하드웨어 장치를 시작할 수 없습니다. (코드 19) “.
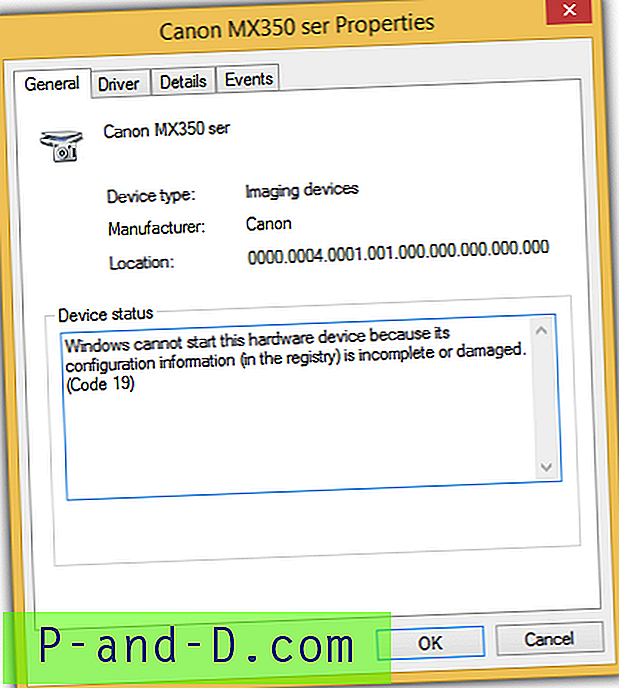
스캐너 또는 다기능 복합기 프린터와 같은 이미징 장치에 대해 동일한 코드 19 오류가 발생하면 장치에 결함이 없으며 아래의 간단한 지침에 따라 쉽게 수정할 수 있다는 것이 좋은 소식입니다. 이 코드 19 오류는 유선 및 무선 연결된 스캐너 또는 다기능 복합기 프린터에 나타날 수 있습니다.
이미징 장치에서 코드 19 오류 확인
1. 가장 먼저해야 할 일은 스캐너가 장치 관리자에 감지되어 나열되어 있는지 확인하는 것입니다. WIN + R 을 눌러 실행 창을 불러옵니다.
devmgmt.msc 를 입력하고 확인을 클릭하십시오.
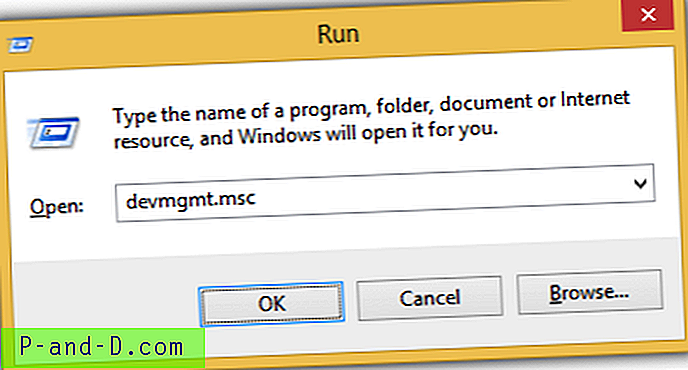
3. 장치 관리자가 실행되고 이미징 장치 아래에 나열된 장치에서 노란색 느낌표가 있는지 확인하십시오.
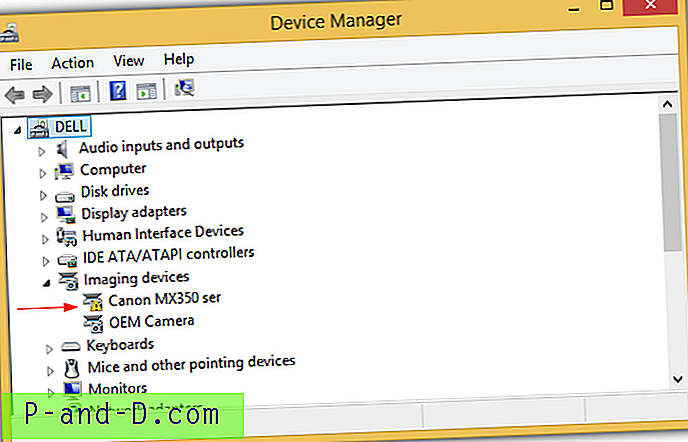
4. 스캐너가 감지되고 위 스크린 샷과 같이 노란색 느낌표가 있으면 두 번 클릭하거나 마우스 오른쪽 단추를 클릭하고 장치에서 속성을 선택하십시오.
5. 세부 사항 탭으로 이동하여 특성 드롭 다운 메뉴에서 " 클래스 하위 필터 "를 선택하십시오. lvmvdrv 와 같은 값이 표시되면 이전에 Logitech 웹캠을 설치 및 제거했으며 제거 프로그램이 중복 항목을 레지스트리에 남겨 두는 데 나쁜 작업을 수행했음을 의미합니다.
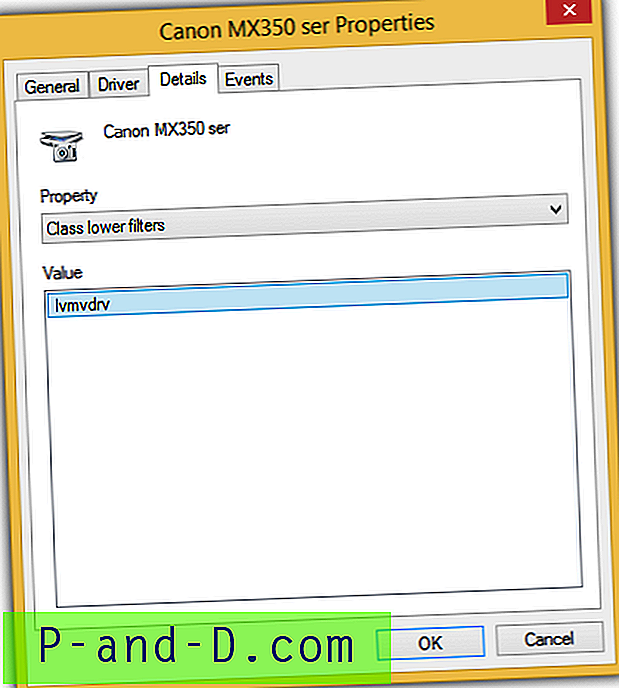
코드 19 오류의 원인이되는 잘못된 레지스트리 항목을 삭제하기 전에 먼저 백업하는 것이 가장 좋습니다.
백업 레지스트리
6. WIN + R을 누르고 regedit 를 입력 한 후 확인을 클릭하십시오.
7. 다음 레지스트리 경로로 이동하십시오.
HKLM \ SYSTEM \ CurrentControlSet \ Control \ Class \ {6BDD1FC6-810F-11D0-BEC7-08002BE2092F}
8. 왼쪽 창에서 레지스트리 폴더를 마우스 오른쪽 단추로 클릭하고 내보내기를 선택한 다음 레지스트리 파일을 하드 드라이브에 저장하십시오.
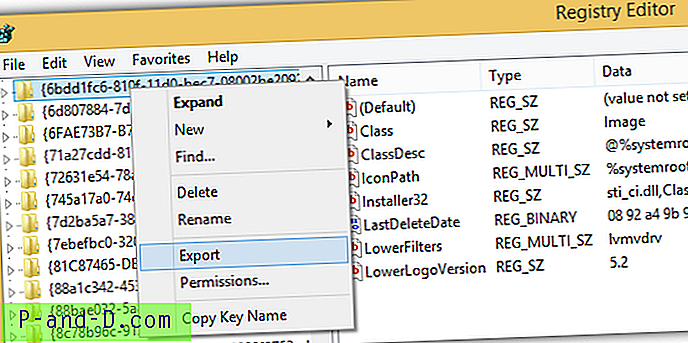
손상된 LowerFilters 삭제
9. 동일한 레지스트리 경로의 오른쪽 창에서 LowerFilters 를 찾아 마우스 오른쪽 단추로 클릭 한 후 삭제를 선택하십시오. LowerFilters 레지스트리 값 삭제를 확인하려면 예를 클릭하십시오.
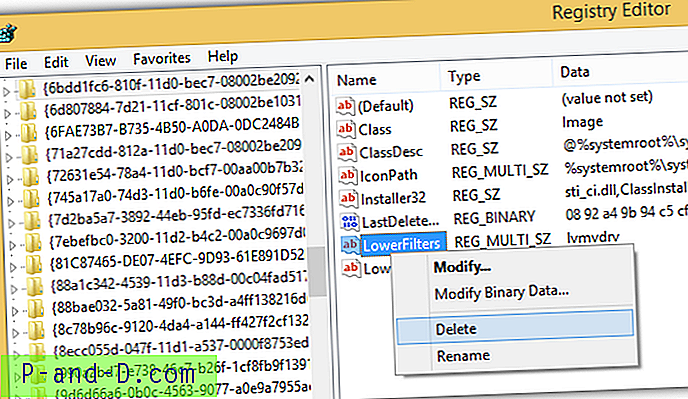
또는 LowerFilters reg 값을 자동으로 지우는이 레지스트리 파일을 다운로드하여 실행할 수 있습니다. 레지스트리에서 LowerFilters 값을 삭제 한 후 추가 문제가 발생하면 6-8 단계에서 내 보낸 .reg 파일을 두 번 클릭하여 변경 내용을 복원하십시오.
추가 정보 : 우선 소프트웨어를 제거한 후에 제거되지 않는 중복 LowerFilters 레지스트리 값은 하드웨어 장치가 작동하지 않을 수 있습니다. 이것은 레지스트리 문제이므로 Auslogics Registry Cleaner, CCleaner, Glary Utilities, IObit Advanced SystemCare, iolo System Mechanic, jv16 PowerTools, Norton Utilities, TuneUp Utilities, TweakNow RegCleaner 및 Auslogics Registry Cleaner와 같은 10 개의 잘 알려진 레지스트리 정리 소프트웨어를 사용해 보았습니다. Wise Registry Cleaner는 놀랍게도 이들 중 어느 것도 나쁜 하위 필터 레지스트리 키 문제를 감지하고 수정하지 못했습니다.