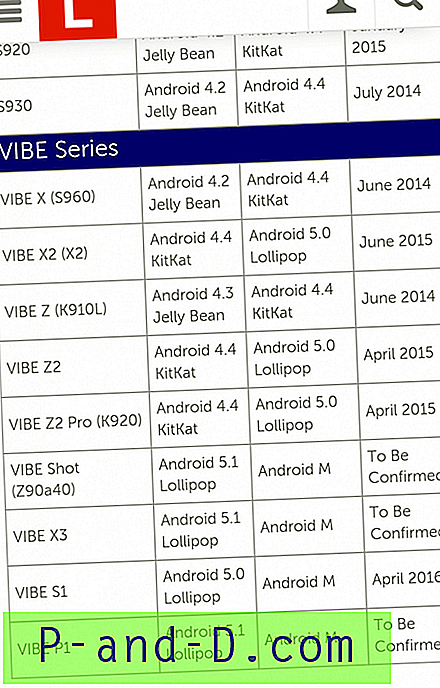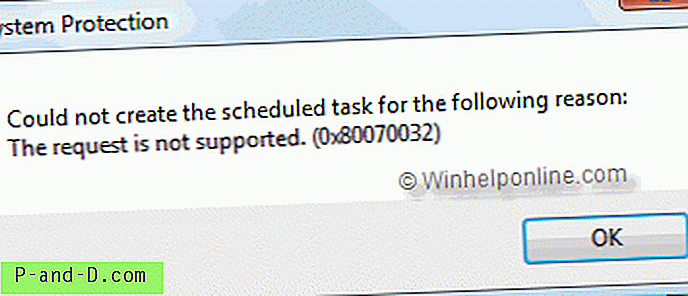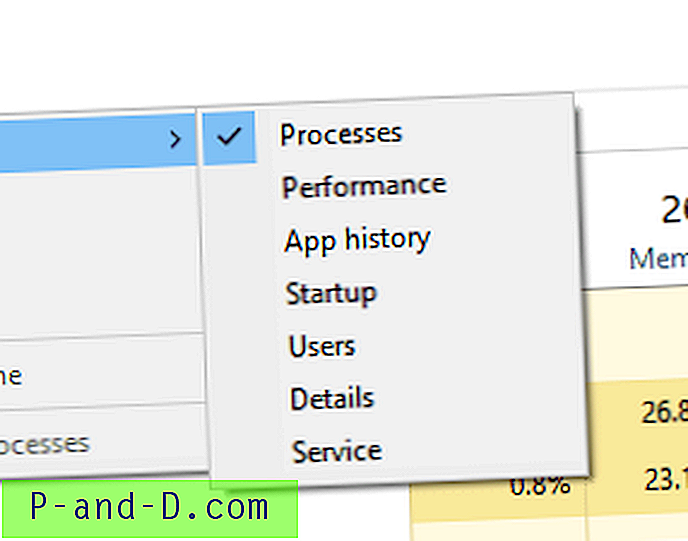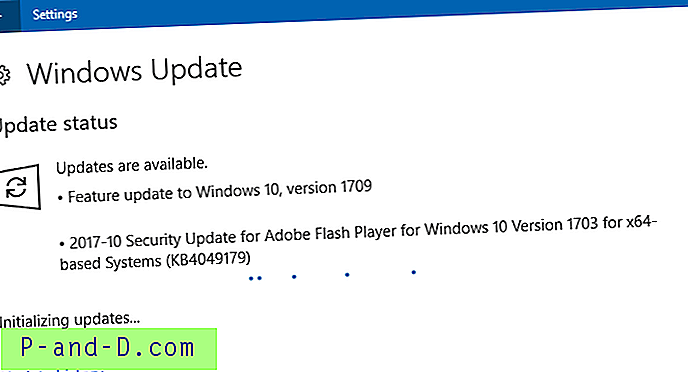Windows 10의 가상 데스크톱 기능을 사용하면 프로그램 창을 체계적으로 정리할 수 있습니다. 업무 관련 프로그램 세트를 별도의 가상 데스크탑으로 이동하여 다른 가상 데스크탑에 엔터테인먼트 및 소셜 네트워킹을 제공 할 수 있습니다. 필요한 경우 모든 가상 데스크톱에서 프로그램 창 또는 프로그램의 모든 창 인스턴스를 사용할 수 있습니다.
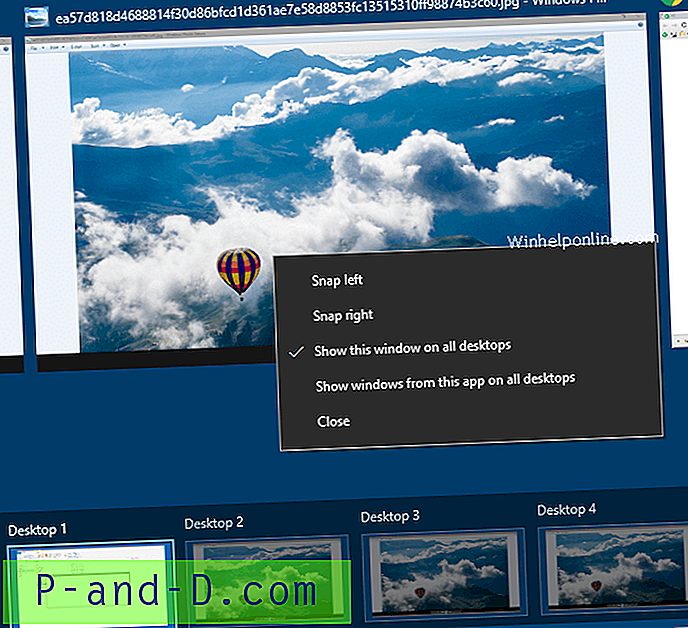
작업보기 (Winkey + Tab) 패널에서 새 가상 데스크톱을 만들거나 기존 가상 데스크톱으로 전환 할 수 있습니다. 작업보기 인터페이스에서 가상 데스크탑 썸네일 위에 마우스 포인터를 올리면 해당 데스크탑이 선택되고 해당 가상 데스크탑에서 열린 창의 썸네일 미리보기가 위의 스위처 인터페이스에 표시됩니다. {ESC} 또는 {ENTER}를 누르면 작업보기가 닫힙니다.
오늘 게시물에서는 작업보기 인터페이스에서 가상 데스크톱 기능을 "선택하여 가리 키기"를 비활성화하고 실수로 전환하는 것을 방지하고 기능이 약간 불편한 사용자를 위해 방법을 알려줍니다.
이 기사에서 레지스트리 편집을 적용한 후 작업보기 인터페이스를 통해 가상 데스크톱을 전환하려면 가상 데스크톱 아이콘을 마우스로 가리 키지 않고 마우스 클릭해야합니다.
마우스로 가리키면 가상 데스크탑 선택 비활성화
레지스트리 편집기 (Regedit.exe)를 시작하고 다음으로 이동하십시오.
HKEY_CURRENT_USER \ Software \ Microsoft \ Windows \ CurrentVersion \ Explorer
HoverSelectDesktops 라는 DWORD 값을 만듭니다.
HoverSelectDesktops 의 값 데이터를 0으로 설정하십시오.
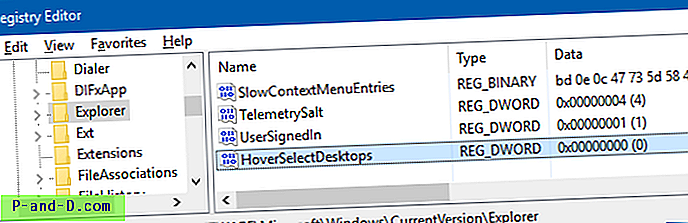
레지스트리 편집기를 종료하고 로그 오프 한 후 다시 로그인하거나 Explorer 셸을 다시 시작하십시오.
그러면 "호버 선택"가상 데스크톱 기능이 비활성화됩니다.
팁 : 키보드를 사용하여 가상 데스크톱을 넘기려면 WinKey + Ctrl + Left 또는 WinKey + Ctrl + 오른쪽 화살표 키를 사용하십시오.