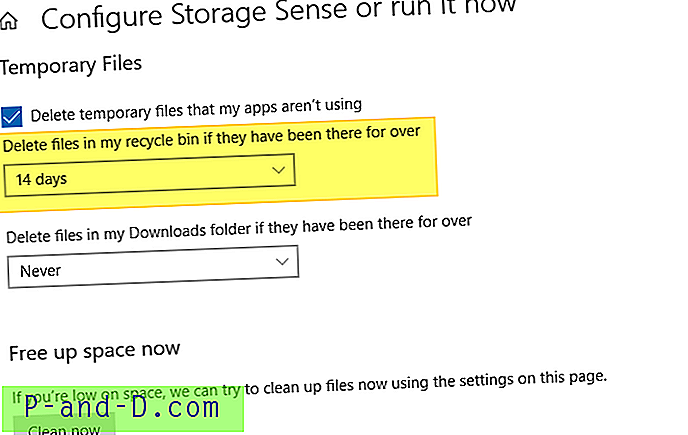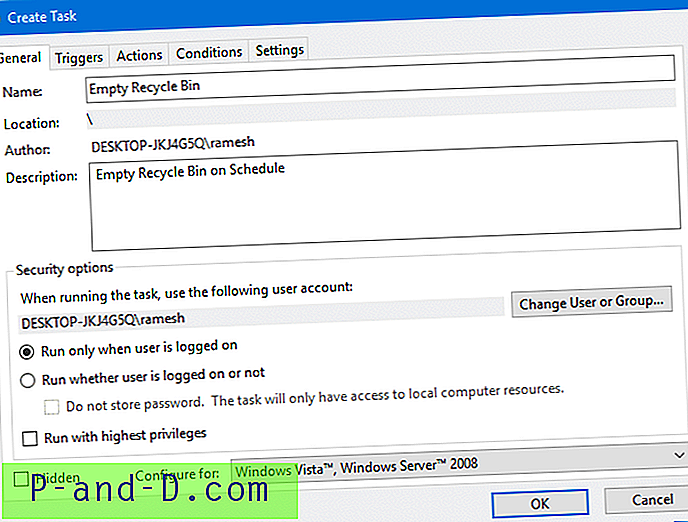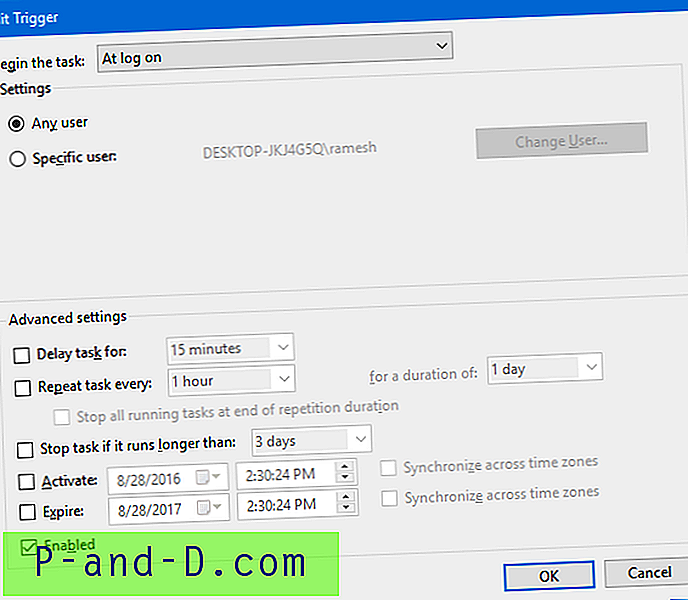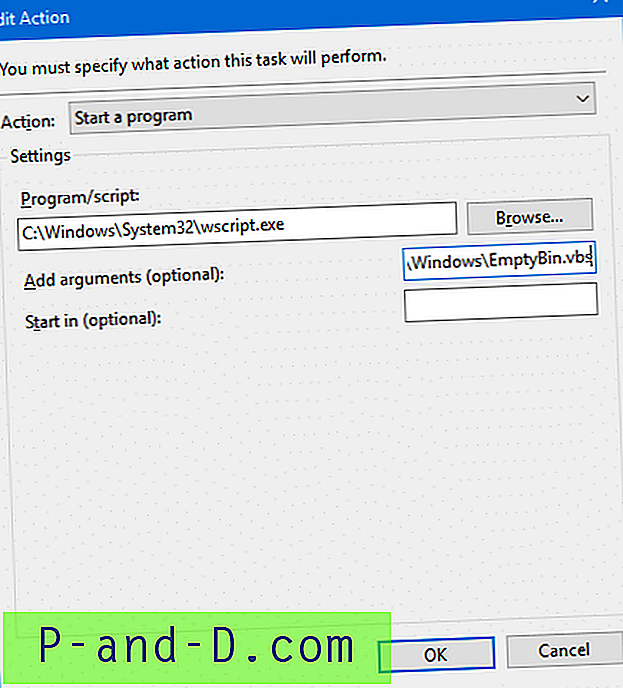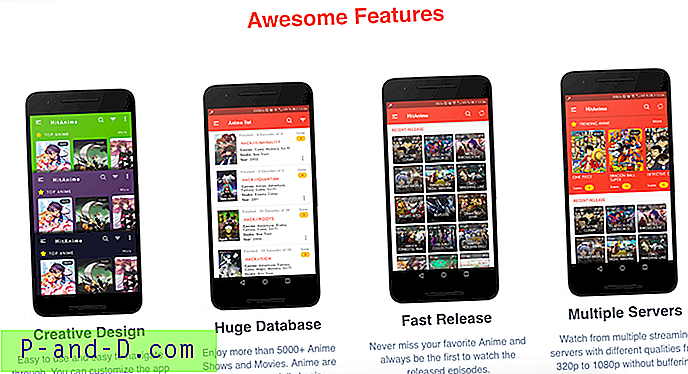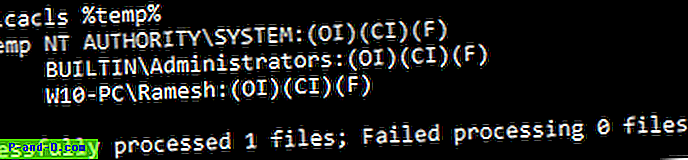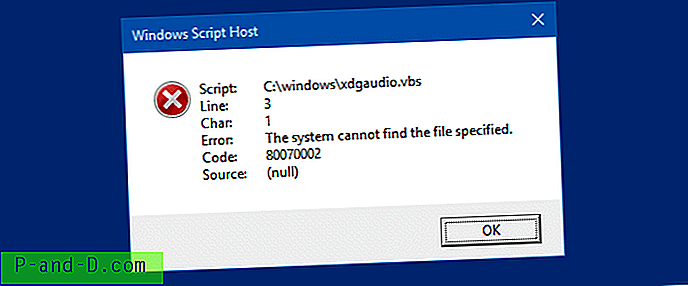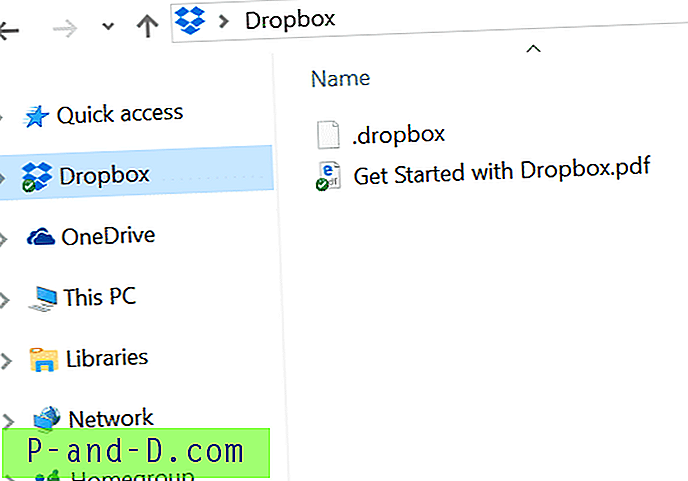PowerShell 명령을 사용하여 작업 스케줄러에서 지정된 시간 또는 정기적 간격으로 휴지통을 지우는 데 사용할 수 있습니다. 또는 저장소 설정 (일명 저장소 감지)을 사용하여 특정 일 수보다 오래된 휴지통에서 파일을 지울 수도 있습니다.
이 문서에서는 미리 정의 된 간격으로 휴지통을 자동으로 지우는 두 가지 방법에 대해 설명합니다.
Windows 10에서 휴지통을 자동으로 비우는 방법
방법 1 : 저장소 감지 사용
Windows 10 저장소 설정에는 휴지통에서“x”일보다 오래된 파일을 삭제할 수있는 기능이 있습니다.
- 설정, 시스템, 스토리지를 엽니 다
- 스토리지 아래의“스토리지가 자동으로 공간을 확보 할 수 있습니다…”옵션 근처에있는 라디오 버튼을 활성화하십시오.

- 스토리지 설정 구성을 클릭 하거나 지금 실행 하십시오. 그러면 Storage Sense를 사용하여 자동으로 삭제하려는 항목을 선택할 수있는 구성 페이지가 열립니다.
- 휴지통에있는 파일 삭제가있는 경우 아래 옵션 중 하나를 선택하십시오. Windows 10 v1903에서이 옵션은 "Never", "1 day", "14 days", "30 days", "60 days"의 5 가지 옵션을 제공합니다. 필요에 따라 옵션 중 하나를 선택하십시오.
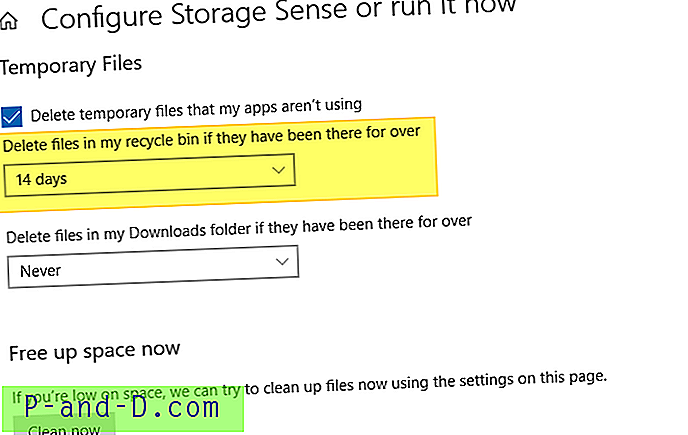
그게 다야. Storage Sense는 휴지통의 오래된 파일을 자동으로 삭제합니다.
관련 : Windows에서 N 일보다 오래된 파일을 자동으로 삭제하는 방법방법 2 : 작업 스케줄러와 함께 PowerShell 명령 사용
아시다시피 PowerShell에는 다음 명령을 사용하여 휴지통을 자동으로 지우는 기본 제공 cmdlet이 있으며 작업 스케줄러를 사용하여 자동화 할 수도 있습니다.
powershell.exe-명령 Clear-RecycleBin -Force
작업 스케줄러에서 PowerShell.exe 를 실행하면 작업이 실행될 때마다 PowerShell 창이 표시됩니다. 이를 피하기 위해 VBScript를 사용하여 위 명령을 숨김 모드로 실행할 수 있습니다.
- 다음 내용에서 VBScript를 작성하십시오. 이렇게하려면 다음 내용을 메모장에 복사하고 확장자가 .vbs 인 파일 (예 :
EmptyBin.vbs저장하십시오.WshShell = WScript.CreateObject ( "WScript.Shell") 설정 WshShell.Run "powershell.exe"& "-명령 Clear-RecycleBin -Force", 0, 0 WshShell = 없음 설정
필요에 따라 VBScript 파일을 Windows 디렉토리로 이동할 수도 있습니다. 다음 단계는 위의 스크립트를 실행하여 필요한 간격으로 휴지통을 비우는 예약 된 작업을 만드는 것입니다.
- 작업 스케줄러를 열고 작업 창에서 작업 만들기… 를 클릭 하십시오 .
- 작업 이름을 입력하고 설명을 지정하십시오.
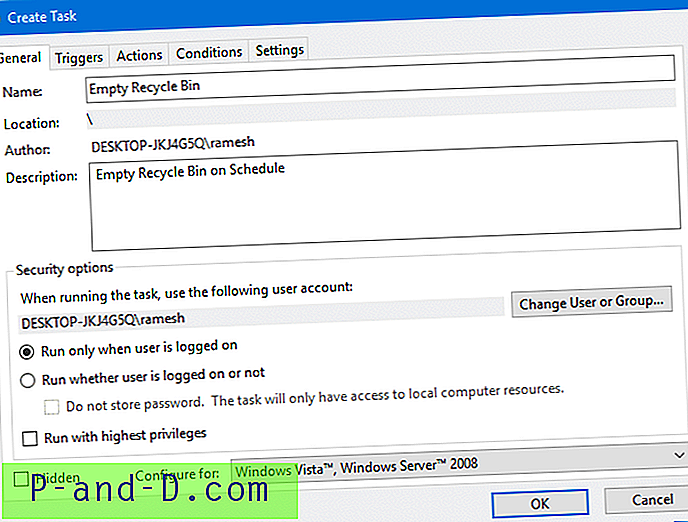
- 트리거 탭을 클릭하고 새로 작성을 클릭하십시오.
- "작업 시작 :"드롭 다운 상자의 목록에서 옵션을 선택하십시오. 이 예에서는 시스템의 모든 사용자가 로그온시 작업을 실행하도록 선택했습니다.
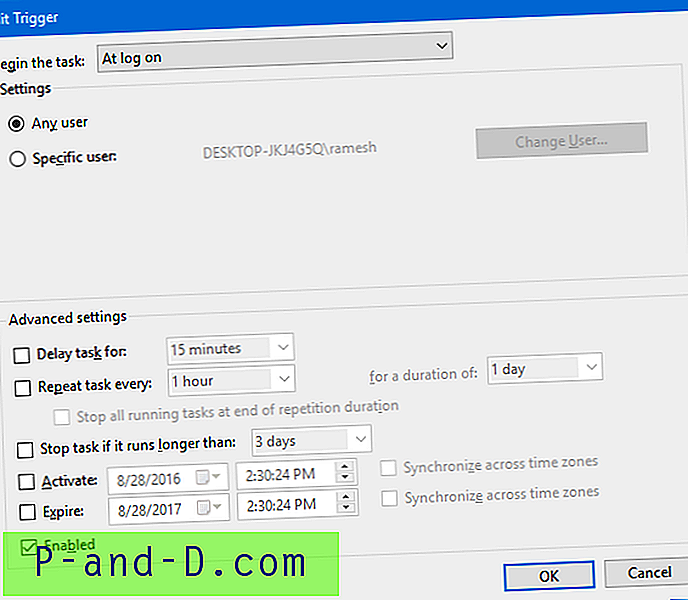
- 확인을 클릭하십시오. 조치 탭을 선택하고 새로 작성을 클릭하십시오.
- 프로그램 / 스크립트 : 텍스트 상자에 다음을 입력하십시오.
C : \ Windows \ System32 \ Wscript.exe
- 인수 추가 (선택 사항) : 텍스트 상자에 다음을 입력하십시오.
C : \ Windows \ EmptyBin.vbs
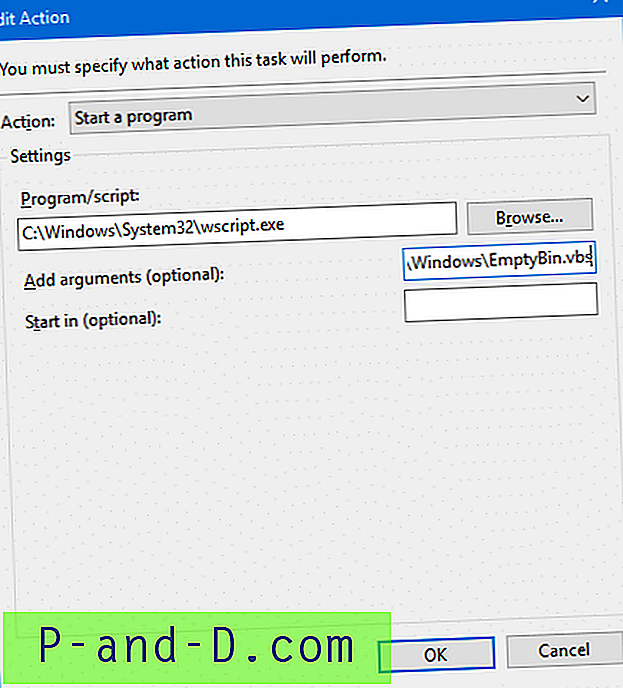
- 확인을 클릭하십시오.
그게 다야. 휴지통은 로그온 할 때마다 또는 설정 한 경우 특정 시간 간격마다 자동으로 지워 져야합니다.
관련 : 확인 메시지없이 휴지통 비우기 (NirCmd 사용)참고 : 이전 버전의 PowerShell에는 Clear-RecycleBin cmdlet이 포함되어 있지 않습니다. 이 경우 PowerShell을 업그레이드하거나 우수한 NirCmd 명령 줄 자동화 도구를 사용하여 휴지통을 자동으로 지울 수 있습니다.