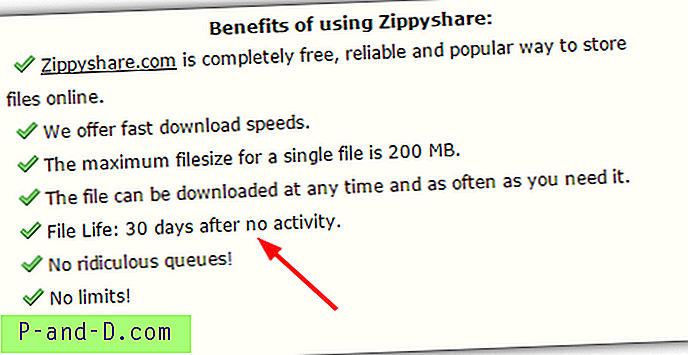휴지통 내용을 비우면 아래와 같이 확인 메시지가 표시됩니다. 다음은 NirCmd를 사용하여 Windows 7, 8 및 Windows 10에서 프롬프트를 끄는 레지스트리 편집입니다. 이 레지스트리 편집은 마우스 오른쪽 버튼 메뉴의 휴지통 비우기 명령과 리본 버튼 동작을 NirCmd로 바꾸므로 휴지통을 자동으로 비울 수 있습니다.
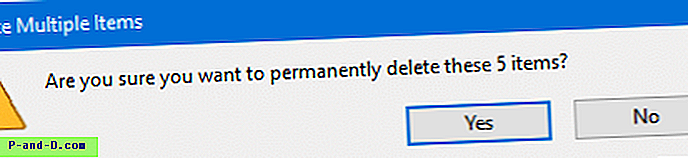
NirCmd를 사용하여 휴지통 비우기
1. Nirsoft에서 NirCmd를 다운로드하십시오.
2. 압축을 풀고 NirCmd.exe 를 C : \ Windows 폴더로 이동하십시오.
3. empty-bin-silent.zip을 다운로드하여 데스크탑에 저장하십시오.
4. 파일을 폴더로 추출하고 empty-bin-silent.reg 파일을 실행 하십시오 .
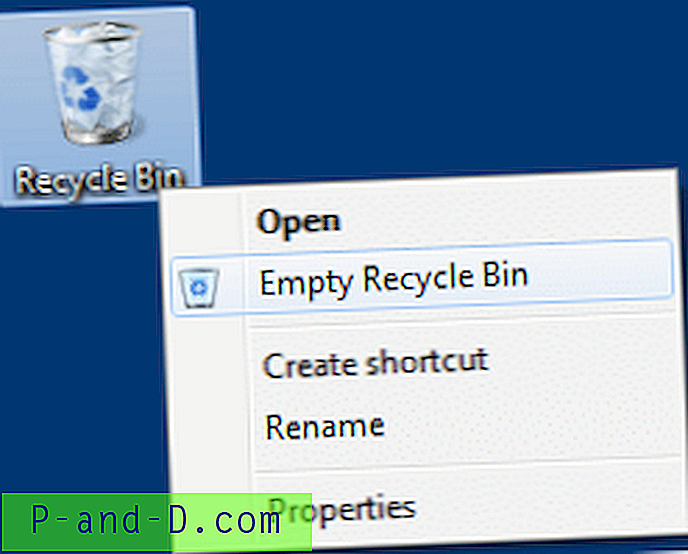
휴지통 비우기 명령이 NirCmd.exe emptybin 명령 NirCmd.exe emptybin . 이제 마우스 오른쪽 단추 클릭 메뉴에서 휴지통을 비우면 프롬프트가 표시되지 않습니다. 위 zip 아카이브 내에 실행 취소 REG 파일도 있습니다. 위에서 언급했듯이이 편집은 Windows 10에서도 작동합니다.
REG 파일의 내용
Windows Registry Editor Version 5.00
[HKEY_CURRENT_USER\Software\Classes\CLSID\{645FF040-5081-101B-9F08-00AA002F954E}\shell\empty\command] "DelegateExecute"="" @="nircmd.exe emptybin"
Windows 10 – 탐색기에서 휴지통 비우기 버튼
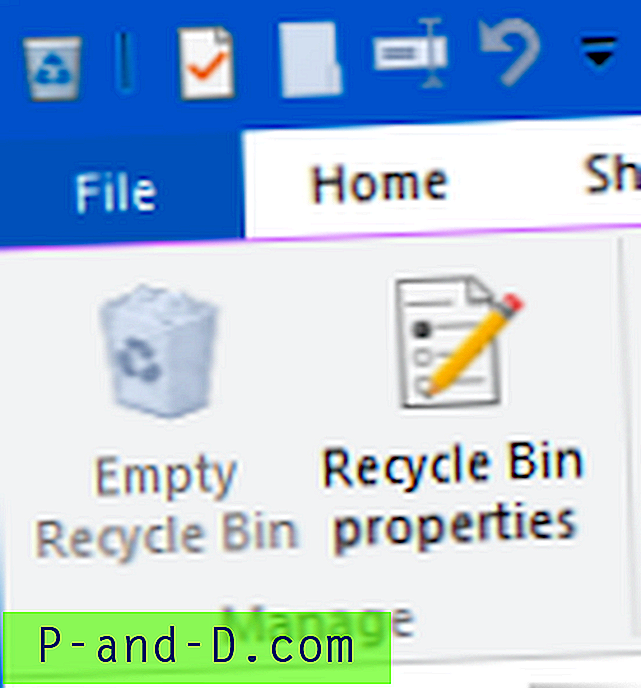
리본에서 휴지통 비우기 단추를 사용하는 경우 위의 편집이 작동하지 않습니다. 리본 단추를 클릭 할 때 NirCmd를 자동으로 호출하려면 다음 레지스트리 편집을 사용하십시오. 이미 NirCmd를 다운로드하고 NirCmd.exe를 Windows 디렉토리에 추출했다고 가정하면 다음 단계를 수행하십시오.
레지스트리에서 빈 휴지통 리본 명령 교체
1. Regedit.exe를 시작하고 다음 분기로 이동하십시오.
HKEY_LOCAL_MACHINE \ SOFTWARE \ Microsoft \ Windows \ CurrentVersion \ Explorer \ CommandStore \ shell \ Windows.RecycleBin.Empty \ command
분기를 REG 파일로 내 보냅니다.
3. 레지스트리 브랜치를 소유하고 자신에게 전체 액세스 권한을 부여하십시오.
4. (default) 두 번 클릭하고 다음과 같이 값 데이터를 설정하십시오.
nircmd.exe emptybin
5. DelegateExecute 를 DelegateExecute.OLD 이름을 바꿉니다.
6. 레지스트리 편집기를 종료하십시오.
이제 리본에서 휴지통 비우기 버튼을 클릭 할 때마다 확인 요청없이 NirCmd를 사용하여 내용을 즉시 지 웁니다.
스크립트 사용 (선택 사항) : 비운 후 휴지통 자동 닫기
위의 4 단계에서 휴지통을 비운 후 추가 작업을 실행하는 사용자 지정 Vbscript를 언급 할 수 있습니다. 예를 들어, 내용을 비운 후 휴지통을 자동으로 닫으려면 다음과 같은 스크립트를 작성할 수 있습니다.
Set WshShell = CreateObject("Wscript.Shell") WshShell.Run "nircmd.exe emptybin",, true Wscript.Sleep 500 WshShell.SendKeys "^w" Set WshShell = Nothing 위의 스크립트는 컨텐츠를 비운 후 Ctrl + w 키를 눌러 휴지통 창을 닫습니다. 스크립트를 Windows 디렉토리에 저장하고 이름을 emptybin.vbs 로 emptybin.vbs . 그런 다음 위의 4 단계에서 다음과 같이 (default) 값 데이터를 설정하십시오.
wscript.exe c : \ windows \ emptybin.vbs
그게 다야.


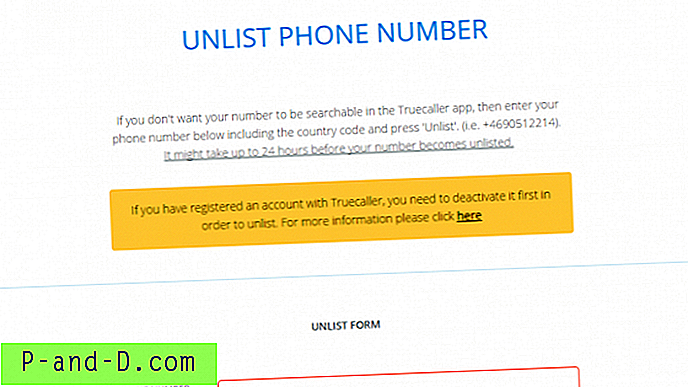
![[트릭] Android 스마트 폰에서 2G 데이터 요금제로 3G 속도에 액세스](http://p-and-d.com/img/access-3g-speed-2g-data-plan-android-smartphone-6757708.jpg)