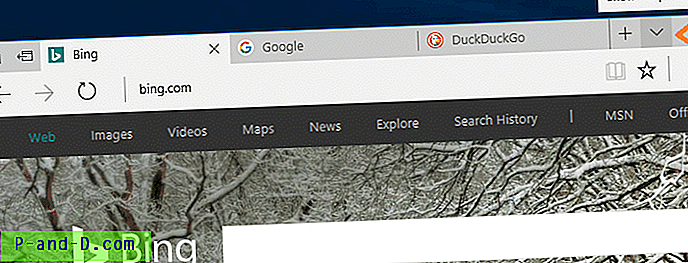Windows에서 자동 로그인을 설정하면 사용자 계정이 무단으로 사용되지 않도록 보호 할 책임이 있습니다. 사용자 계정에 자동 로그인을 구성한 후 로그인시 즉시 워크 스테이션을 잠그도록 설정할 수도 있습니다.
자동 로그인을 설정하는 이유는 자격 증명이나 PIN을 설정 한 경우 입력하지 않도록하기위한 것입니다. 그렇다면 사용자 계정에 로그인 한 후 워크 스테이션을 잠그는 시점은 무엇입니까?
필요할 수있는 상황이 있습니다. 많은 사람들이 이것을합니다. 컴퓨터를 켜고 몇 분 정도 지나면 다시 돌아옵니다. 그 동안 시스템은 계정에 로그인하고 워크 스테이션을 잠그고 모든 시작 작업 및 프로그램을 실행하고 초기화합니다. 돌아 오면 비밀번호를 입력하고 시스템 사용을 시작하십시오.
이것이 필요한 또 다른 경우는 다음과 같습니다.
IT 부서에서 밤새 주기적으로 자동 업데이트를 시작하여 워크 스테이션을 재부팅했습니다. 이 프로세스의 부정적인 결과는 내 작업이 예약 될 때 더 이상 네트워크에 로그인하지 않기 때문에 네트워크 자격 증명이 필요한 예약 된 작업입니다. 무인 상태에서 워크 스테이션을 로그인하고 보안을 위해 잠금 상태로 둡니다.
계정에 자동 로그인 설정
WinKey + R을 누르고 다음을 입력하고 Enter 키를 누릅니다.
사용자 비밀번호 제어 2
이 컴퓨터를 사용하려면 사용자 이름과 비밀번호를 입력해야합니다를 선택 취소합니다
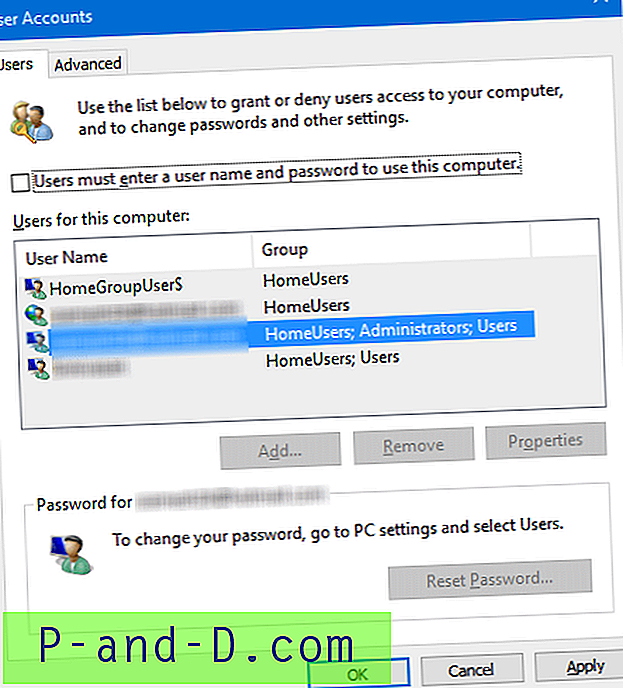
확인을 클릭하십시오. 프롬프트가 표시되면 사용자 이름과 비밀번호를 입력하고 확인을 클릭하십시오.
이제 시스템이 사용자 계정에 자동 로그인하도록 설정되었습니다. 다음 단계는 예약 된 작업을 만들어 워크 스테이션을 자동으로 잠그는 것입니다 (선택 사항이지만 더 안전합니다).
로그온 중 워크 스테이션 자동 잠금
작업 스케줄러를 시작하고 작업 창에서 "기본 작업 만들기…"를 클릭하십시오.
작업 트리거 대화 상자에서 "로그온 할 때"를 선택하고 다음을 클릭하십시오.
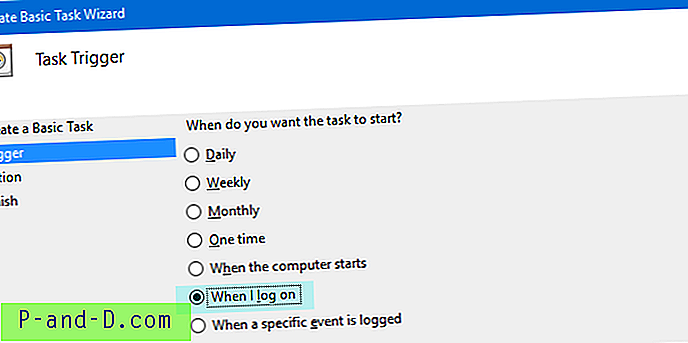
동작 대화 상자에서 "프로그램 시작"을 클릭하고 다음을 클릭하십시오.
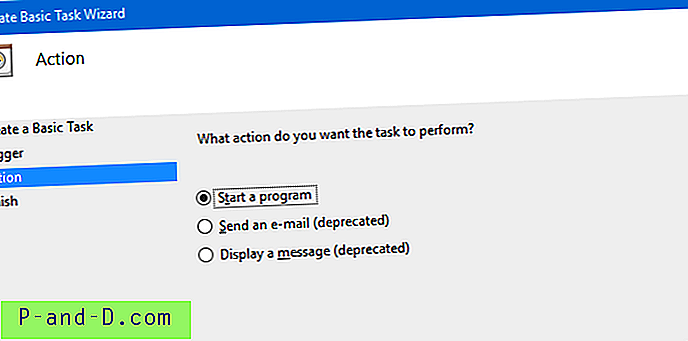
다음 대화 상자에서 프로그램 이름을 C : \ Windows \ System32 \ rundll32.exe로 입력하십시오.
"인수 추가"텍스트 상자에 user32.dll, LockWorkStation을 입력하십시오.
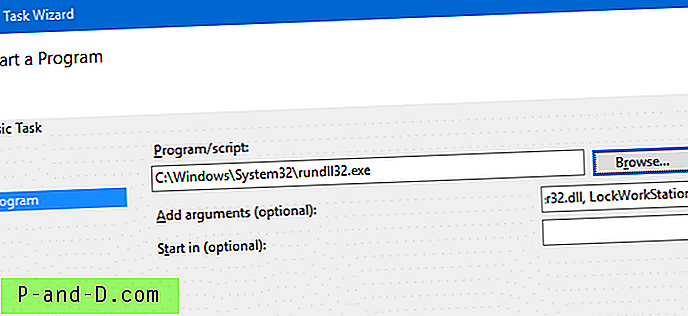
따라서 실행될 명령 줄은 다음과 같습니다.
rundll32 user32.dll, LockWorkStation
매개 변수는 대소 문자를 구분합니다 . 주어진대로 정확하게 입력하십시오. 화면의 지시에 따라 절차를 완료하십시오.
이제 로그인 후 즉시 워크 스테이션을 잠그는 작업을 만들었습니다.
바로 가기를 사용하여 시작 폴더에서 동일한 명령을 실행할 수 있지만 시작 폴더의 항목이 매우 늦게 실행되므로 "워크 스테이션 잠금"바로 가기가 시작될 때까지 데스크탑이 노출됩니다. 작업 스케줄러를 사용하여 실행할 때 자격 증명을 입력 한 직후에 작업이 실행되고 로그인이 확인됩니다.
시작 폴더
특히 스케줄러 서비스가 시작되지 않은 경우 로그온시 작업이 실행되지 않을 수 있습니다. 대체로, 위의 rundll32.exe 명령 줄에 대한 바로 가기를 만들어 Startup 폴더에 넣을 수 있습니다.
실행 대화 상자에서 다음 쉘을 실행하여 프로파일에 액세스 할 수있는 시작 폴더 :
쉘 : 시작
또는 다음 폴더에 직접 액세스하여.
C : \ Users \ % username % \ AppData \ Roaming \ Microsoft \ Windows \ 시작 메뉴 \ 프로그램 \ 시작
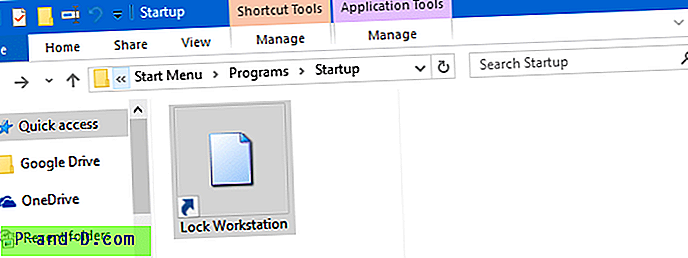
위의 방법은 완벽한 보안을 제공하지는 않지만 시스템을 무인 상태에서 잠금 해제 상태로 두는 것보다 훨씬 나은 옵션입니다. 보안이 매우 염려된다면 처음에는 자동 로그온을 사용하지 않을 것입니다.

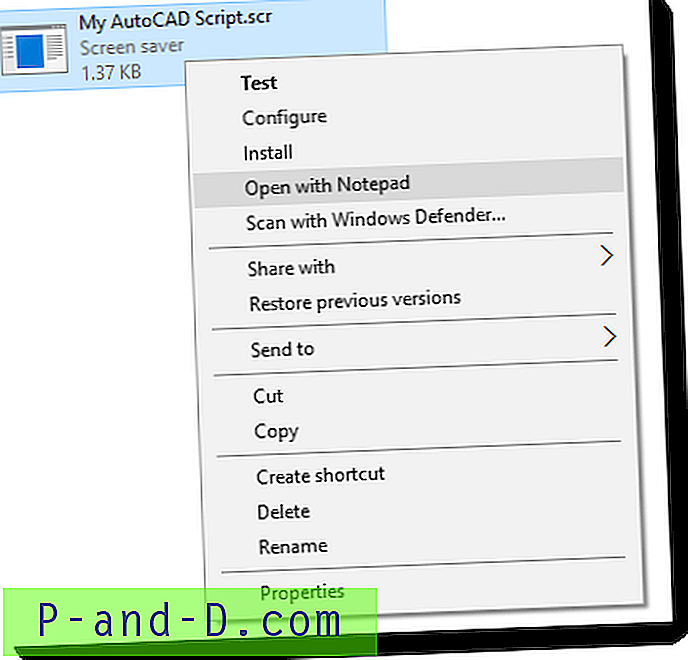
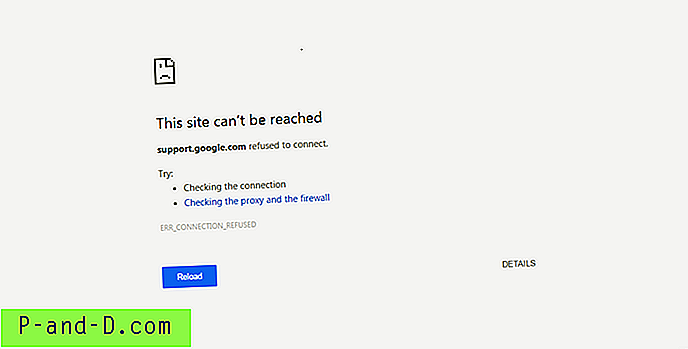
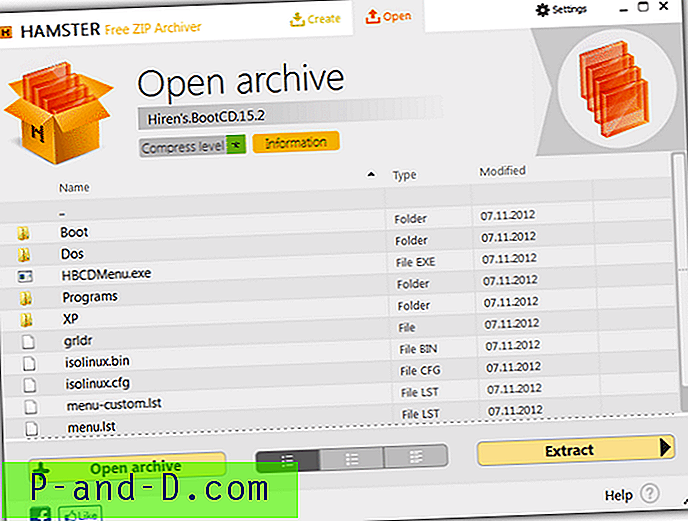
![[이전 파일 복구] 섀도 복사본에서 쉽게 파일 검색 및 복구](http://p-and-d.com/img/utilities/142/search.jpg)