요약 : 폴더 유형 자동 검색 프로세스 중에 Windows 10의 파일 탐색기가“작업 중…”이라는 메시지를 표시합니다. 또한 이전 버전의 Windows에서는 콘텐츠 검색 또는 스니핑이 잘못되거나 레지스트리의 폴더보기 설정이 엉망인 경우 Windows에서 때때로 폴더에 잘못된 템플릿을 할당 할 수 있습니다.
예를 들어, 이전 버전의 Windows에서 텍스트 파일이 포함 된 폴더를 열면 Windows에서 해당 폴더에 음악 템플릿이 잘못 할당되어 아티스트 이름, 앨범 제목, 트랙 번호, 장르 등과 같은 관련없는 모든 열이 표시 될 수 있습니다.
Windows 10 파일 탐색기“작업 중”및 녹색 진행률 표시 줄
최근 버전의 Windows에서는 잘못된 폴더 유형 할당이 더 이상 문제가되지 않지만 많은 파일이있는 폴더를 열면 Windows 10의 파일 탐색기가 느려지거나 중단됩니다.
파일 수가 많은 폴더 (특히 다운로드 폴더가 일정 기간 동안 혼잡해질 수 있음)가있는 경우 파일 탐색기를 열면“작업 중…”이라는 메시지가 표시됩니다. 수정은 폴더 템플릿을 수동으로 설정하는 것으로 대부분의 사용자에게 적합합니다.
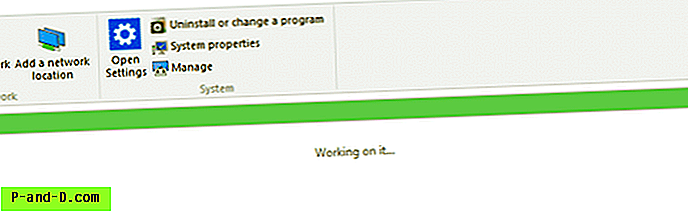
1 단계 : 폴더 유형 템플릿을 수동으로 설정
다음 단계를 사용하여 폴더별로이 문제를 해결할 수 있습니다.
- 템플릿이 잘못 지정된 폴더를 엽니 다
- 폴더의 빈 공간을 마우스 오른쪽 버튼으로 클릭하고 속성을 선택하십시오.
- 사용자 화 탭을 클릭하십시오
- 이 폴더 최적화 : 의 목록 상자에서 적절한 항목을 선택하십시오.
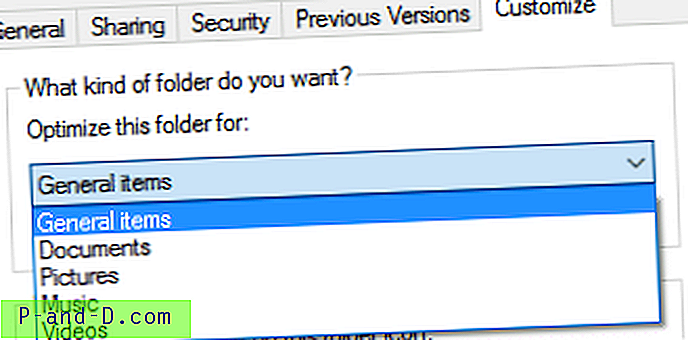
- 확인을 클릭하십시오.
2 단계 : Windows에서 폴더 내용 스니핑 (검색) 비활성화
Windows가 폴더 내용을 스니핑하고 폴더 유형 템플릿을 자동으로 할당하지 못하게 할 수 있습니다. 레지스트리 편집기 ( regedit.exe )를 사용하여 다음 레지스트리 키를 작성하면됩니다.
HKEY_CURRENT_USER \ Software \ Classes \ Local Settings \ Software \ Microsoft \ Windows \ Shell \ Bags \ AllFolders \ shell
위의 키를 작성한 후 FolderType 이라는 새 문자열 (REG_SZ) 값을 작성 하고 값 데이터를 NotSpecified 또는 Generic으로 설정하십시오.
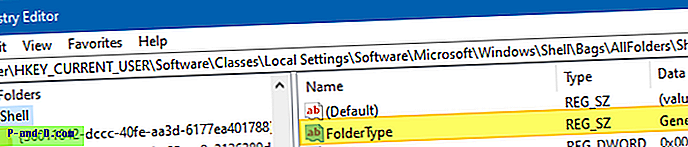
NotSpecified (또는 Generic )는 General items (이전 Windows 버전의 All Items ) 폴더 유형 템플릿에 해당합니다.
위의 레지스트리 설정을 적용한 후 처음으로 폴더를 열면 Windows에서 AllFolders 레지스트리 키를 찾고 존재하는 경우 폴더 유형 템플릿을 읽습니다. 따라서 모든 새 폴더에는 폴더의 내용에 관계없이 기본적으로 일반 항목 폴더 템플릿이 할당됩니다. 그러나이 문서의 앞부분에서 설명한대로 사용자 지정 탭을 사용하여 폴더별로 템플릿을 사용자 정의 할 수 있습니다.
참고 : 위의 레지스트리 설정을 적용하기 전에 FolderType 설정이 이미 할당 된 기존 폴더는 영향을받지 않으며 기존 폴더 유형 템플릿이 계속 유지됩니다. 이 레지스트리 설정으로 개별 폴더보기 및 기타 설정을 사용자 정의 할 수는 없습니다.
3 단계 : 빠른 액세스를 완전히 재설정
일부 사용자의 경우 파일 탐색기가 기본적으로 열리는 빠른 액세스보기를 열 때만 문제가 발생합니다. 이 경우 관련 .automaticdestinations-ms 파일을 삭제하여 빠른 액세스 고정 및 최근 항목을 지우십시오. 또한 Windows 10에서 파일 탐색기를 "This PC"로 열 수 있습니다.
이 PC 또는 빠른 액세스보기를 열어도 파일 탐색기가 여전히 느리면 빠른 액세스를 완전히 재설정하면 도움이 될 수 있습니다. 다음 절차는 빠른 액세스에서 고정 된 항목과 최근 항목을 모두 제거합니다.
명령 프롬프트를 열고 다음 명령을 실행하십시오.
cd / d % AppData % \ Microsoft \ Windows \ Recent \ AutomaticDestinations del f01b4d95cf55d32a.automaticDestinations-ms
빠른 액세스가 완전히 재설정됩니다. 그래도 해결되지 않으면 다음을 실행하여 해당 폴더의 모든 .automaticDestinations-ms 파일을 삭제하십시오.
del * .automaticDestinations-ms 엑시트
중요 사항 : 해당 폴더의 모든 .automaticDestinations-ms 파일을 삭제하면 모든 프로그램의 점프 목록에서 고정 된 항목이 제거됩니다.
빠른 액세스 데이터를 삭제하면 일부 사용자가이 PC를 느리게 여는 문제도 해결되었습니다.
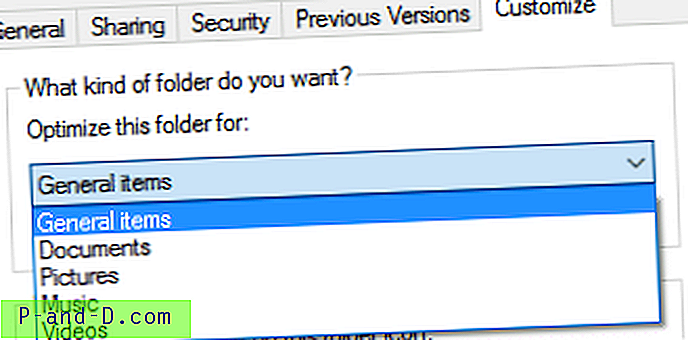

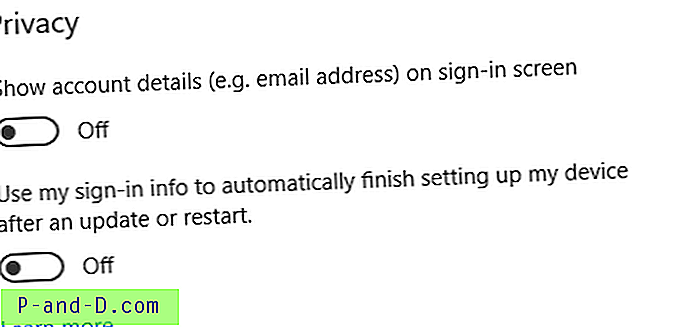
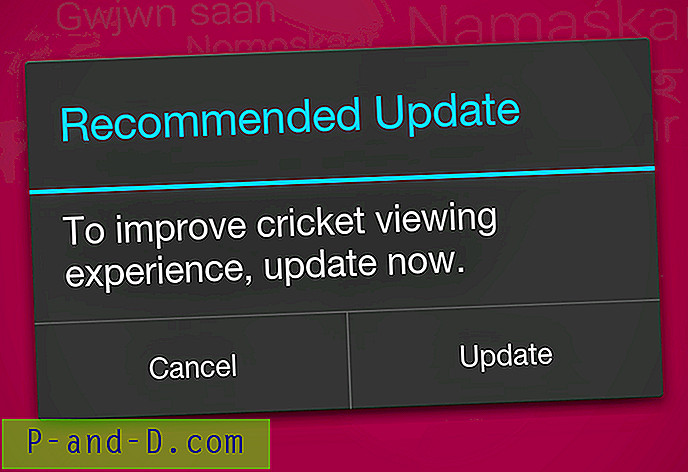


![[Windows 10] 재시작 할 때마다“사용자 이름 또는 비밀번호가 잘못되었습니다”오류](http://p-and-d.com/img/microsoft/238/username.jpg)