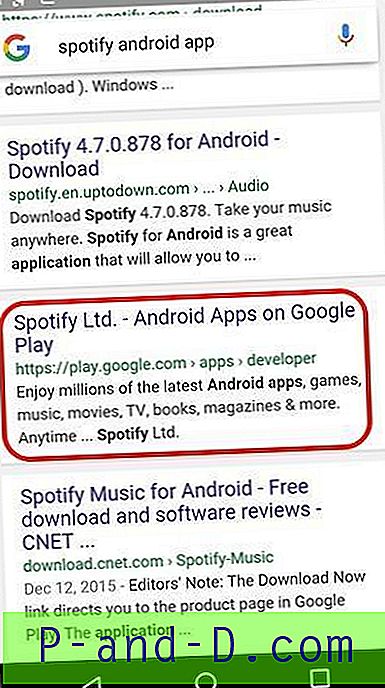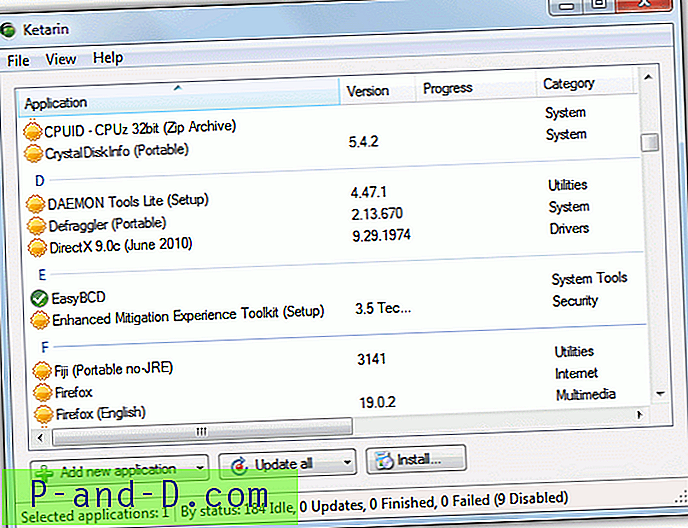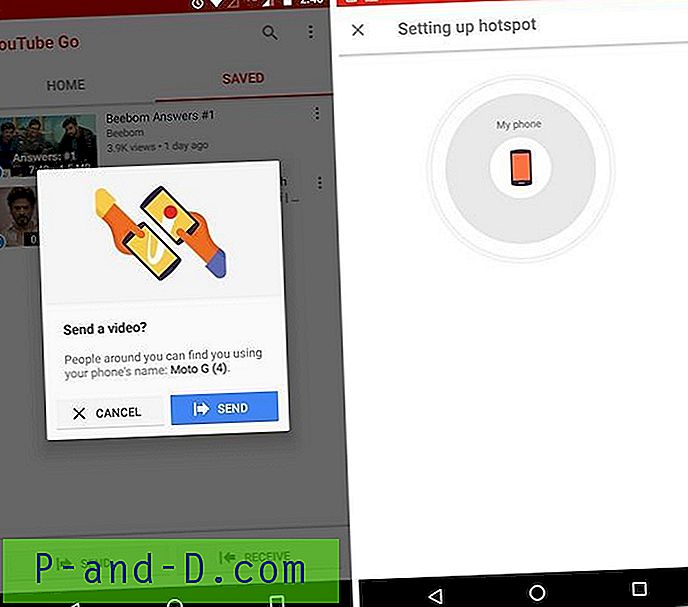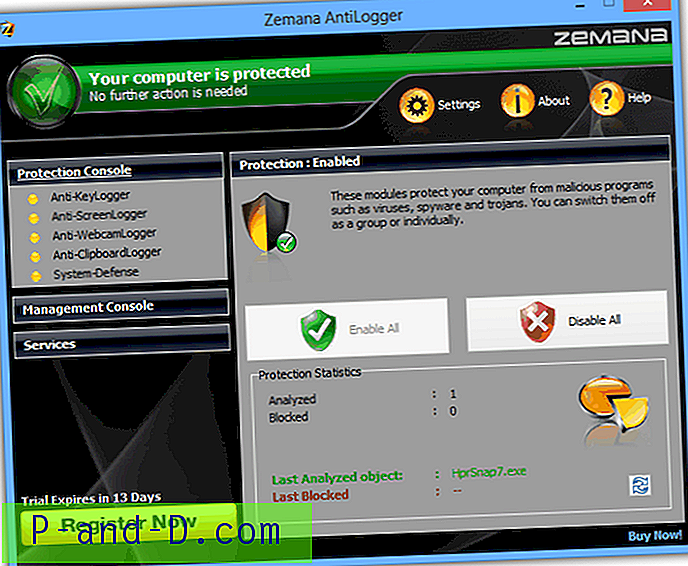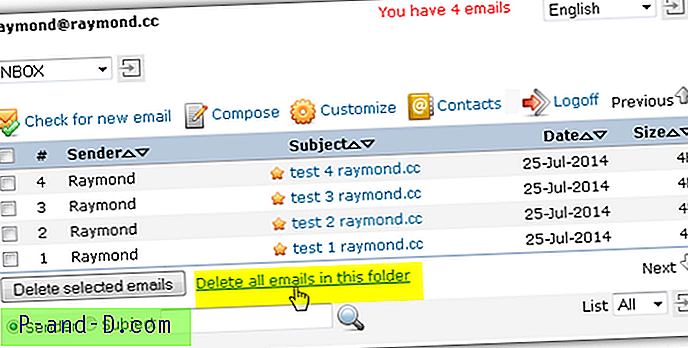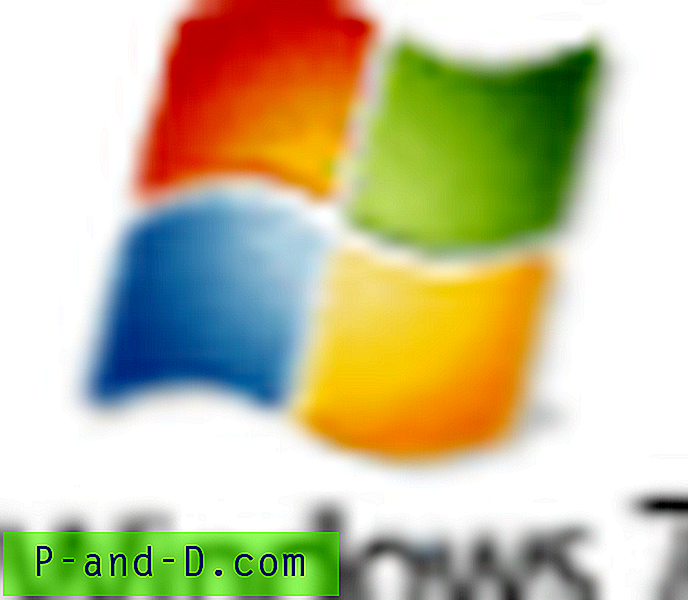 Aero Shake는 응용 프로그램의 제목 표시 줄을 클릭하고 마우스를 사용하여 흔들면 열려있는 다른 모든 Windows를 최소화 할 수있는 Windows 7에 도입 된 기능입니다. 이렇게하면 다른 모든 응용 프로그램 (응용 프로그램 창 제외)이 자동으로 최소화됩니다. 이 기능은 Windows 7 Home Premium, Professional, Ultimate 및 Enterprise 에디션에서 사용할 수 있습니다. Aero Shake가 갑자기 PC에서 작동을 멈 췄고 Aero 문제 해결사를 실행하려고 시도한 경우 다음과 같은 다른 기능을 사용할 수 있습니다. 시험.
Aero Shake는 응용 프로그램의 제목 표시 줄을 클릭하고 마우스를 사용하여 흔들면 열려있는 다른 모든 Windows를 최소화 할 수있는 Windows 7에 도입 된 기능입니다. 이렇게하면 다른 모든 응용 프로그램 (응용 프로그램 창 제외)이 자동으로 최소화됩니다. 이 기능은 Windows 7 Home Premium, Professional, Ultimate 및 Enterprise 에디션에서 사용할 수 있습니다. Aero Shake가 갑자기 PC에서 작동을 멈 췄고 Aero 문제 해결사를 실행하려고 시도한 경우 다음과 같은 다른 기능을 사용할 수 있습니다. 시험.
편집자 주 : 최근에 Aero Snap (자동 창 도킹) 기능을 비활성화 한 경우 Aero Shake도 비활성화됩니다. 이것을 언급하는 공식 문서를 찾지 못했습니다.
Aero Snap 및 Aero Shake 사용
1. 시작을 클릭하고 검색 상자에 dock 을 입력하십시오.
2. 검색 결과에서 자동 창 정렬 끄기를 클릭하십시오.
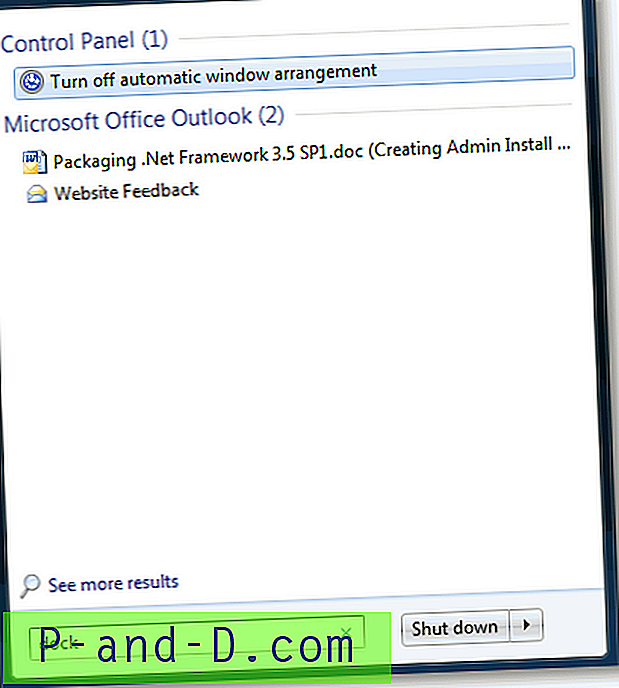
3. 다음 옵션을 선택 취소하십시오.
화면 가장자리로 이동할 때 창이 자동으로 정렬되지 않도록 방지

4. 확인을 클릭 한 다음 제어판을 닫습니다.
이것은 Aero Snap 및 Aero Shake 기능을 가능하게합니다. "흔들기"기능이 여전히 작동하지 않으면 누군가 레지스트리를 통해 설정하거나 타사 프로그램을 사용하여 설정을 활성화 한 경우를 대비하여 정책 설정에 의해 비활성화되었는지 확인해야 할 수 있습니다.
에어로 쉐이크 정책 설정 비활성화
레지스트리 편집기 사용
1. 시작을 클릭하고 Regedit.exe 를 입력 한 후 {ENTER}를 누르십시오.
2. 다음 지점으로 이동하십시오.
HKEY_CURRENT_USER \ 소프트웨어 \ 정책 \ Microsoft \ Windows \ 탐색기3. NoWindowMinimizingShortcuts 라는 값을 삭제하십시오.
4. 레지스트리 편집기를 종료하십시오.
5. 로그 오프했다가 다시 로그인하십시오.
그룹 정책 편집기 사용
계속하기 전에 그룹 정책 편집기는 Windows 7 Professional, Ultimate 및 Enterprise Edition에서만 사용할 수 있습니다.
1. 시작을 클릭하고 gpedit.msc 를 입력 한 후 {ENTER}를 누르십시오
2. 다음 지점으로 이동하십시오.
사용자 구성 | 관리 템플릿 | 데스크탑3. 마우스 동작을 최소화하는 Aero Shake 창 끄기를 두 번 클릭하십시오.
4. Disabled로 설정하고 Apply를 클릭 하십시오.
5. 구성되지 않음으로 설정 하고 확인을 클릭하십시오.
6. 그룹 정책 편집기를 종료하십시오.
7. 로그 오프 한 후 다시 로그인하십시오.