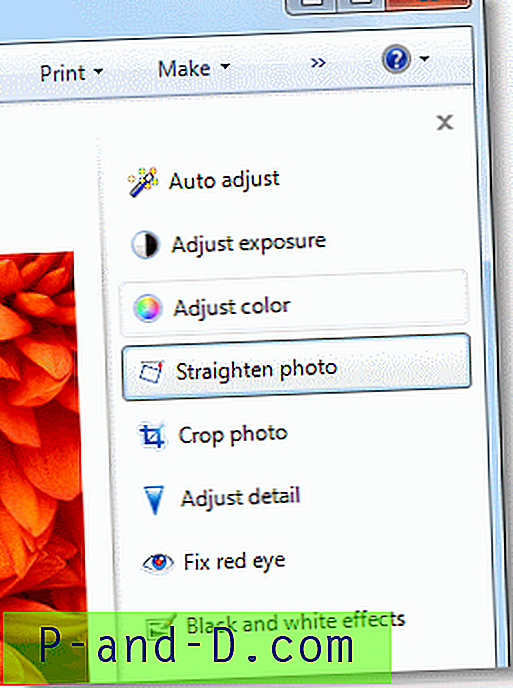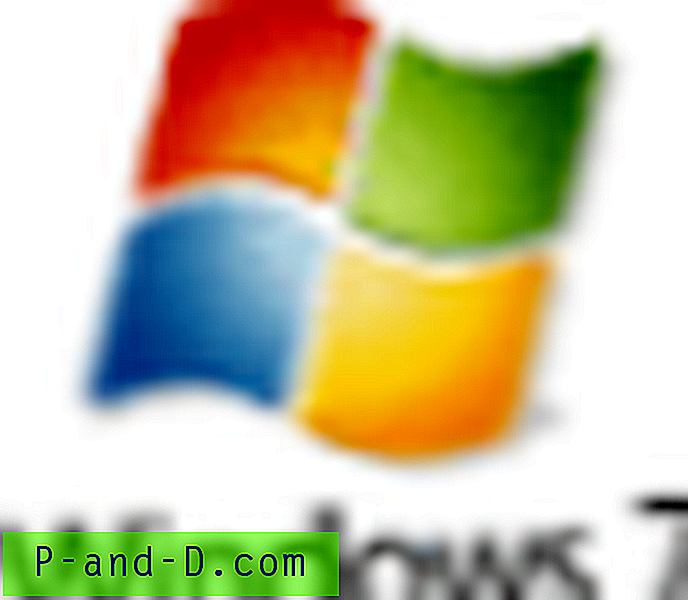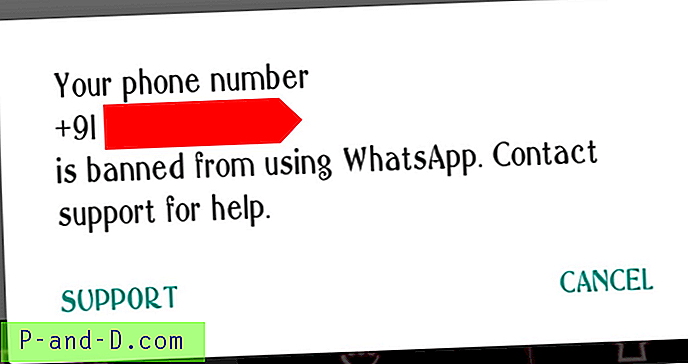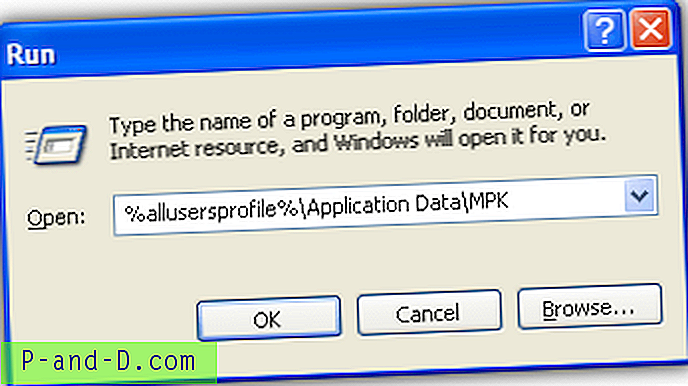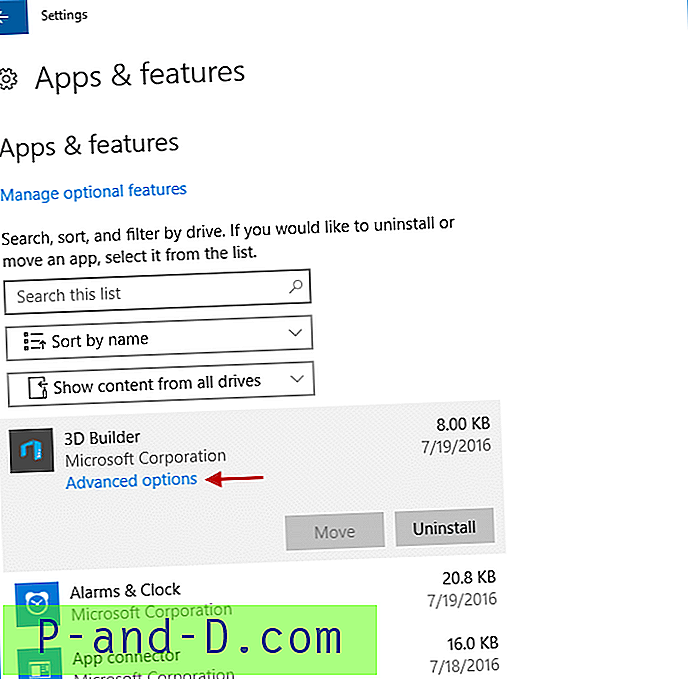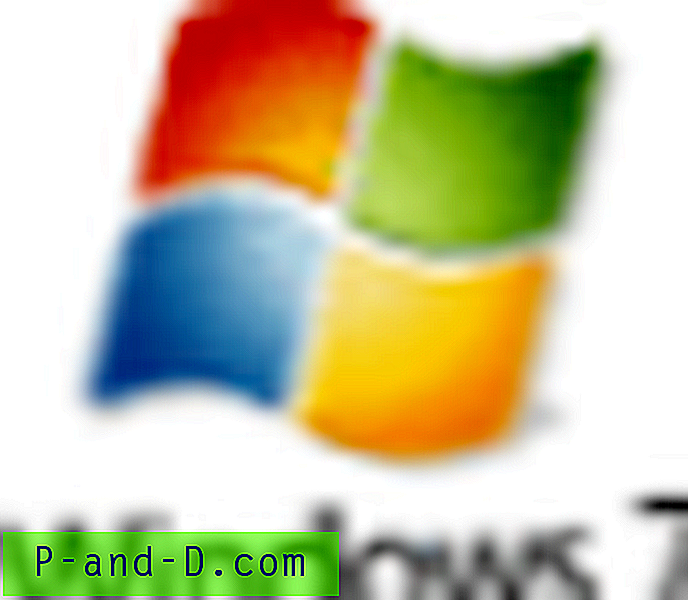 Windows Vista 컴퓨터를 Windows 7로 업그레이드 한 후 JPG / JPEG 이미지를 마우스 오른쪽 단추로 클릭하고 편집을 클릭하면 다음 오류 메시지가 나타날 수 있습니다.
Windows Vista 컴퓨터를 Windows 7로 업그레이드 한 후 JPG / JPEG 이미지를 마우스 오른쪽 단추로 클릭하고 편집을 클릭하면 다음 오류 메시지가 나타날 수 있습니다.
C : \ Program Files \ Windows Photo Gallery \ PhotoViewer.dll을 (를) 시작하는 데 문제가 발생했습니다
지정된 모듈을 찾을 수 없습니다.
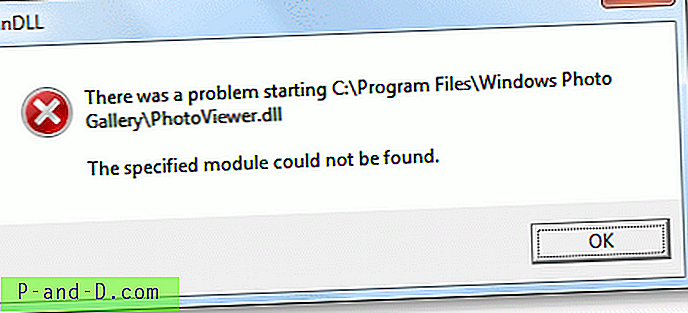
Windows 7로 업그레이드하기 전에 Windows 사진 갤러리가 기본 이미지 편집기보다 빠른 경우에 발생합니다. Windows 7에서는 Windows 사진 갤러리의 특정 기능이 잘려서 Windows 사진 뷰어로 이름이 지정됩니다. 또한 PhotoViewer.dll 및 기타 파일은 "C : \ Program Files \ Windows Photo Viewer"폴더로 이동됩니다.
Windows Vista의 Windows 사진 갤러리는 맨 위에 "고정"단추를 제공합니다.이 단추를 클릭하면 다음 도구가있는 추가 창이 표시됩니다.
- 자동 조정
- 노출 조정
- 색상 조정
- 자르기 사진
- 적목 현상 수정
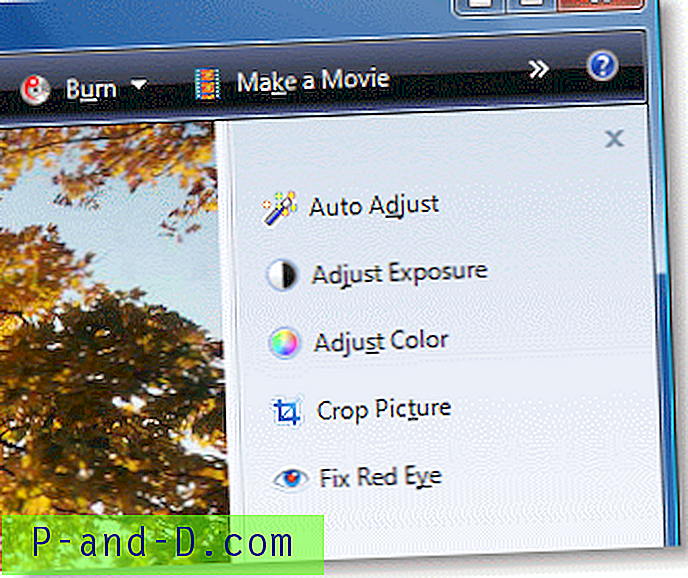
이 기능은 Windows 7에서 제거되었으며 Windows 7의 Windows 사진 뷰어를 사용하여 이미지를 볼 수 있습니다. 이 문제를 해결하려면 다른 이미지 편집기를 사용하여 해당 이미지 파일 형식과 연결하는 것이 좋습니다. (참고 : Windows 7에서 그림을 마우스 오른쪽 버튼으로 클릭하여 편집 할 수없는 이유는 무엇입니까?)
다음과 같은 옵션이 있습니다.
옵션 1 : jpeg 이미지 파일 형식에서 "edit"동사 제거
jpegfile 클래스의 "편집"동사는 Windows Vista 설치에서 사용되었습니다. 이 항목을 삭제하면 Microsoft Paint가 자동으로 지정된 파일 형식의 기본 이미지 편집기가됩니다. jpeg 파일에 대한 "edit"동사를 제거하려면 Regedit.exe를 시작하고 다음으로 이동하십시오.
HKEY_CLASSES_ROOT \ jpegfile \ shell \ 편집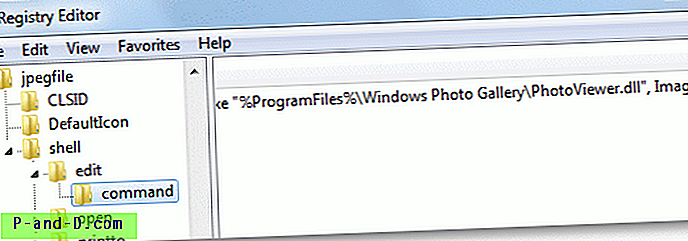
편집을 마우스 오른쪽 버튼으로 클릭하고 삭제를 선택하십시오.
(Windows 7을 새로 설치 한 경우 jpegfile 아래에 편집 키가 없습니다.)
레지스트리 편집기를 종료하십시오.
옵션 2 : 다른 편집기를 기본값으로 설정
항목을 삭제하지 않고 다음 키에서 (기본) 동사를 바꾸어 다른 이미지 편집기 응용 프로그램을 가리킬 수 있습니다.
HKEY_CLASSES_ROOT \ jpegfile \ shell \ edit \ 명령"C : \ Program Files \ My Img Editor \ editor.exe" "% 1" 이라고 적절하게 설정하십시오 (기본값) .
옵션 3 : Windows Live Photo Gallery 설치
Windows Live 사진 갤러리를 다운로드하고 설치를 실행하십시오.
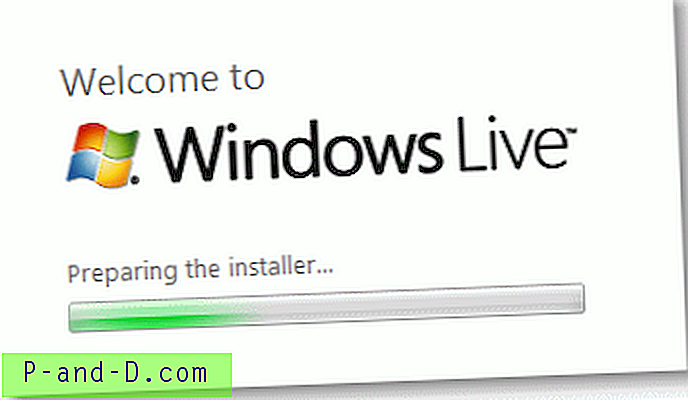
사진 갤러리 및 설치할 다른 Windows Live 제품을 선택하십시오.
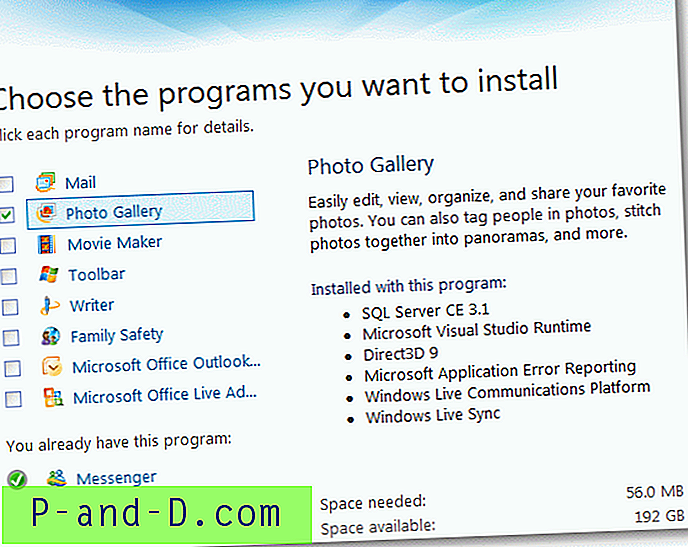
설치되면 시작 메뉴에서 Windows Live Photo Gallery를 시작하십시오…
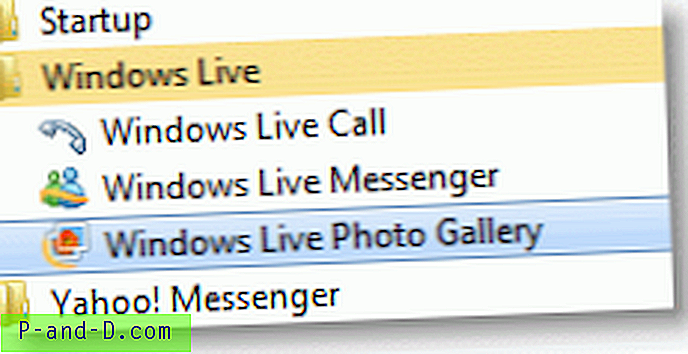
JPG, TIF, PNG, WDP, BMP 및 ICO 파일을 Windows Live Photo Gallery와 연결하라는 메시지가 표시되면 예를 클릭하십시오. 이제 이미지 파일을 두 번 클릭하거나 마우스 오른쪽 버튼 메뉴에서 편집 을 선택하면 Windows Live Photo Gallery가 열립니다.
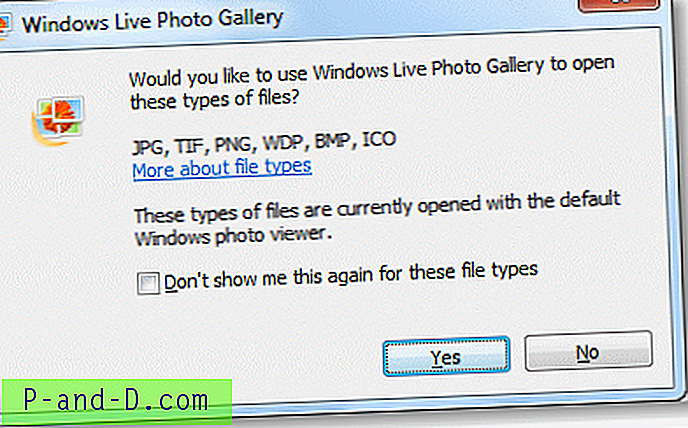
Windows Live 사진 갤러리는 Windows Vista의 Windows 사진 갤러리와 유사한 인터페이스를 제공하지만 오른쪽 창에는 몇 가지 추가 도구가 있습니다.
- 자동 조정
- 노출 조정
- 색상 조정
- 사진 똑 바르게하기
- 작물 사진
- 세부 사항 조정
- 적목 현상 수정
- 흑백 효과