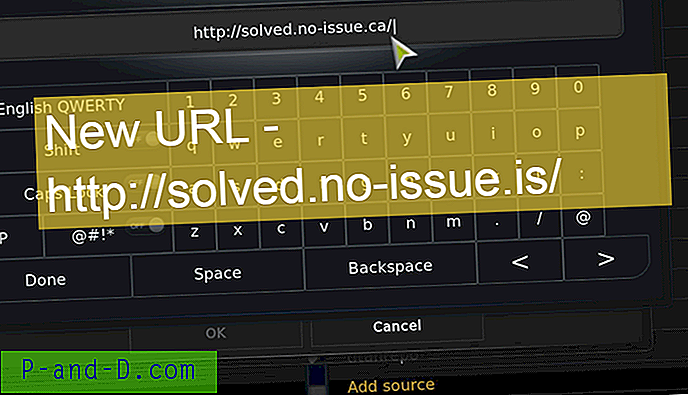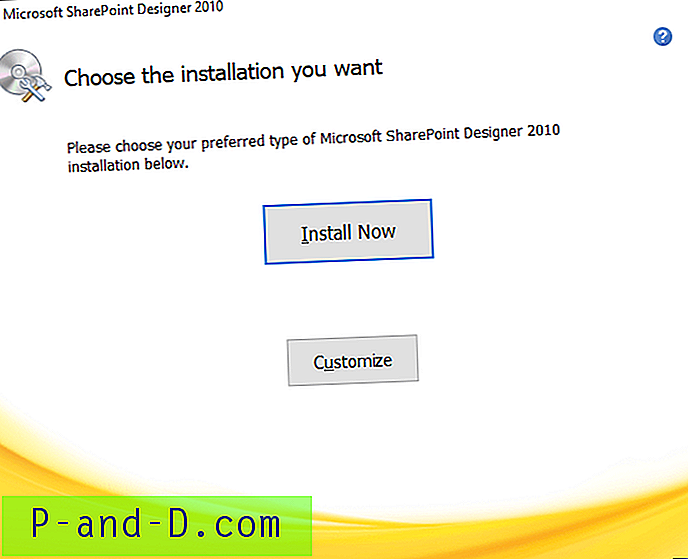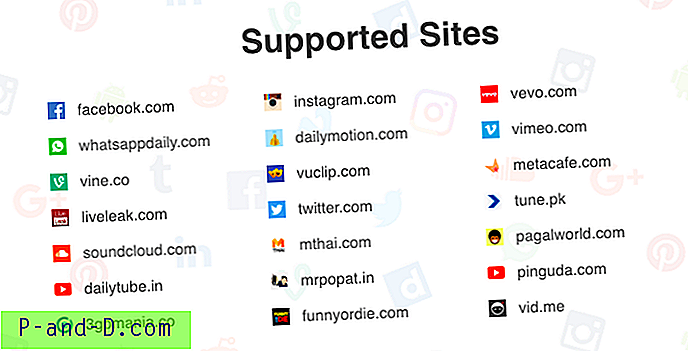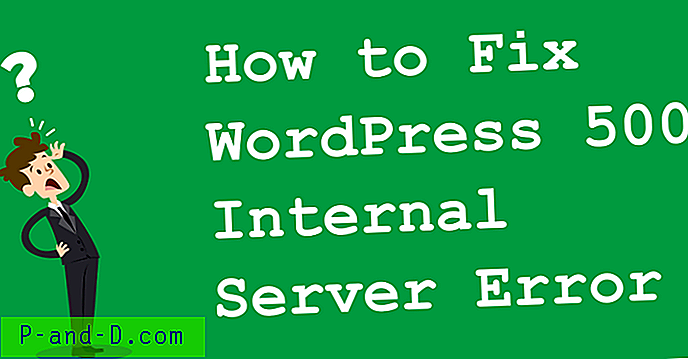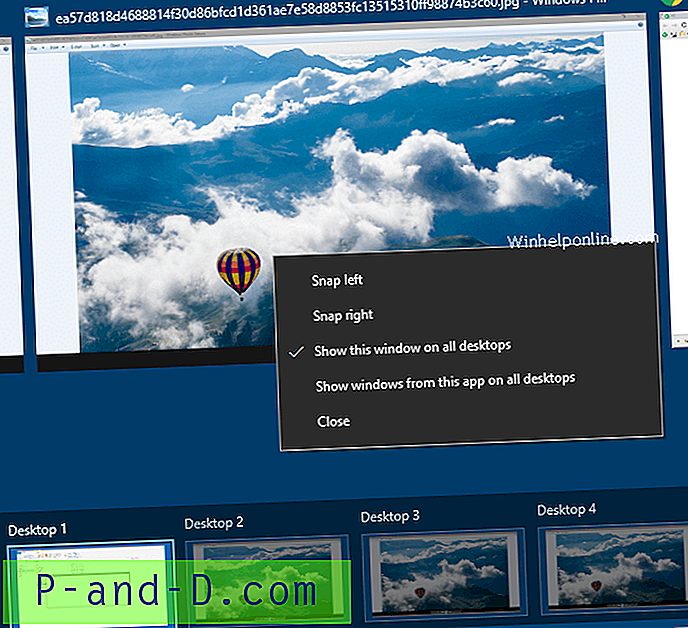폴더, 휴지통 등과 같이 셸의 다양한 아이콘을 사용자 정의하거나 변경할 수있는 여러 타사 프로그램이 있습니다. 레지스트리에 필요한 항목을 추가하면 기본 아이콘이 재정의됩니다. 테마 또는 타사 프로그램을 설치 및 제거한 후 사용자 인터페이스의 다양한 아이콘이 없거나 잘못되거나 일반 아이콘으로 표시 될 수 있습니다.
사용자가 타사 아이콘 사용자 지정 프로그램을 제거한 후 일부 아이콘 (예 : 아이콘 누락 또는 아이콘 자리 표시 자 표시)이 나타날 수 있습니다.
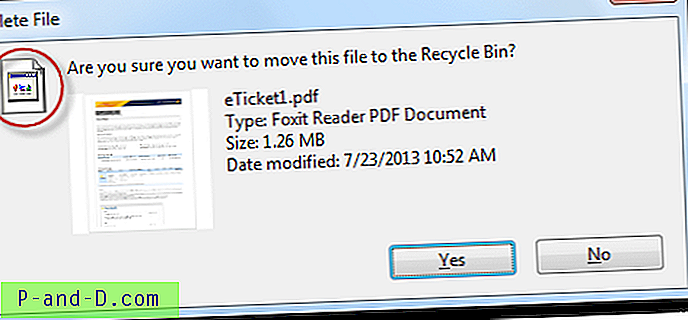
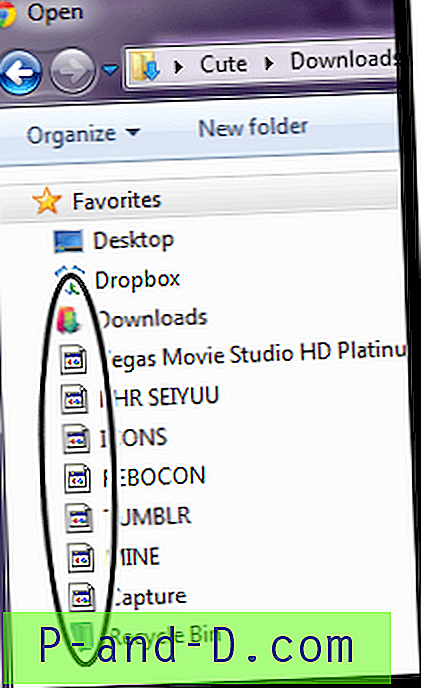
이 문서에서는 Windows 레지스트리에서 나머지 아이콘 재정의 항목을 지워 Windows 쉘의 여러 위치에서 누락 된 쉘 아이콘을 수정하는 방법에 대해 설명합니다.
Windows 사용자 인터페이스에서 누락 된 아이콘 수정
먼저 프로그램이 Windows 셸 아이콘을 어떻게 대체하는지 이해합시다. 사용자 정의 아이콘으로 바꿔야하는 각 쉘 아이콘에 대해 다음 쉘 아이콘 레지스트리 분기에 레지스트리 값을 작성해야합니다.
HKEY_LOCAL_MACHINE \ SOFTWARE \ Microsoft \ Windows \ CurrentVersion \ Explorer \ Shell 아이콘
문자열 (REG_SZ) 값은 아이콘 인덱스와 이름이 같아야합니다. 예를 들어 휴지통 아이콘을 변경하려면 사용자가 "빈"및 "전체"휴지통 아이콘을 무시하기 위해 두 개의 REG_SZ 값, 즉 31 과 32 를 추가해야합니다. 다음 이미지는 Shell32.dll의 일부 아이콘과 아이콘 인덱스를 보여줍니다. 인덱스는 0 (수직 / 아래쪽)에서 시작하며 아이콘 31 및 32 는 휴지통 용입니다.
![]()
관련 : Windows 10의 파일 및 폴더에서 두 개의 파란색 화살표 아이콘 제거
기본 아이콘을 복원하는 방법?
- 시작을 클릭하고 Regedit.exe 를 입력 한 후 Enter 키를 누릅니다
- 다음 키로 이동하십시오.
HKEY_LOCAL_MACHINE \ SOFTWARE \ Microsoft \ Windows \ CurrentVersion \ Explorer \ Shell 아이콘
- 파일을 클릭하고 내보내기를 선택한 다음 키를 .reg 파일에 저장하십시오.
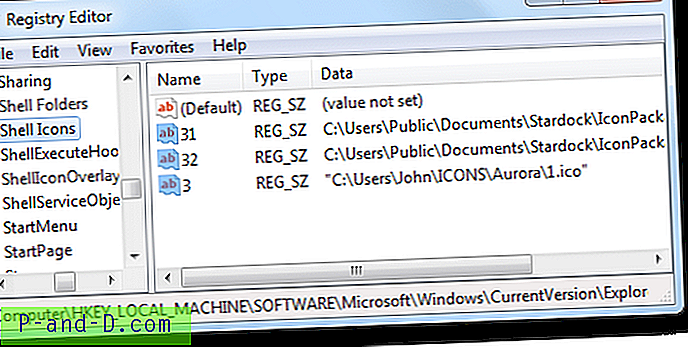
- Shell Icons 키의 오른쪽 창에서 모든 값을 삭제하십시오.
- 레지스트리 편집기를 종료하십시오.
- 변경 사항을 적용하려면 로그 오프 한 후 다시 로그인하십시오.
- 아이콘이 자동으로 새로 고쳐지지 않으면 아이콘을 수동으로 새로 고치거나 아이콘 캐시를 다시 작성하십시오.
스크린 샷 : 레지스트리 항목을 수정 한 후
![]()