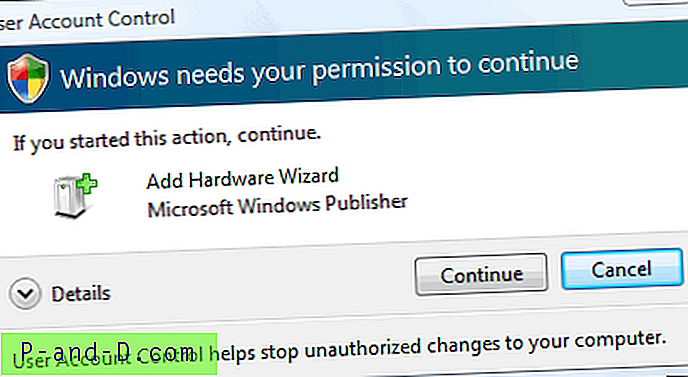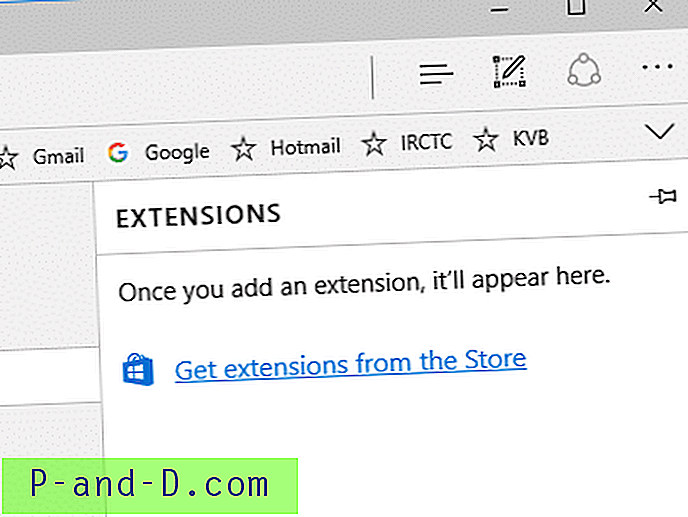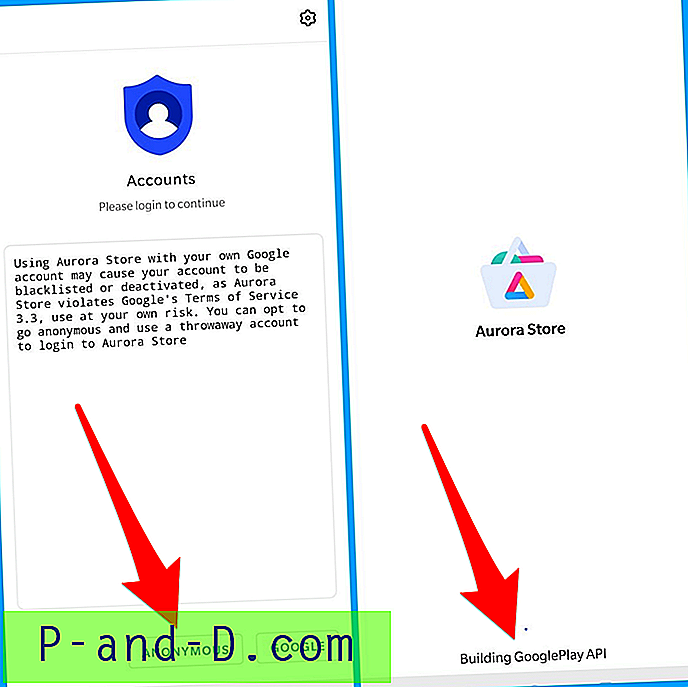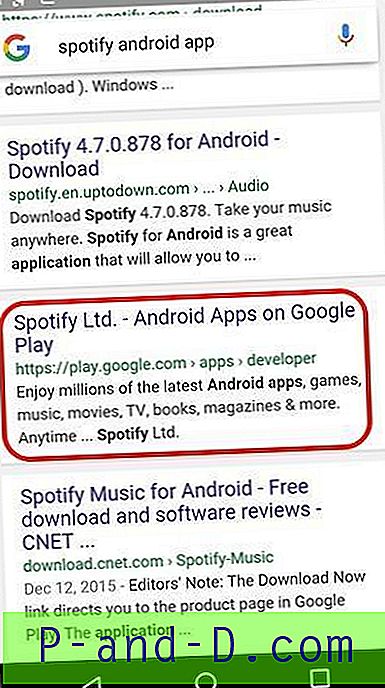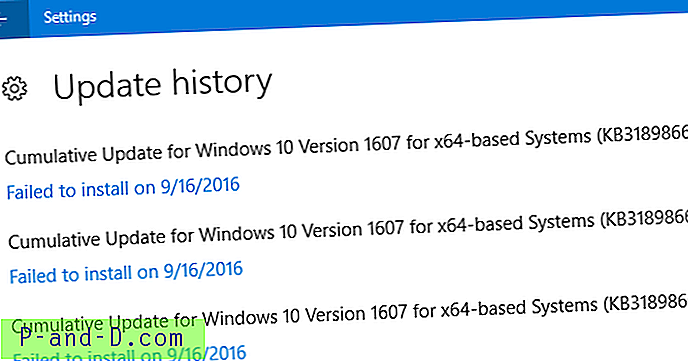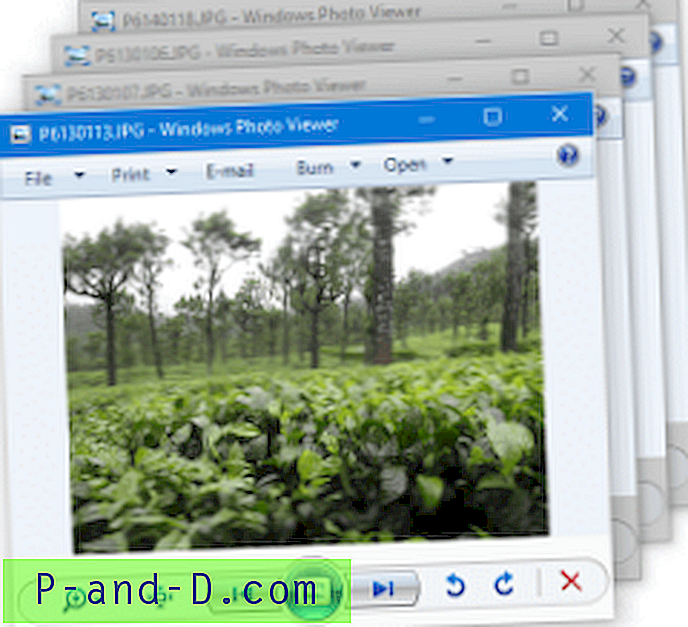 여러 파일을 선택하고 미리 볼 때 이전에 단일 창 인스턴스에서 이미지를 연 Windows 사진 뷰어가 선택한 이미지 파일마다 하나씩 별도의 창을 여는 이유가 궁금 할 것입니다. Windows 10에서 일반적으로 나타나는 Windows Photo Viewer 다중 인스턴스 문제는 디자인 변경으로 인한 것이 아니며 기능이 손상되지 않았습니다. 간단한 파일 형식 연결 설정이며 문제를 바로 잡을 수 있도록 수정합니다.
여러 파일을 선택하고 미리 볼 때 이전에 단일 창 인스턴스에서 이미지를 연 Windows 사진 뷰어가 선택한 이미지 파일마다 하나씩 별도의 창을 여는 이유가 궁금 할 것입니다. Windows 10에서 일반적으로 나타나는 Windows Photo Viewer 다중 인스턴스 문제는 디자인 변경으로 인한 것이 아니며 기능이 손상되지 않았습니다. 간단한 파일 형식 연결 설정이며 문제를 바로 잡을 수 있도록 수정합니다.
폴더에서 여러 파일을 선택하고 마우스 오른쪽 버튼을 클릭하고 미리보기를 선택하면 단일 Windows 사진 뷰어 창이 열리고 화살표 키를 사용하여 선택한 이미지 세트를 순환 할 수 있습니다. 이것은 예상 된 동작이며, 이전 OS에서 Windows Photo Viewer가 작동 한 방식입니다.
이 문제에 대한 설명을 찾지 않으려면 다음 섹션을 읽을 필요가 없습니다. 솔루션 부분으로 바로 진행하십시오.
Windows 사진 뷰어가 여러 개의 Windows를 여는 이유는 무엇입니까?
Windows 10에서는 Windows 사진 뷰어가 기본적으로 기본 프로그램에 등록되어 있지 않습니다. Windows 10에서 누락 된 Windows 사진 뷰어를 복원하는 방법 문서의 단계를 시도하고 기본 프로그램을 사용하여 Windows 사진 뷰어를 기본값으로 재설정 한 사용자는 영향을받지 않습니다. 이 문제에 의해. 반면 기본 프로그램을 사용하지 않고 표준 연결 프로그램 … 대화 상자를 사용하여 이미지 파일 연결을 설정하여 Windows 사진 뷰어를 선택하면 여러 Windows 사진 뷰어 인스턴스에서이 문제가 발생합니다.
두 방법의 차이점은 정확히 무엇입니까?
예를 들어, 연결 프로그램… 대화 상자를 사용하여 Windows 사진 뷰어를 기본값으로 설정하는 경우 jpegfile 을 .jpg 파일 형식의 처리기로 설정하고 다음 레지스트리 키의 설정을 사용하여 이미지를 미리 봅니다.
HKEY_CLASSES_ROOT \ jpegfile \ shell \ open
위의 레지스트리 키는 DropTarget 값을 정의하지 않으므로 Windows 사진 뷰어는 선택한 각 이미지마다 하나씩 여러 개의 창을 엽니 다. 기본 프로그램을 사용하고 Windows 사진 뷰어를 기본값으로 설정하면 핸들러 PhotoViewer.FileAssoc.Jpeg 가 설정되므로 다음 키의 설정이 사용됩니다.
HKEY_CLASSES_ROOT \ PhotoViewer.FileAssoc.Jpeg \ shell \ open
레지스트리 편집기 창에서 볼 수 있듯이 후자의 레지스트리 경로에는 Windows Photo Viewer CLSID {FFE2A43C-56B9-4bf5-9A79-CC6D4285608A} 가리키는 DropTarget 핸들러가 정의되어 있습니다.
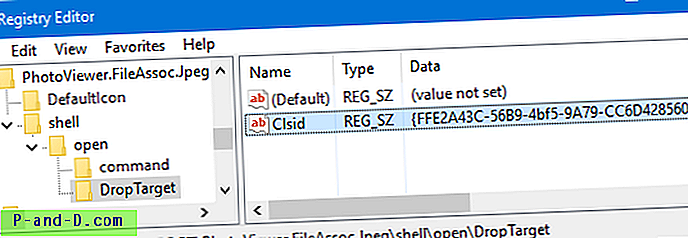
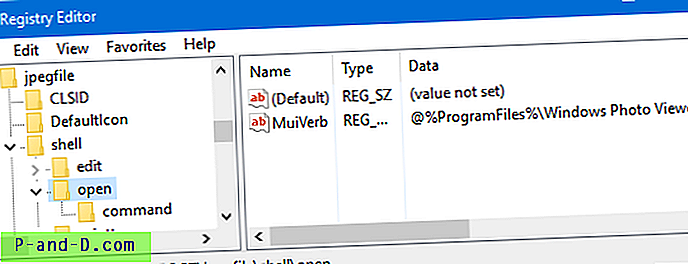
해결 방법 1 : 기본 앱 또는 기본 프로그램으로 WPV 등록
이 문제를 해결하는 몇 가지 방법이 있습니다. Windows 10에서 누락 된 Windows 사진 뷰어 복원에 언급 된대로 기본 프로그램으로 Windows 사진 뷰어를 등록하고 기본 프로그램> 기본 프로그램 설정을 사용하여 Windows 사진 뷰어를 기본값으로 재설정하십시오. 프로그램이 처리 할 수있는 모든 이미지 파일 형식의 설정을 신속하게 수정하므로 가장 쉽고 선호되는 옵션입니다.
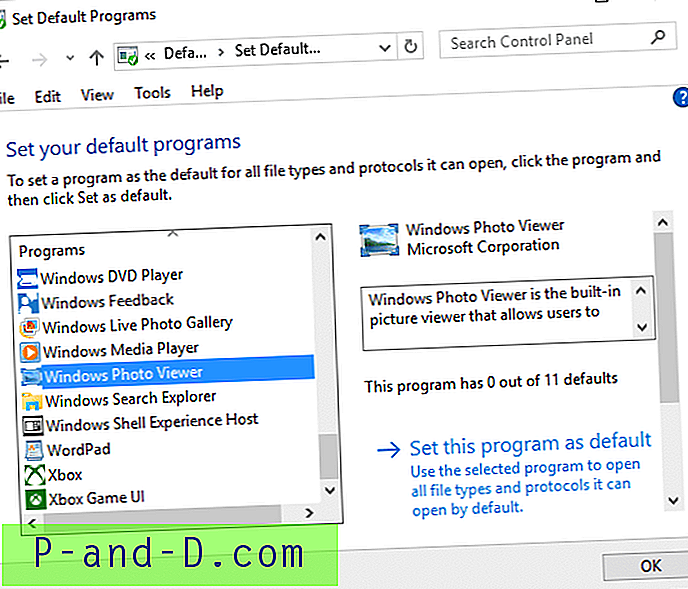
REG 파일을 적용한 후 최신 설정 UI (앱 및 기능)를 사용하여 Windows 사진 뷰어를 기본값으로 설정할 수도 있습니다.
해결 방법 2 : DropHandler 레지스트리 키 수정 (Open with를 사용하여 WPV를 기본값으로 설정 한 경우)
레지스트리 편집기 regedit.exe 시작하십시오. 다음 위치로 이동하여 아래와 같이 설정을 수정하십시오.
[다음 단계를 자동화하는 등록 파일] wpv-fta-droptarget.zip을 다운로드하고 압축을 풀고 동봉 된 REG 파일을 실행하십시오.
| 레지스트리 키 | 값 이름 REG_SZ | 데이터 |
|---|---|---|
| HKCR \ bmpfile \ shell \ open \ DropTarget | Clsid | {FFE2A43C-56B9-4bf5-9A79-CC6D4285608A} |
| HKCR \ jpegfile \ shell \ open \ DropTarget | Clsid | {FFE2A43C-56B9-4bf5-9A79-CC6D4285608A} |
| HKCR \ png 파일 \ 쉘 \ 열기 \ DropTarget | Clsid | {FFE2A43C-56B9-4bf5-9A79-CC6D4285608A} |
| HKCR \ gif 파일 \ 쉘 \ 열기 \ DropTarget | Clsid | {FFE2A43C-56B9-4bf5-9A79-CC6D4285608A} |
HKCR 은 HKEY_CLASSES_ROOT 의 짧은 이름입니다.
DropTarget 하위 키가 기본적으로 존재하지 않으면 언급 된 각 레지스트리 경로에 하나씩 만들어야합니다. 미리보기를 위해 여러 이미지 파일을 선택한 경우에도 Windows 사진 뷰어는 이제 하나의 인스턴스 만 열어야합니다. 그러나 Windows 사진 뷰어에서 이미지 파일을 연 다음 폴더에서 다른 이미지 파일을 두 번 클릭하면 Windows Photo Viewer의 새 인스턴스가 열립니다. 정상입니다.
문제 (및 수정)가 확실히 Windows 10으로 제한되지는 않지만이 문제는 주로 Windows 10으로 업그레이드 한 후에 발생하기 때문에 Windows 10에 대해 특별히 언급해야했습니다. Windows 7 또는 8에서 동일한 문제가 발생하면 위의 수정은 문제없이 사용됩니다.