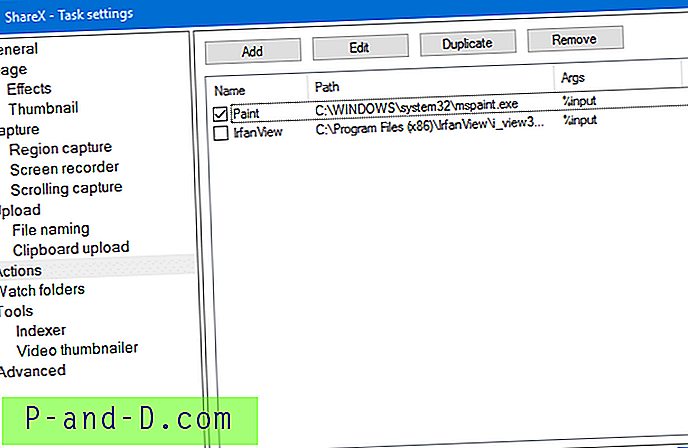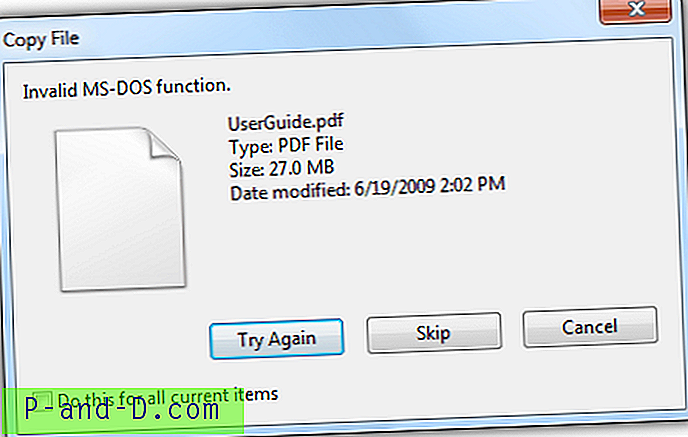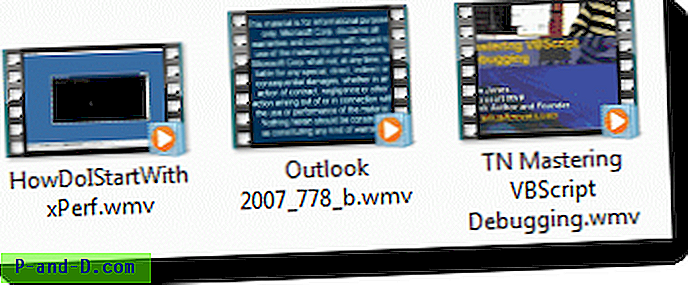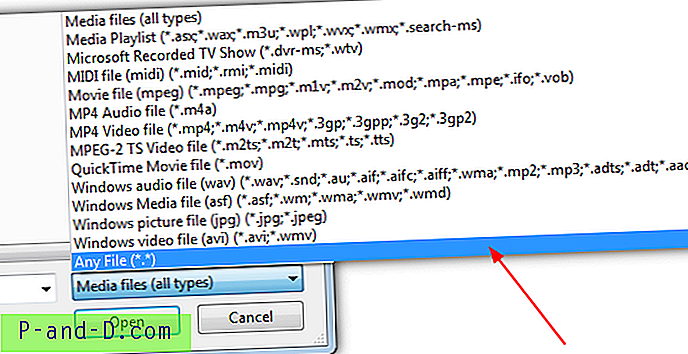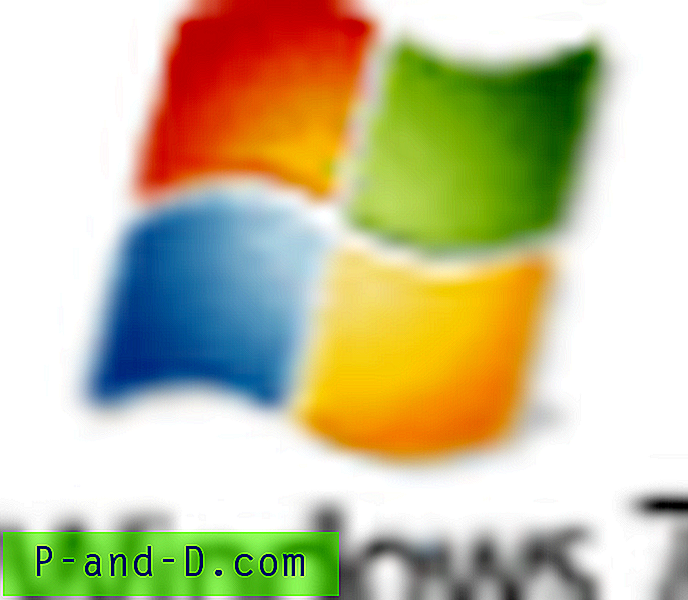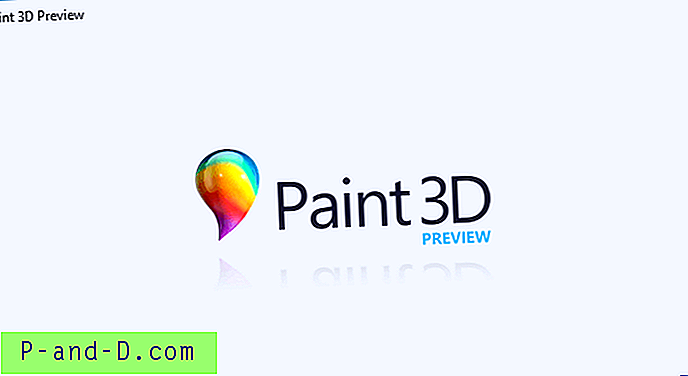WinKey 및 PrintScreen 키 입력을 사용하는 것이 Windows 8 이상에서 전체 스크린 샷을 만들어 파일로 자동 저장하는 가장 빠른 방법 일 것입니다. 이 방법을 사용할 때 스크린 샷 이미지에는 작업 표시 줄 및 모든 것을 포함한 전체 화면이 포함됩니다. 대부분의 경우 관련 부분 만 표시되도록 이미지를 보내거나 다른 사람과 공유하기 전에 이미지를 잘라 내야 할 수도 있습니다.
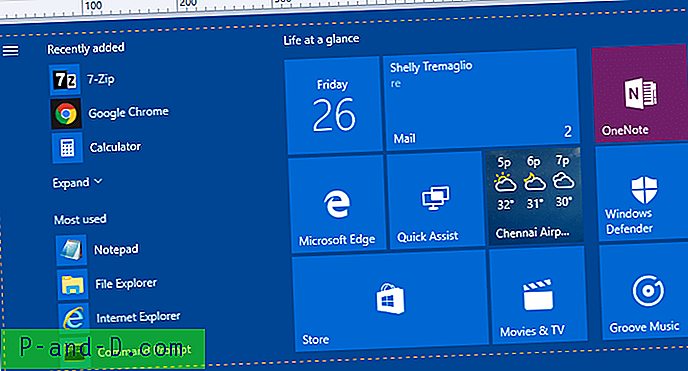
Alt + PrintScreen은 현재 창을 캡처 할 수 있지만 파일에 자동으로 저장되지 않으며 상황에 맞는 메뉴를 캡처 할 수 없으므로 항상 원하는 옵션은 아닙니다. 개인적으로, 나는 타사 스크린 샷 유틸리티를 사용하지 않을 때 Alt + PrintScreen 또는 Snipping Tool보다 다음 스크립트 방법을 선호합니다.
스크립트를 사용하여 스크린 샷을 작성하고 편집기에서 열기
다음은 NirCmd를 사용하여 전체 스크린 샷을 찍고 이미지 편집기 (페인트)에서 저장된 PNG 파일을 여는 작업을 자동화하는 스크립트입니다. 그런 다음 이미지를 자르고 파일을 저장할 수 있습니다.
'Ramesh Srinivasan, Winhelponline.com WshShell = CreateObject ( "WScript.Shell") 설정 fso = CreateObject ( "Scripting.FileSystemObject")'사용자가 활성 창 또는 메뉴 WScript.Sleep 2000을 설정할 때까지 2 초 동안 잠자기 screenshot WshShell.Run "nircmd.exe"& "sendkeypress rwin + printscreen" '0.5 초 동안 다시 잠자기-PNG 파일이 WScript.Sleep 500 Dim fNewest'스크린 샷 폴더에서 최신 PNG 파일을 찾아서 엽니 다. 편집자. SShots = WshShell.ExpandEnvironmentStrings ( "% userprofile %") SShots = SShots & "\ Pictures \ Screenshots"fso.FolderExists (SShots)가 아닌 경우 WScript.Quit fso.GetFolder (SShots) .Files if UCase (fso .GetExtensionName (f)) = "PNG"그런 다음 fNewest = ""이면 fNewest = f ElseIf fNewest.DateLastModified <f.DateLastModified <f.DateLastModified <f.DateLastModified <f. exe "& Chr (34) & fNewest & Chr (34)
용법
- NirSoft에서 NirCmd를 다운로드하고 실행 파일을 Windows 폴더로 이동하십시오.
- 위의 줄을 메모장에 복사하고 .vbs 확장명으로 저장하십시오.
- .vbs (스크립트 파일)에 대한 바탕 화면 바로 가기를 만들고 바로 가기 아이콘을 변경 한 후 작업 표시 줄에 고정합니다.
스크립트를 사용하여 WinKey + PrintScreen 키 시퀀스를 트리거하면 창 포커스가 변경됩니다 (WinKey + PrintScreen을 수동으로 누를 경우에는 해당되지 않음).
이로 인해 프로그램 창이 비활성 제목 표시 줄 색상으로 스크린 샷에 표시됩니다. 이를 방지하기 위해 스크립트가 시작된 후 2 초 동안 기다렸다가 키 누르기 이벤트를 시뮬레이트하도록 설정되어 있습니다. 그 동안 사용자는 포커스를 적절한 창으로 다시 설정할 수 있습니다. 상황에 맞는 메뉴를 캡처하려는 경우 시간 초과가 유용 할 수도 있습니다.
ShareX를 사용하여 스크린 샷 찍기 및 편집기에서 열기
ShareX는 캡처 한 이미지를 클라우드 스토리지 계정에 업로드하거나 소셜 네트워킹 사이트에서 링크를 공유하는 등의 고급 옵션이있는 매우 유용한 스크린 샷 유틸리티입니다. ShareX에서는 "캡처 후"태스크를 구성하고 다음과 같은 태스크 조치를 작성할 수 있습니다. 자동으로 수행됩니다.
캡처 후 작업을 "작업 수행"으로 설정
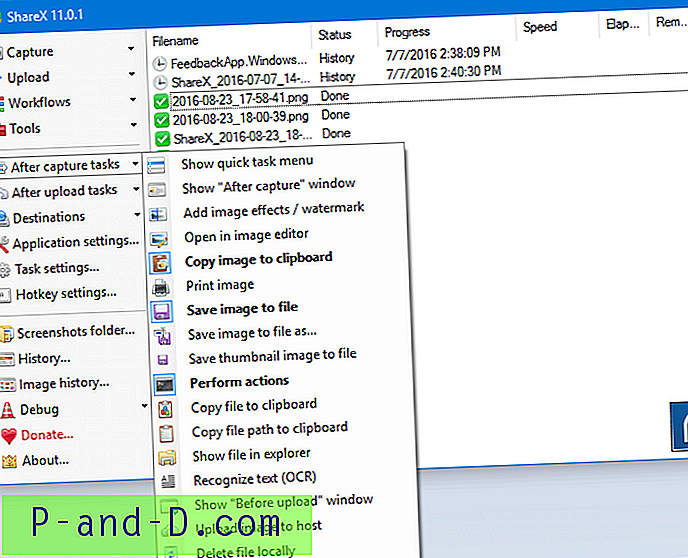
작업 설정에서 페인트 또는 사용하는 이미지 편집기의 확인란을 활성화하십시오. 이미지 편집기가 목록에 없으면 수동으로 추가 할 수 있습니다.