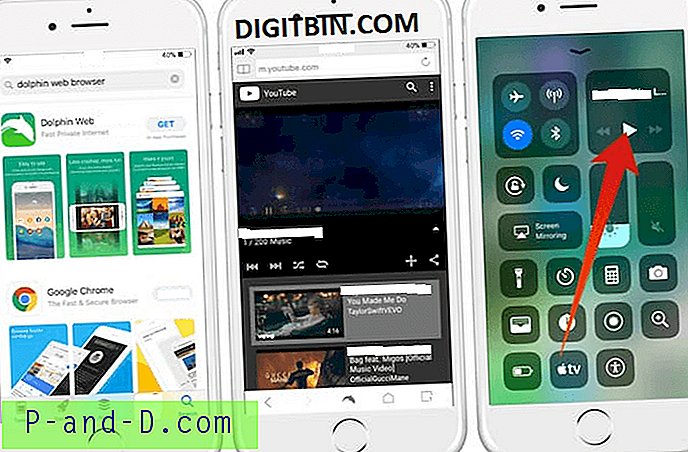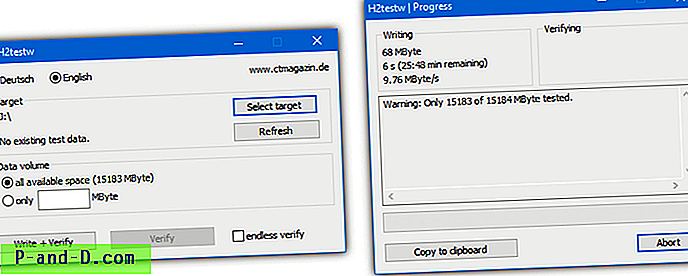보안 데스크탑에 UAC (User Account Control) 권한 상승 대화 상자가 표시되므로 화면 인쇄 단추가이를 캡처하지 않습니다. 문서 나 도움말 파일에 추가하기 위해 사용자 계정 컨트롤 대화 상자를 캡처해야하는 기술 작성자 인 경우 UAC (사용자 계정 컨트롤) 프롬프트의 스크린 샷을 만드는 몇 가지 방법이 있습니다.
Windows에서 UAC 대화 상자를 화면 캡처하는 방법?
방법 1 : UAC (사용자 계정 컨트롤 슬라이더)를 일시적으로 내립니다.
Print Screen 키를 사용하여 UAC 프롬프트를 캡처하려면 다음 단계를 따르십시오.
- 제어판, 사용자 계정 컨트롤 설정을 엽니 다.
- 제어판의 사용자 계정 컨트롤 설정에는 다음 4 가지 옵션이 표시됩니다.
- 항상 알리십시오
- 앱이 내 컴퓨터를 변경하려고 할 때만 알림 (기본값)
- 앱이 컴퓨터를 변경하려고 할 때만 알림 (데스크톱을 흐리게하지 마십시오)
- 나에게 알리지 않음 (UAC가 꺼져 있음)
- UAC 옵션 슬라이더를 두 번째로 낮은 설정, 즉 "
Notify me only when apps try to make changes to my computer (do not dim my desktop)"으로 설정하십시오.
- 확인을 클릭하고 확인을 요청하면 예를 클릭하십시오.
- 이제 UAC 권한 상승 대화 상자를 트리거하는 단계를 수행하십시오. 예를 들어 메모장을 관리자 권한으로 엽니 다. UAC 프롬프트가 표시되지만 이번에는 Alt + PrintScreen 키를 사용하여 캡처 할 수 있습니다.
- Microsoft 그림판을 열고 클립 보드에서 캡처 한 이미지를 붙여넣고 파일을 저장하십시오.
방법 2 : UAC 보안 데스크톱 보안 정책 비활성화
참고 : Windows Home Edition에서는 보안 정책 편집기를 사용할 수 없으므로 레지스트리를 편집하거나 아래의 REG 파일을 사용하여 안전한 데스크톱 권한 상승 정책을 비활성화해야합니다. 아래의 레지스트리 수정 섹션을 참조하십시오.
로컬 보안 정책
- 시작을 클릭하고
Secpol.msc를 입력 한 다음 Enter 키를 누릅니다 - 로컬 정책을 펼치고 보안 옵션을 클릭하십시오.
- 다음 옵션을 두 번 클릭하여
Disabled설정하십시오.사용자 계정 컨트롤 : 권한 상승을 요구할 때 보안 데스크톱으로 전환
- UAC 권한 상승이 필요한 프로그램을 시작하십시오. 이제 표고 대화 상자가 대화식 사용자의 데스크탑에 나타나고 화면 인쇄 키 또는 타사 화면 캡처 도구를 사용하여 캡처 할 수 있습니다.
레지스트리 편집 사용
위의 설정은 다음 레지스트리 위치에 PromptOnSecureDesktop 이라는 DWORD (32 비트) 값으로 저장됩니다.
HKEY_LOCAL_MACHINE \ SOFTWARE \ Microsoft \ Windows \ 현재 버전 \ 정책 \ 시스템
Windows 에디션에서 보안 정책 편집기를 사용할 수 없으면 레지스트리 방법을 사용하십시오. promptonsecuredesktop.zip을 다운로드하고 내용의 압축을 풀고 disable_secure_uac.reg 실행하십시오. REG 파일을 적용한 후 다시 시작해야 할 수도 있습니다. 원래 설정을 복원하려면 ( 권장 ), enable_secure_uac.reg 파일을 실행하십시오.
중요 : UAC 대화 상자 캡처 작업을 마친 후 사용자 계정 컨트롤을 다시 활성화하십시오. 권한 상승 정책 을 요구할 때 보안 데스크톱으로 전환하십시오 . 자세한 내용은 Microsoft Technet의 UAC (사용자 계정 컨트롤 이해) 문서를 참조하십시오.
방법 3 : 원격 데스크톱 사용
Windows를 실행하는 다른 컴퓨터가있는 경우 원격 데스크톱 연결을 사용하여 Windows 컴퓨터에 로그인하고 호스트 컴퓨터에 표시된 UAC 대화 상자를 캡처하여 저장할 수 있습니다.

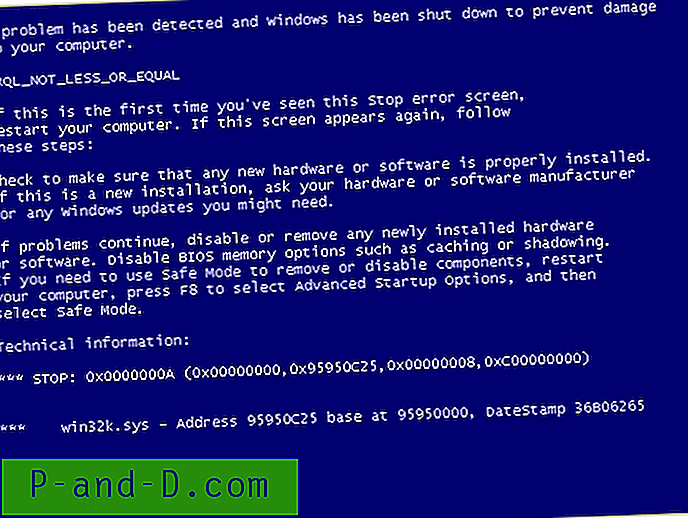
![Windows 10 설정 페이지에서 검색 결과가 비어 있음 (결과 없음) [Fix]](http://p-and-d.com/img/microsoft/319/search-results-empty-windows-10-settings-page.jpg)