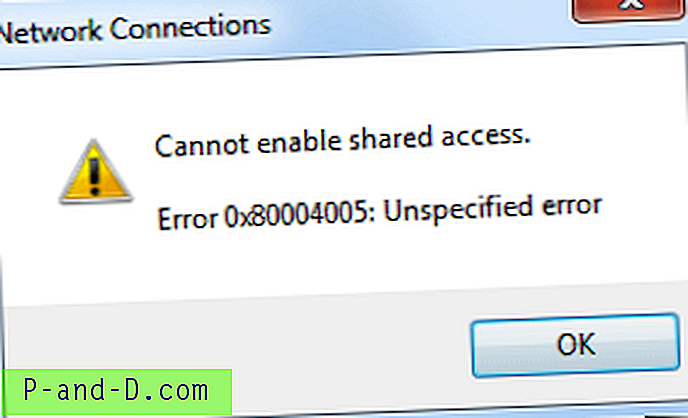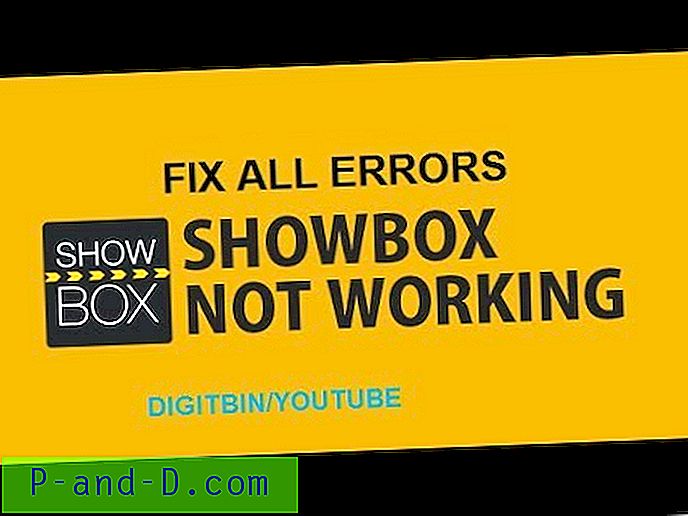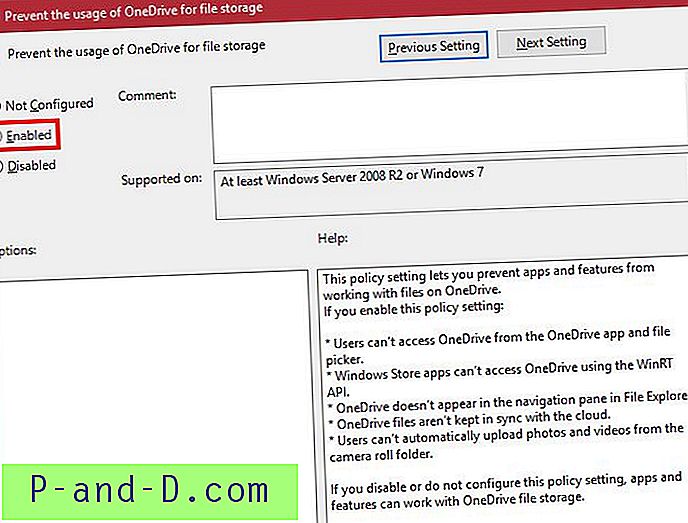기본적으로 Windows 10 파일 탐색기가 빠른 액세스 로 열립니다. 빠른 액세스는 즐겨 찾는 폴더에 대한 바로 가기를 배치 할 수있는 섹션입니다. 최근에 본 파일과 자주 사용하는 폴더도 표시합니다. 빠른 액세스 기능의 팬이 아니고 파일 탐색기가 기본적으로 "이 PC", 다운로드 또는 다른 사용자 지정 폴더로 기본 설정되도록하려면이 게시물에서이를 수행하는 방법을 알려줍니다.
기본 파일 탐색기 시작 폴더를 설정하십시오.
- 이 PC로 파일 탐색기 열기 또는 빠른 액세스
- 다운로드 폴더로 파일 탐색기를 엽니 다.
- 모든 사용자 정의 폴더로 파일 탐색기 열기
이 PC로 파일 탐색기 열기 또는 빠른 액세스
- 파일 탐색기를 시작하고 파일 메뉴를 클릭하십시오.
- 폴더 및 검색 옵션을 클릭하십시오
- 열린 폴더 옵션 대화 상자의 드롭 다운 상자 에서이 PC 를 선택하고 확인을 클릭하십시오.

Microsoft가 알려주지 않은 다른 방법 ( "다운로드")도 있습니다. 그러나 레지스트리를 편집해야합니다.
기본적으로 파일 탐색기를 다운로드 폴더로 엽니 다
WinKey + E를 누르거나 파일 탐색기 작업 표시 줄 바로 가기를 클릭 할 때마다 "다운로드"폴더를 열도록 파일 탐색기를 설정하는 방법은 다음과 같습니다.
폴더 옵션 설정“파일 탐색기 열기 :”는 다음 레지스트리 키에 저장됩니다.
HKEY_CURRENT_USER \ SOFTWARE \ Microsoft \ Windows \ CurrentVersion \ Explorer \ Advanced
값 이름 : LaunchTo
데이터 : 1, 2 또는 3
- 1 – 파일 탐색기가“This PC”로 열립니다
- 2 – 파일 탐색기가 빠른 액세스로 열립니다
- 3 – 이것은 문서화되지 않은 것들입니다. 값 데이터가 3으로 설정되어 있으면 (폴더 옵션 대화 상자를 통해 구성 할 수 없음) 파일 탐색기의 기본값은 다운로드 폴더입니다.
레지스트리 편집기 (regedit.exe)를 시작하고 위의 키로 이동하십시오.
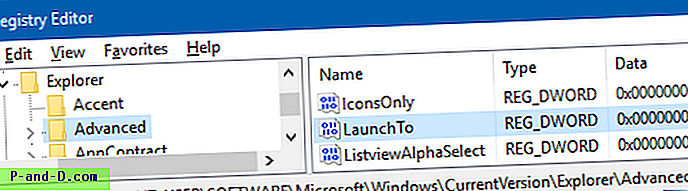
LaunchTo 값 데이터를 3 설정하고 레지스트리 편집기를 종료하십시오.
값 데이터를 3 설정하면 폴더 옵션 대화 상자의 드롭 다운 상자가 다음과 같이 나타납니다.
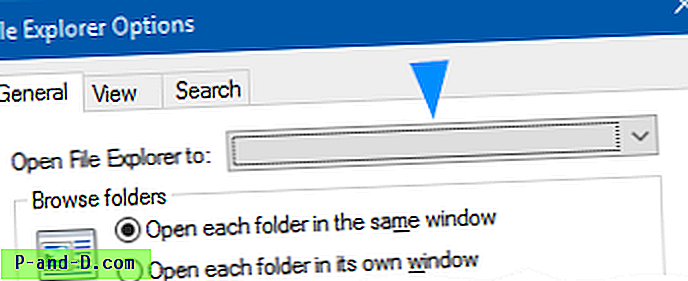
Windows 10 1 주년 업데이트 내부자 미리보기 빌드 중 하나에 드롭 다운 목록에 "다운로드"가 포함되었으며 Microsoft는 후속 릴리스에서 옵션을 제거했습니다. 그러나 레지스트리 편집은 여전히 v1903에서 작동합니다.
원하는 폴더로 파일 탐색기 열기
파일 탐색기를 세 가지 옵션 이외의 사용자 지정 폴더 위치에서 시작하려면 Windows 10에서 WinKey + E 및 파일 탐색기 바로 가기 대상 변경 방법 문서에 설명 된 레지스트리 편집 및 스크립트 방법을 사용하십시오.