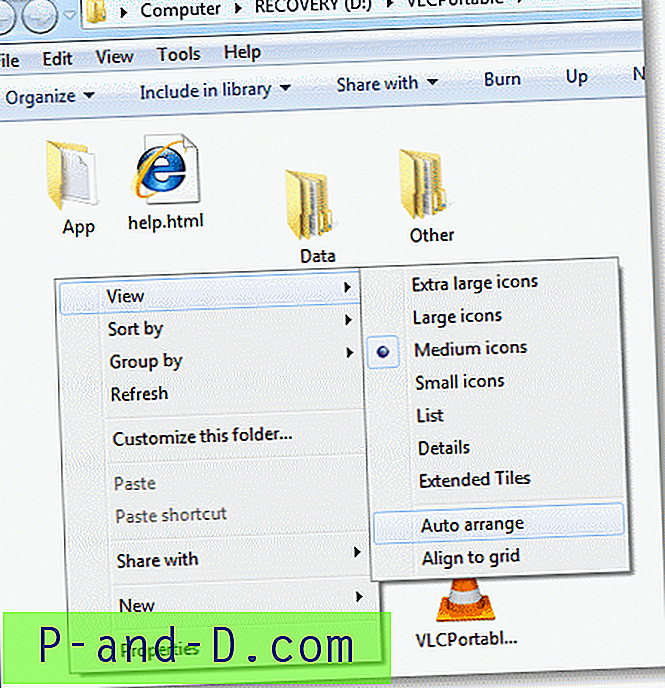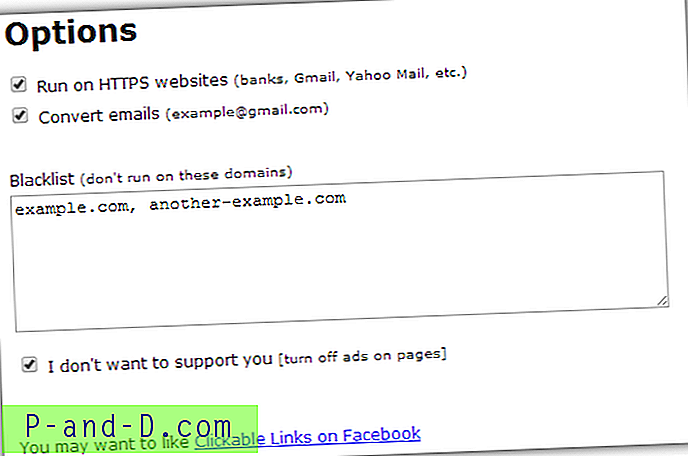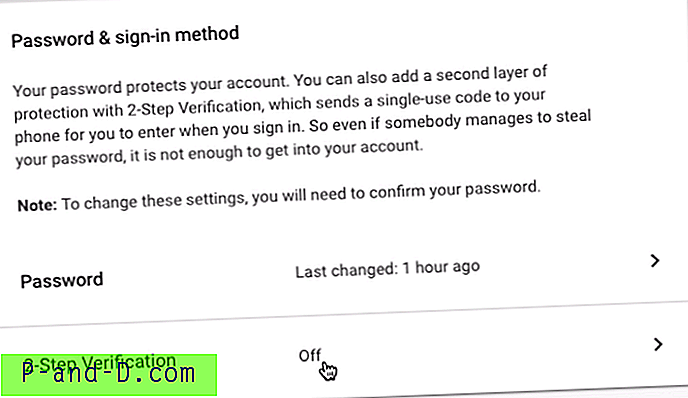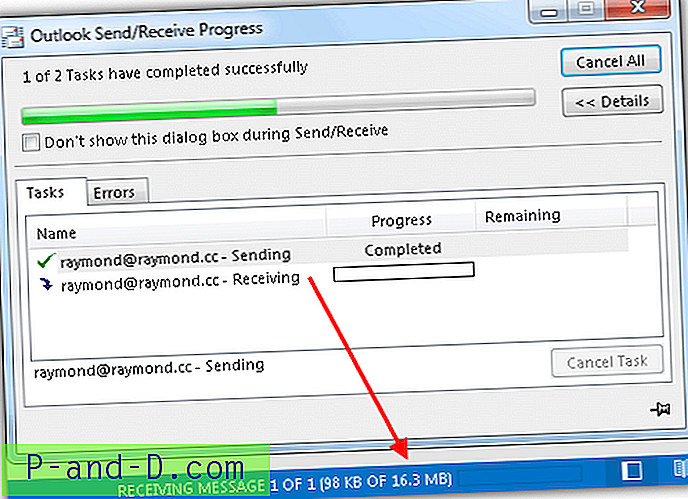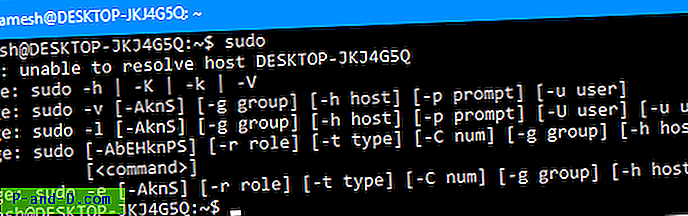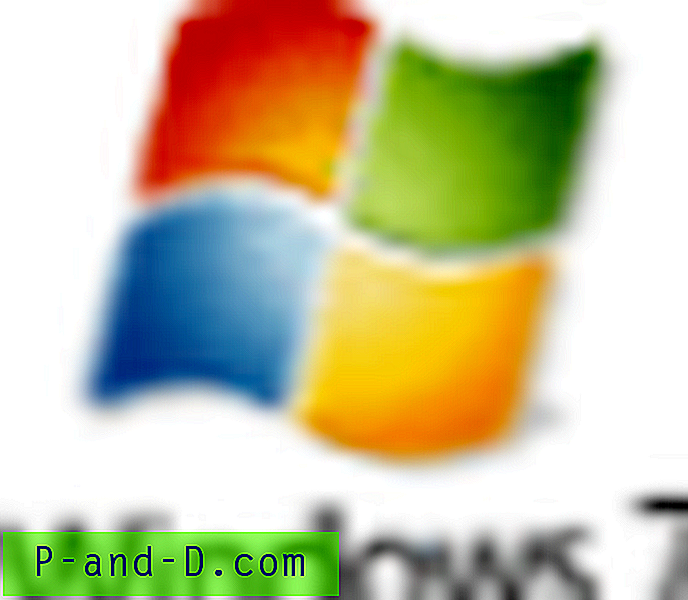 Windows 7에는 폴더에서 자동 정렬을 비활성화 할 수있는 옵션이 없습니다 (아이콘보기). 언젠가 Windows 7의 폴더에서 "Full Row Select"기능을 비활성화하는 마법의 레지스트리 해킹 (FFlags DWORD 43000001)을 만들었습니다. 또한 Windows 7의 탐색기에서 레지스트리에 대한 전체 행 선택을 비활성화하는 방법 기사에 흥미로운 관찰 결과가 게시되었습니다. 해킹을 적용하면 아이콘보기에있을 때 폴더의보기 메뉴에서 누락 된 "자동 정렬"메뉴 옵션이 다시 나타납니다.
Windows 7에는 폴더에서 자동 정렬을 비활성화 할 수있는 옵션이 없습니다 (아이콘보기). 언젠가 Windows 7의 폴더에서 "Full Row Select"기능을 비활성화하는 마법의 레지스트리 해킹 (FFlags DWORD 43000001)을 만들었습니다. 또한 Windows 7의 탐색기에서 레지스트리에 대한 전체 행 선택을 비활성화하는 방법 기사에 흥미로운 관찰 결과가 게시되었습니다. 해킹을 적용하면 아이콘보기에있을 때 폴더의보기 메뉴에서 누락 된 "자동 정렬"메뉴 옵션이 다시 나타납니다.
스크립트를 사용하여 자동화
업데이트 : 방금 레지스트리 편집 내용을 모든 작업을 수행하는 스크립트 파일로 변환했습니다. Windows 7, 8, 8.1 및 Windows 10에서 작동합니다.
최근 게시물을 확인하십시오 Windows 10에서 폴더에서 전체 행 선택 및 자동 정렬을 비활성화하는 방법은 무엇입니까?
이 작업을 수동으로 수행하려면
이에 따라 동일한 레지스트리 해킹의 약간 수정 된 버전 (FFlags를 43000000으로 설정)을 가져 와서이 기사에서 일부 스크린 샷을 제공합니다. 이 편집을 적용한 후 폴더별로 자동 정렬 기능을 활성화 또는 비활성화 할 수 있습니다. 물론 출고시 기본 설정으로 되돌리려면 "실행 취소"REG 파일이 제공됩니다.
Windows 7의 폴더에서 자동 정렬 (아이콘보기) 비활성화
1. 저장된 폴더보기를 재설정하고 (참조 : Windows 7 / Vista에서 폴더보기 재설정) 링크 된 기사에 지정된대로 셸 을 다시 시작 하십시오.
disable-auto-arrange.zip을 다운로드하고 압축을 풀고 두 개의 REG 파일을 데스크탑에 추출하십시오.
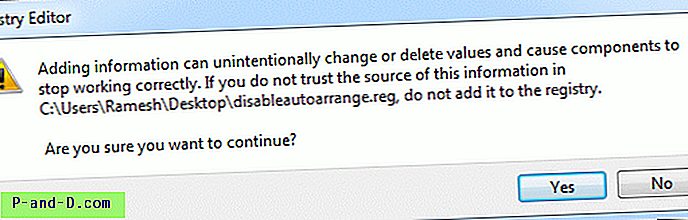
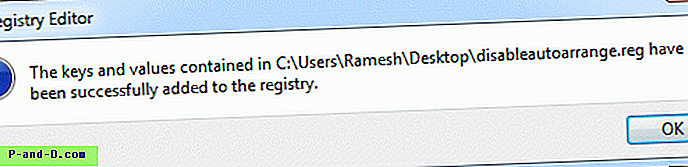
내 컴퓨터 를 연 다음 닫습니다.
4. 로그 오프 한 후 다시 로그인하십시오. 또는 셸을 완전히 종료했다가 다시 시작할 수도 있습니다. REF : Windows 7 및 Windows Vista에서 Explorer.exe 프로세스를 완전히 종료하고 다시 시작하십시오.
탐색기에서 자동 정렬 및 "전체 행 선택"기능을 비활성화해야합니다.
이 레지스트리 편집에 대한 배경 정보는 자세한 기사 Windows 7의 탐색기에서 전체 행 선택 기능을 비활성화하는 방법을 참조하십시오.
스크린 샷
다음은 기본 설정이며보기 메뉴에 "자동 정렬"옵션이 없습니다. 기본적으로 아이콘은 항상 자동 정렬됩니다.
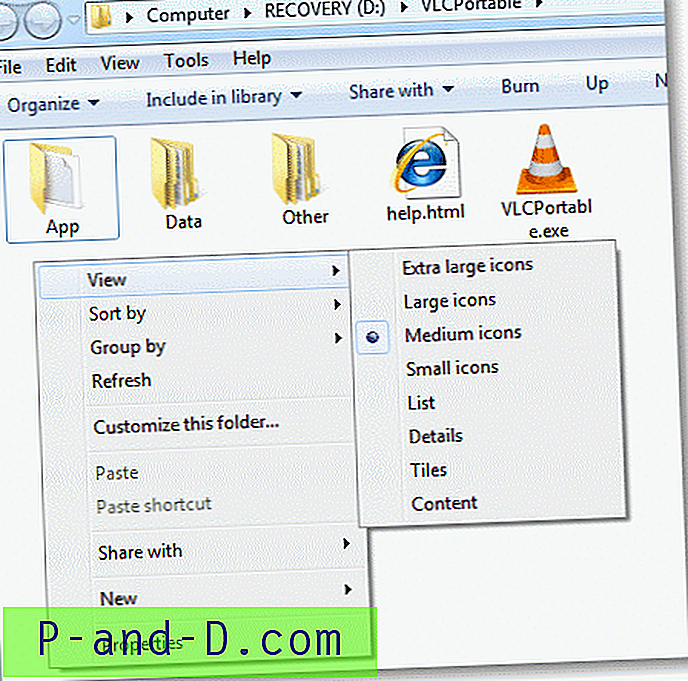
레지스트리 편집 (및 사용자 로그 오프 / 로그온주기)을 적용한 후 파일이 무작위로 정렬 된 스크린 샷과 "자동 정렬"및 "격자에 정렬"메뉴에서 알 수 있듯이 자동 정렬 옵션이 비활성화됩니다. 옵션이 마술처럼 나타납니다. 아아! 폴더 별 자동 정렬 설정을 비활성화하거나 활성화 할 수 있습니다.