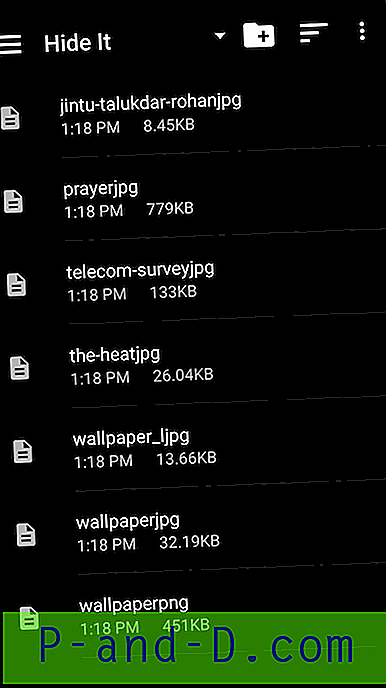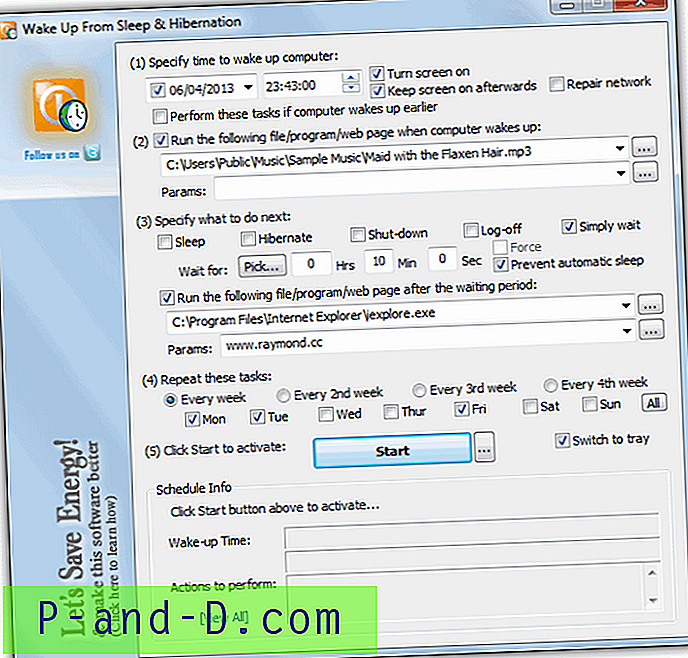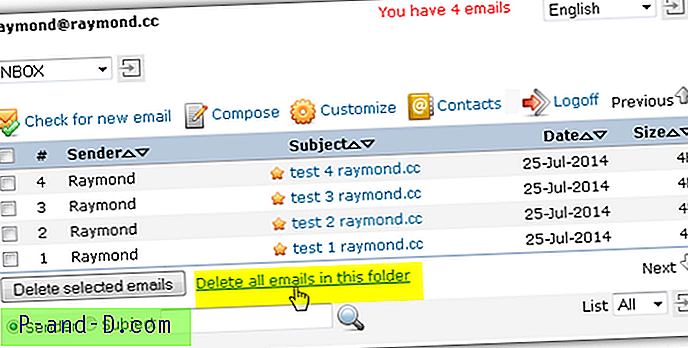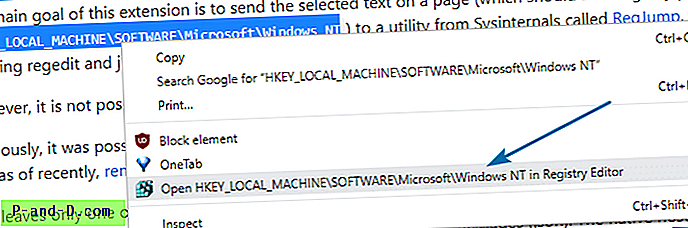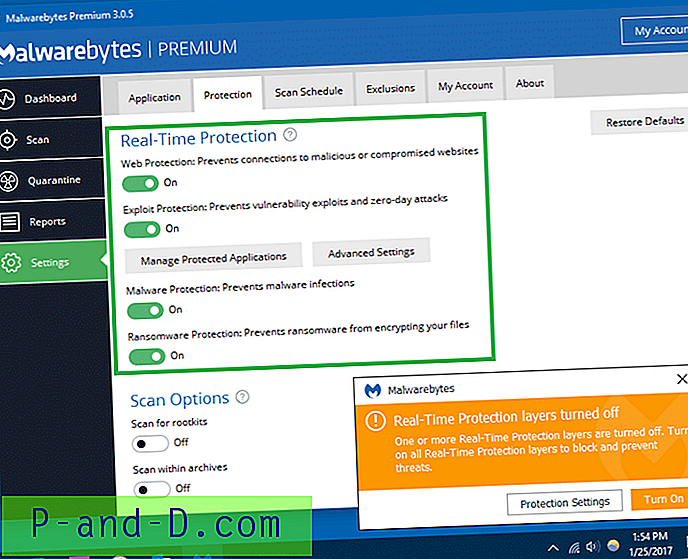데스크톱 컴퓨터에서 Windows 10 잠금 화면이 불편하고 필요하지 않습니까? 이 게시물에서는 Windows 10 1 주년 업데이트 v1607 이상에서 화면 잠금을 비활성화하는 여러 가지 방법에 대해 설명합니다.
Windows 10 v1511에서는 사용자가 그룹 정책 또는 이와 동등한 레지스트리 기반 정책 설정을 사용하여 잠금 화면을 비활성화 할 수있었습니다. 불행하게도 Microsoft는 Anniversary Update에서이 GPO 설정을 취소했습니다.
Anniversary Update에서는 Windows 10 Home 및 Professional Edition에서 NoLockScreen 레지스트리 값과 해당 GPO "잠금 화면을 표시하지 않습니다"가 적용되지 않습니다. 이 설정은 이제 Enterprise 및 Education 에디션에만 적용됩니다. 그러나 Windows 10 잠금 화면을 비활성화하는 방법은 다음과 같습니다. 지침은 모든 Windows 10 버전 및 빌드에 적용됩니다.
Windows 10에서 잠금 화면 비활성화
방법 1 : 작업 스케줄러 사용
다음 레지스트리 값을 0으로 설정하면 잠금 화면이 비활성화되고 컴퓨터가 잠겨있을 때 대신 로그온 화면이 표시됩니다. 잠금 화면은 시작시 여전히 표시되며이 게시물의“옵션 3”에서와 같이 타사 패치 도구를 사용하는 것 외에는 해결 방법이없는 것 같습니다.
HKEY_LOCAL_MACHINE \ SOFTWARE \ Microsoft \ Windows \ CurrentVersion \ Authentication \ LogonUI \ SessionData
문제는 계정에 로그인하거나 컴퓨터를 잠금 해제 할 때마다 값 데이터가 자동으로 1로 설정된다는 것입니다.
Quarter의 3 개 포럼 (Ghacks를 통해)에 참여한 참가자는 이에 대한 영리한 해결 방법이 있습니다. 이 두 가지 트리거 이벤트에서 값 데이터를 0으로 재설정하는 예약 된 작업을 만드는 것이 요령입니다.
- 로그온시
- 워크 스테이션 잠금 해제
다음 명령 줄을 실행하는 작업을 만들고 가장 높은 권한으로 실행되도록 설정하십시오.
reg.exe 추가 HKLM \ SOFTWARE \ Microsoft \ Windows \ CurrentVersion \ Authentication \ LogonUI \ SessionData / t REG_DWORD / v AllowLockScreen / d 0 / f
작업 다운로드
이 작업을 빠르게 만들려면 Disable Screen Screen.XML 작업을 다운로드하십시오. 그런 다음 작업 스케줄러의 작업 창에서 작업 가져 오기를 클릭하고 다운로드 한 XML 파일을 가져옵니다.

가져온 후 작업 속성은 다음과 같습니다.
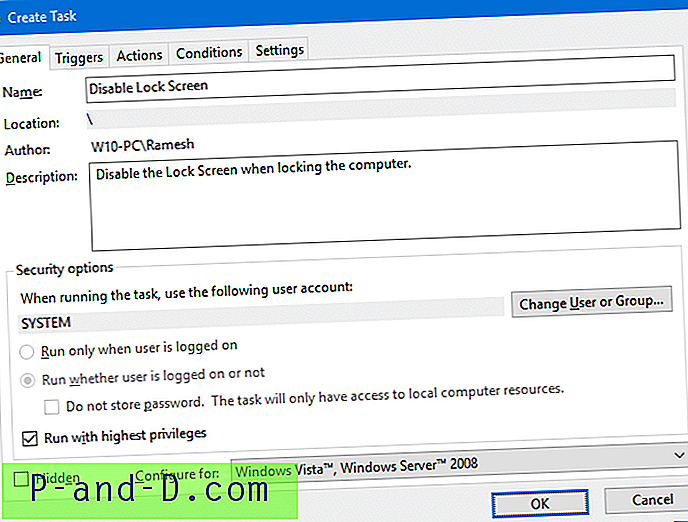
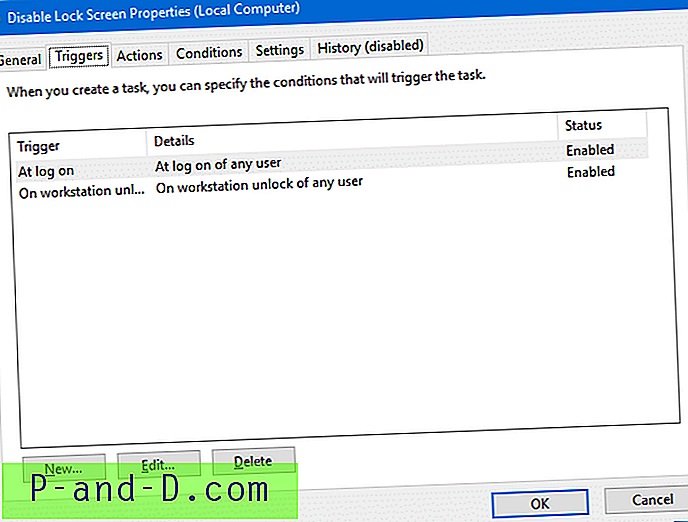
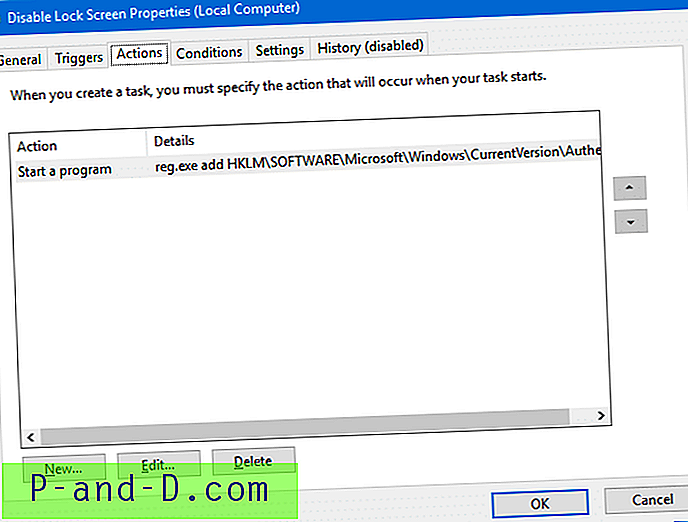
작업을 가져온 후 컴퓨터 (WinKey + L)를 잠 가서 테스트하십시오. 두 번째부터 잠금 화면 대신 로그온 화면이 표시됩니다.
방법 2 : LockApp 폴더 이름 바꾸기
워크 스테이션을 잠그면 시스템은 LockApp.exe를 실행하여 잠금 화면을 표시합니다. 실행되지 않도록하려면 파일 탐색기를 사용하여 다음 폴더의 이름을 바꾸십시오.
C : \ Windows \ SystemApps \ Microsoft.LockApp_cw5n1h2txyewy
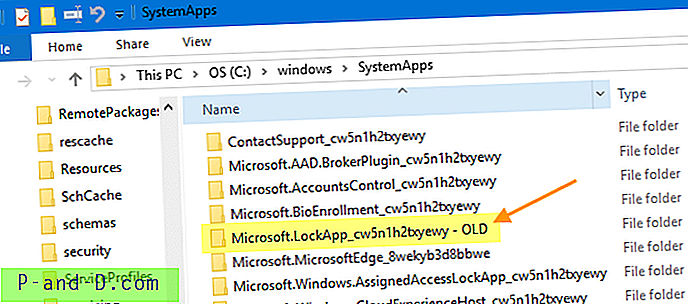
시스템이 LockApp.exe를 찾을 수 없도록 해당 폴더에“-OLD”접미사를 추가하십시오.
잠금 화면을 좋아하지 않는 많은 PC 및 랩톱 사용자가 있습니다. 잠금 화면은 멋진 배경 화면으로 로그인 화면을 숨기지 만 추가 마우스 클릭이나 키 누름을 통해 자격 증명을 입력하는 로그인 화면으로 이동합니다. 이것은 첫 번째 로그인 중일뿐 아니라 워크 스테이션 잠금을 해제해야 할 때마다 – 화면 보호기 또는 전원 옵션 시간 제한으로 인해 잠기거나 절전 모드 또는 최대 절전 모드에서 다시 시작할 때 또는 사용자가 자발적으로 워크 스테이션을 잠갔습니다. 추가 키 누름은 PC, 랩톱 사용자에게는 확실히 고통입니다.