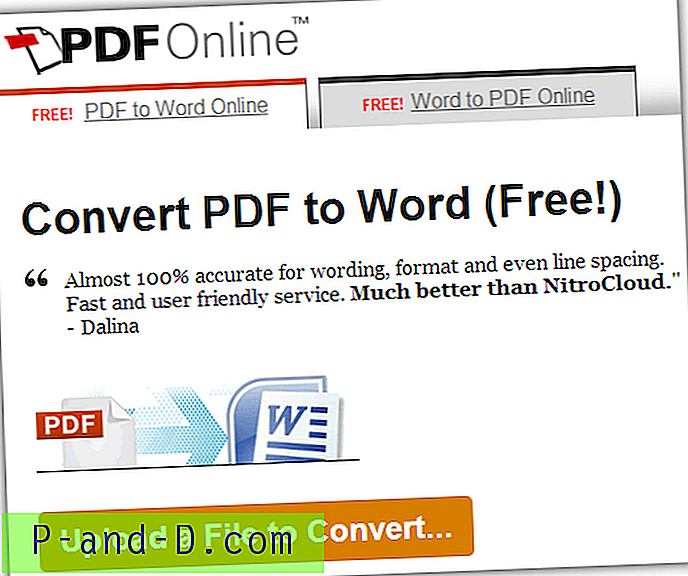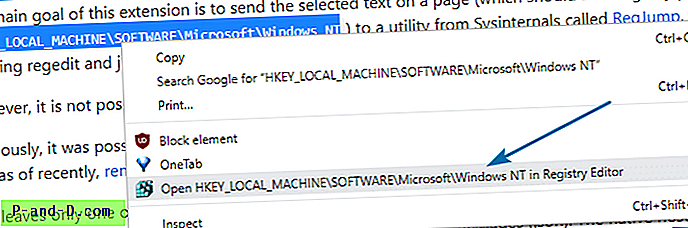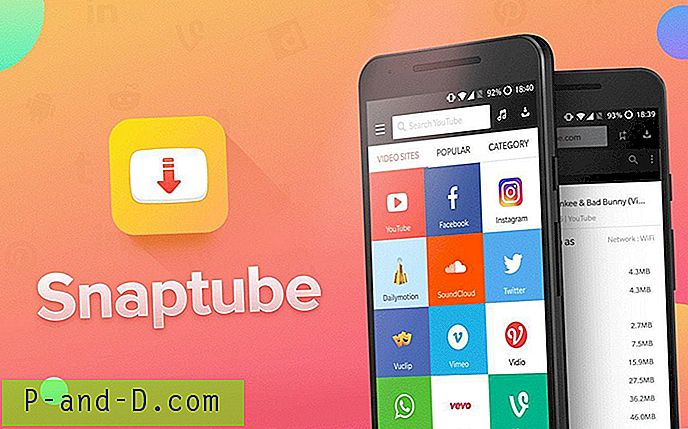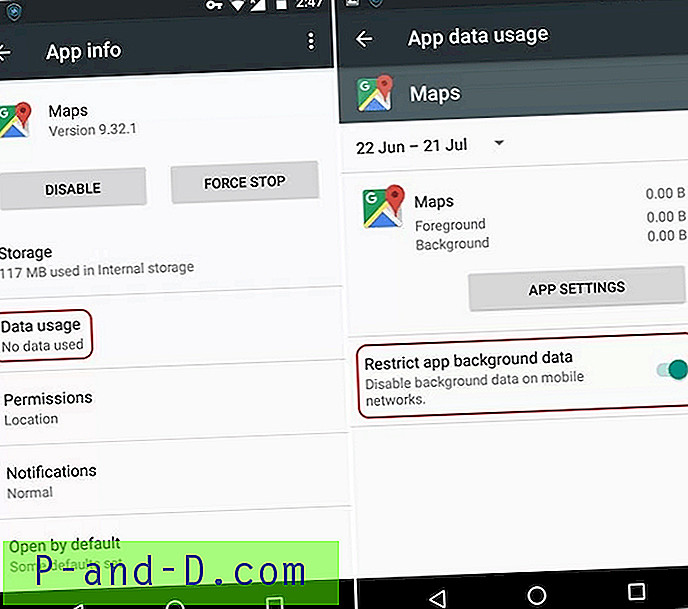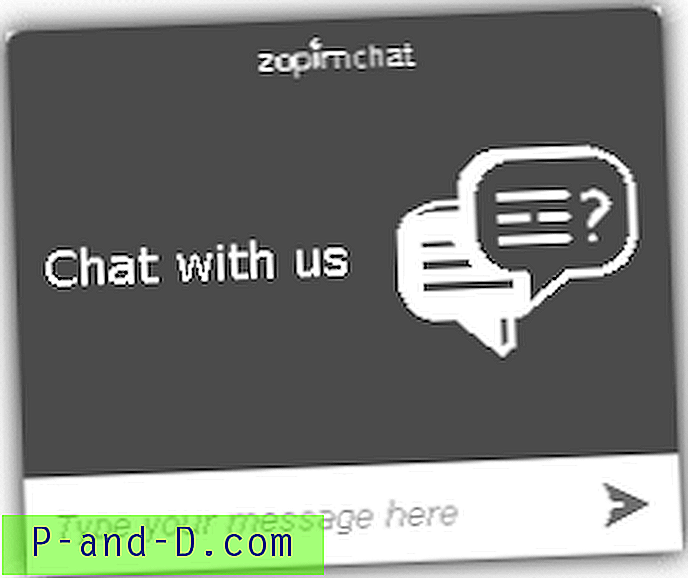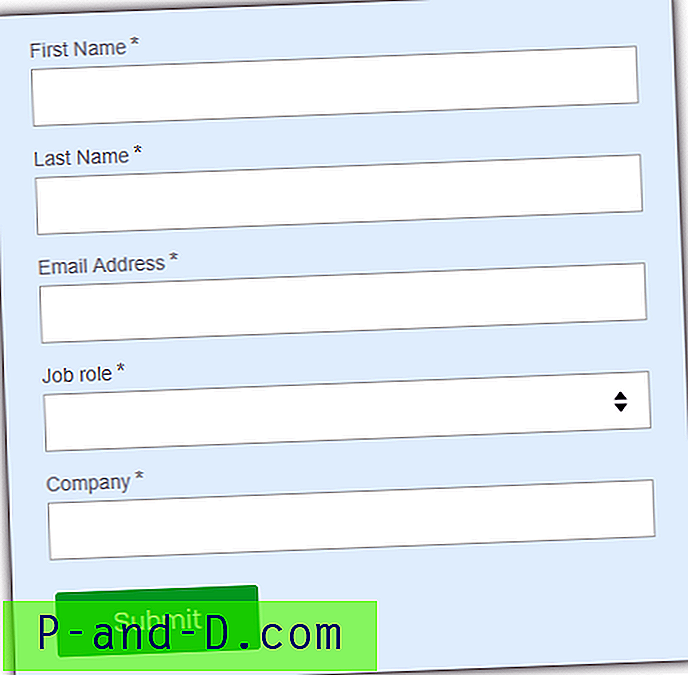Windows RE (Windows 복구 환경)는 부팅 할 수없는 Windows 설치를 진단하고 복구하기위한 다양한 시스템 복구 옵션을 제공하는 매우 유용한 플랫폼입니다. 이 게시물에서는 복구 환경을 통해 Windows 설치의 오프라인 레지스트리 편집을 수행하는 방법에 대한 자세한 스크린 샷과 자세한 스크린 샷을 설명합니다. 스크린 샷은 Windows 10 컴퓨터에서 가져온 것입니다.
복구 환경에 액세스
Windows 8 및 Windows 10에서 WinKey + X를 눌러 고급 사용자 메뉴를 엽니 다. 시스템 종료 또는 로그 아웃을 클릭하고 Shift 키를 누른 상태에서 다시 시작을 클릭하십시오. Windows 10에서는 설정 (WinKey + i)을 열고 업데이트 및 보안을 클릭하고 복구를 클릭 한 다음 고급 시작에서 지금 다시 시작 버튼을 클릭 할 수도 있습니다.
Windows가 시작되지 않으면 Windows 설치 미디어를 사용하여 시스템을 부팅하여 복구 옵션에 액세스하십시오. 또는 이미 만든 복구 드라이브를 사용할 수 있습니다.
복구 옵션에서 문제 해결을 클릭하십시오.

고급 옵션을 클릭하십시오
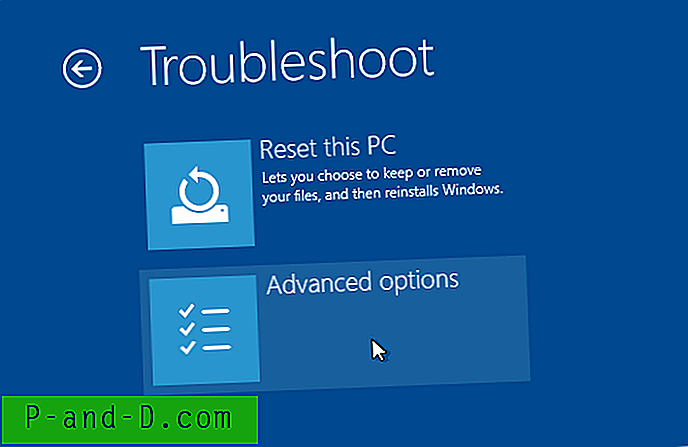
이 시점에서 다음과 같은 다양한 복구 옵션이 제공됩니다.
시스템 복원
시스템 이미지 복구
시동 수리
명령 프롬프트
시작 설정
이전 빌드로 돌아 가기
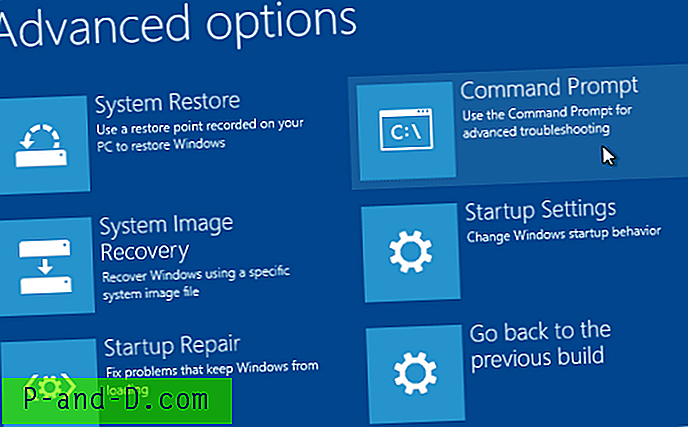
최근 소프트웨어 설치 또는 맬웨어 공격으로 인해 시스템을 부팅 할 수없는 경우 시스템 복원 롤백이 이상적인 옵션입니다. 반면에 특정 레지스트리 설정을 수정하거나 Windows가 실행 중일 때 수정할 수없는 잠긴 파일 또는 레지스트리 키를 삭제하려면 명령 프롬프트를 클릭하십시오.
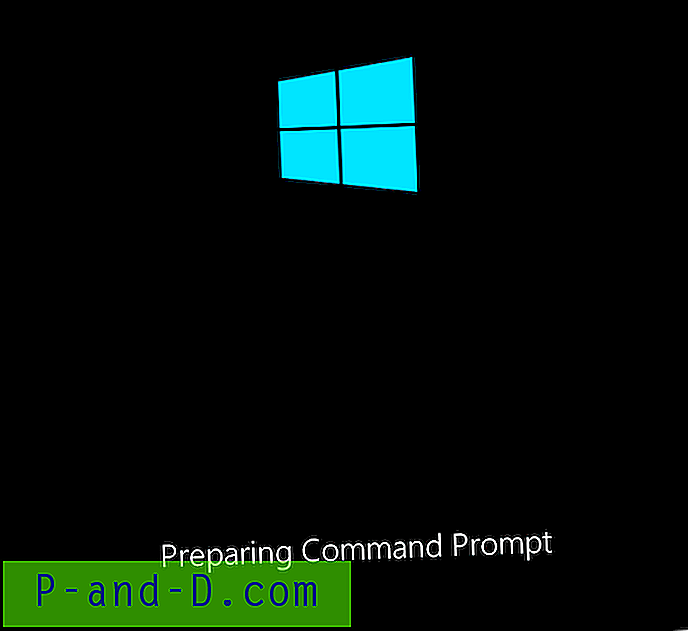
사용자 계정을 선택하고 다음 화면에 비밀번호를 입력 한 후 계속을 클릭하십시오.
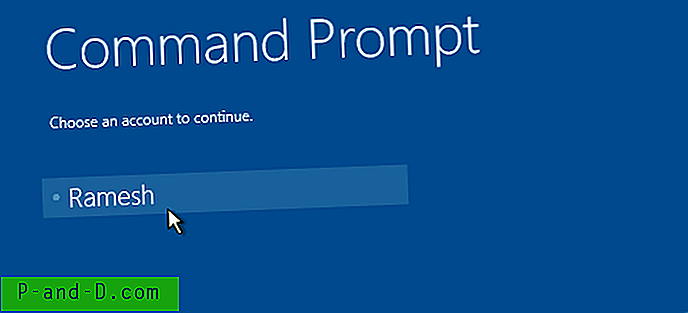
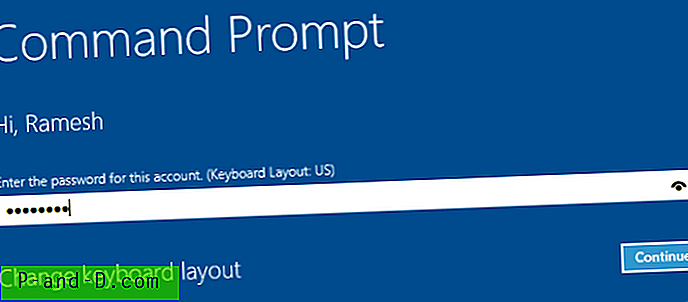
명령 프롬프트 창이 나타납니다.
다음 작업은 Windows RE에서 볼 수 있듯이 Windows 설치의 드라이브 문자를 찾는 것입니다. BCDEDIT 명령을 실행하여 수행 할 수 있습니다.
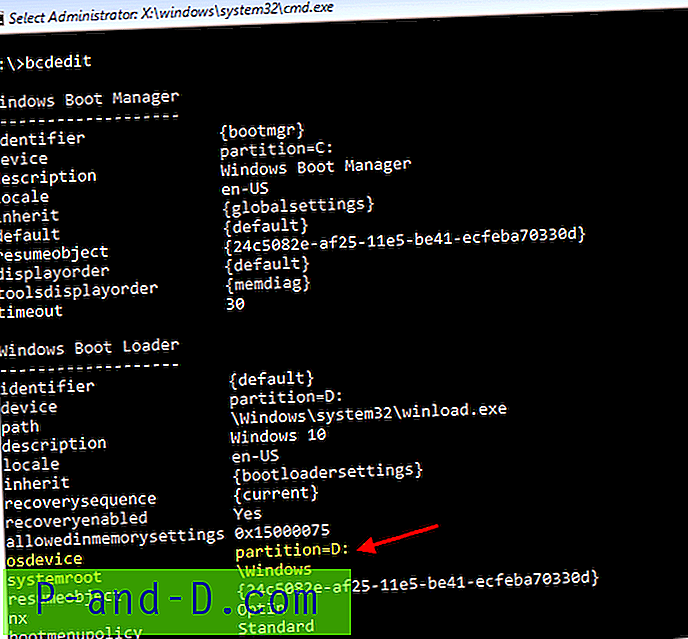
BCDEDIT 명령 출력에서 경로 (winload.exe를 가리키는) 또는 osdevice 또는 systemroot 필드를 포함하는 부트 로더 항목을 찾아 드라이브 문자를 기록하십시오 (이 경우 D : \).
복구 환경을 사용하여 레지스트리를 오프라인으로 편집
명령 프롬프트 창에 REGEDIT 를 입력하고 Enter 키를 눌러 레지스트리 편집기를 시작하십시오.
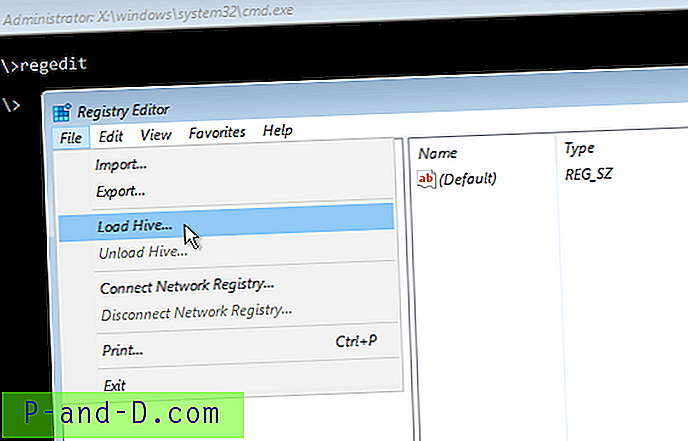
HKEY_USERS 하이브를 선택하고 파일 메뉴를 클릭 한 다음 하이브로드…를 클릭하십시오.
현재 HKEY_USERS 또는 HKEY_LOCAL_MACHINE에있는 경우 하이브로드… 옵션을 사용할 수 있습니다. 이 경우 HKEY_USERS를 선택하고 하이브로드 옵션을 클릭하십시오.
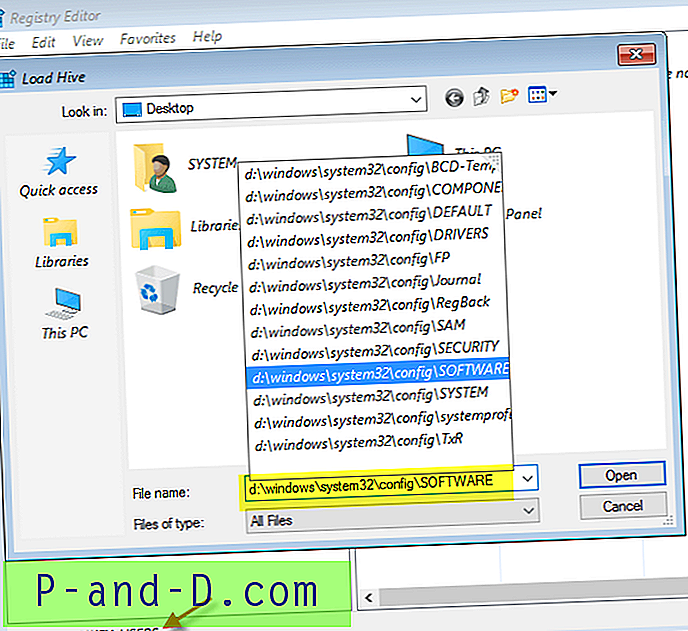
이 예제에서는 D : \ 드라이브에있는 Windows 설치의 소프트웨어 레지스트리 하이브 경로를 찾아 보거나 입력하십시오. 소프트웨어 레지스트리 하이브의 실제 경로는 "d : \ windows \ system32 \ config \ software"입니다. 경로를 입력하고 열기를 클릭하십시오.
로드 된 하이브의 이름을 언급하십시오. 무엇이든 될 수 있습니다.
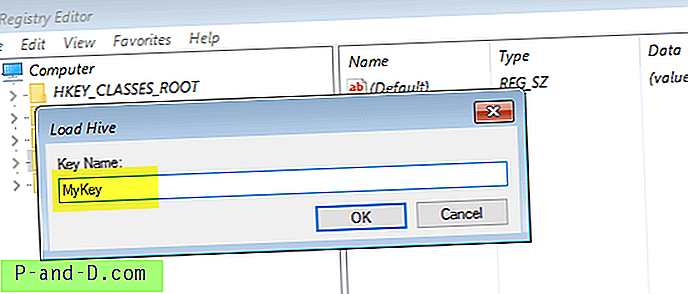
이제 소프트웨어 레지스트리 키가 MyKey라는 분기에 마운트되었습니다.
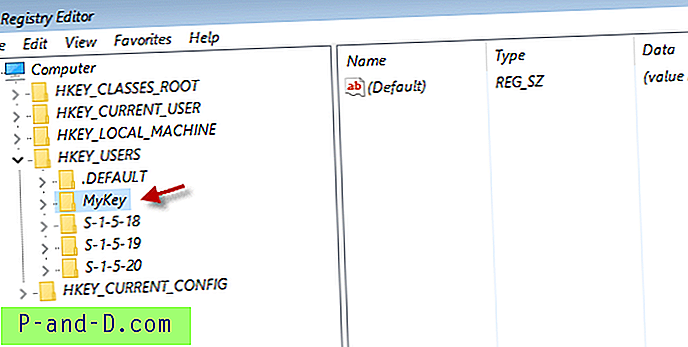
로드 된 소프트웨어 하이브 (MyKey)는 실제로 Windows 설치의 다음 레지스트리 경로 일뿐입니다.
HKEY_LOCAL_MACHINE \ Software
레지스트리 키 / 값 수정
Malware에서 수정 한 Userinit 레지스트리 값을 수정하려고하는데 프로파일에 로그온 할 수 없다고 가정 해 봅시다. Userinit 값을 수정하려면 다음 분기로 이동하십시오.
HKEY_USERS \ MyKey \ Microsoft \ Windows NT \ 현재 버전 \ Winlogon
Userinit 값을 두 번 클릭하고 이에 따라 경로를 수정하십시오.

참고 : Windows 설치의 실제 경로를 사용해야합니다 (Win RE에서 볼 수있는 D : \ 아님). Windows가 C : \에 설치된 경우 userinit 레지스트리 값 데이터는 다음과 같아야합니다.
C : \ Windows \ System32 \ Userinit.exe,
(마지막 쉼표 포함)
관련 게시물 : 맬웨어가 Userinit 값을 수정하여 일부 시스템에서 작업 관리자를 잠근 경우 사용자가 자신의 사용자 계정에 로그온하지 못하도록 차단 한 경우입니다. 자세한 내용은 게시물 수정 "스크립트 파일 C : \ WINDOWS \ run.vbs를 찾을 수 없음"을 확인하십시오.
변경이 끝나면 하이브를 언로드 할 차례입니다. 이렇게하려면“MyKey”분기로 돌아가서 파일 메뉴를 클릭하고 하이브 언로드…를 선택하십시오.
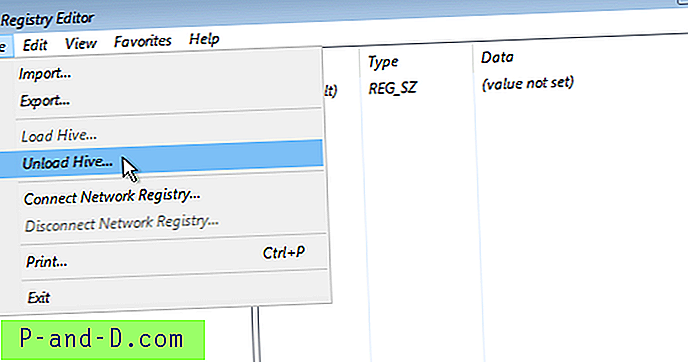
그게 다야! 명령 프롬프트 창에 EXIT 를 입력하고 컴퓨터를 끄거나 Windows를 계속 진행하십시오.