레지스트리 편집기, 스크립트 또는 기타 자동화 도구를 사용하여 Windows 레지스트리를 변경하면 변경 내용을 적용하기 위해 로그 오프 한 후 다시 로그인해야 할 수 있습니다.
UI 요소 메트릭을 변경하거나 셸 네임 스페이스 폴더 아이콘 등을 변경하는 경우 특히 그렇습니다. Explorer는 로그인 할 때 이러한 설정을 캐시합니다.
또한 바탕 화면 아이콘 위치 및 작업 표시 줄 환경 설정과 같은 일부 설정은 로그 오프시에만 디스크에 기록됩니다.
로그 오프했다가 다시 로그인하는 것 외에 변경 사항을 즉시 적용하는 또 다른 방법은 Microsoft가 Windows 7 이상에서 추가 한 숨겨진 메뉴 옵션을 사용하여 Explorer를 종료하는 것입니다. 그런 다음 작업 관리자를 사용하여 새 Explorer.exe 인스턴스를 시작하십시오. 정상적인 종료 방법 인 Explorer를 종료하고 다시 시작하는 방법을 참조하십시오.

탐색기 셸을 정상적으로 다시 시작하면 탐색기가 종료 될 때 바탕 화면 아이콘 레이아웃, 작업 표시 줄 환경 설정 등과 같은 설정이 저장됩니다. 작업 관리자 (종료 프로세스)를 사용하여 explorer.exe 프로세스를 강제 종료하는 반면 Taskkill.exe 또는 Tskill.exe는 탐색기 셸이 작업을 완료하지 않고 갑자기 종료합니다.
NirCmd 단축키를 사용하여 탐색기를 완전히 다시 시작
“Exit Explorer”숨겨진 상황에 맞는 메뉴 옵션을 자주 사용했다면 NirCmd 유틸리티를 확인하십시오. NirCmd를 사용하면 바로 가기를 생성하고 바로 가기 키를 할당하고 상황에 맞는 메뉴에 추가하여 더 빠르게 액세스 할 수 있습니다.
Nirsoft의 우수한 자동화 도구 인 NirCmd를 아직 사용하지 않는 경우 저자 사이트에서 휴대용 응용 프로그램을 다운로드하여 NirCmd.exe를 폴더로 추출하십시오.
다음 명령 줄을 사용하여 NirCmd.exe가있는 드라이브 문자와 폴더 경로를 접두어로 사용하여 바로 가기를 만듭니다. 바로 가기 아이콘을 원하는대로 사용자 정의하십시오.
nircmd.exe restartexplorer

바로 가기를 두 번 클릭하면 권장 방식으로 탐색기가 종료됩니다. 즉, 설정을 저장하고 완료되면 자동으로 종료됩니다. 그런 다음 몇 초 동안 기다렸다가 새 탐색기 셸을 시작합니다.
마우스 오른쪽 버튼 클릭 메뉴에 "탐색기 다시 시작"을 추가하십시오
마우스 오른쪽 버튼 클릭 메뉴에 "탐색기 다시 시작"명령을 추가 할 수 있습니다. restart-explorer-context-menu.zip을 다운로드하고 압축을 풀고 동봉 된 REG 파일을 실행하십시오.
또는 자신 만의 REG 파일을 만들려면 다음 줄을 메모장에 복사하고 파일을 .REG 확장명으로 저장하십시오. 파일을 두 번 클릭하여 실행하십시오.
Windows Registry Editor Version 5.00 [HKEY_CLASSES_ROOT\DesktopBackground\Shell\Restart Explorer] "icon"="explorer.exe, 0" "Position"="top" "Extended"="" [HKEY_CLASSES_ROOT\DesktopBackground\Shell\Restart Explorer\command] @="nircmd.exe restartexplorer" 위의 레지스트리 설정은 nircmd.exe가 PATH에 포함 된 폴더 (예 : Windows, Windows\System32 등)에 있다고 가정합니다. 그렇지 않으면 REG 파일에서 Nircmd.exe의 전체 경로를 추가하십시오.
Shift 키를 누른 채 바탕 화면의 빈 영역을 마우스 오른쪽 단추로 클릭하십시오. 탐색기 다시 시작 명령이 표시됩니다.
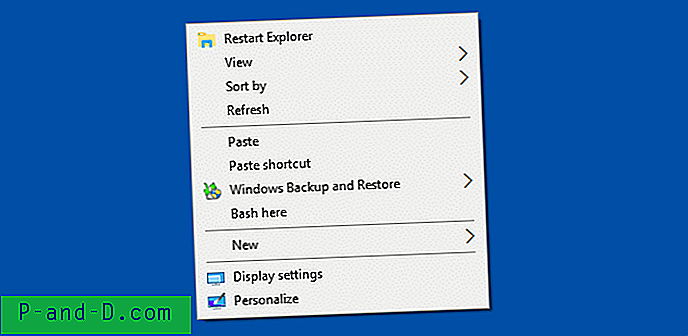
탐색기를 자동으로 다시 시작하지 않는 자체 "Exit Explorer"도구를 만들고 싶습니까? 스택 오버플로에서 코드 샘플을 사용할 수 있습니다. 프로그래밍 방식으로 탐색기를 정상적으로 종료하십시오. RestartManager API (Vista 이상)가 더 나은 옵션 일 수 있습니다.
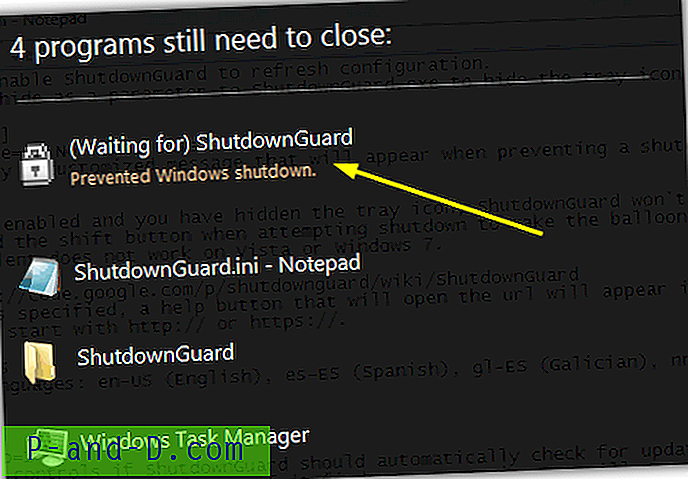
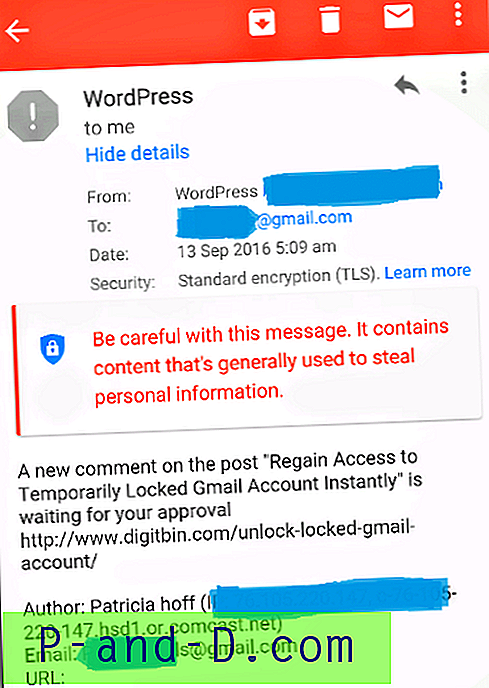
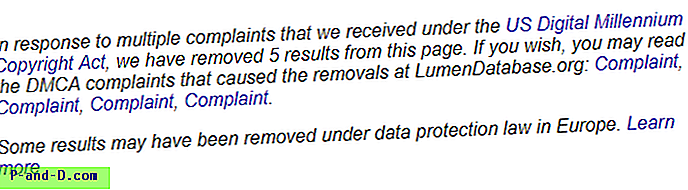
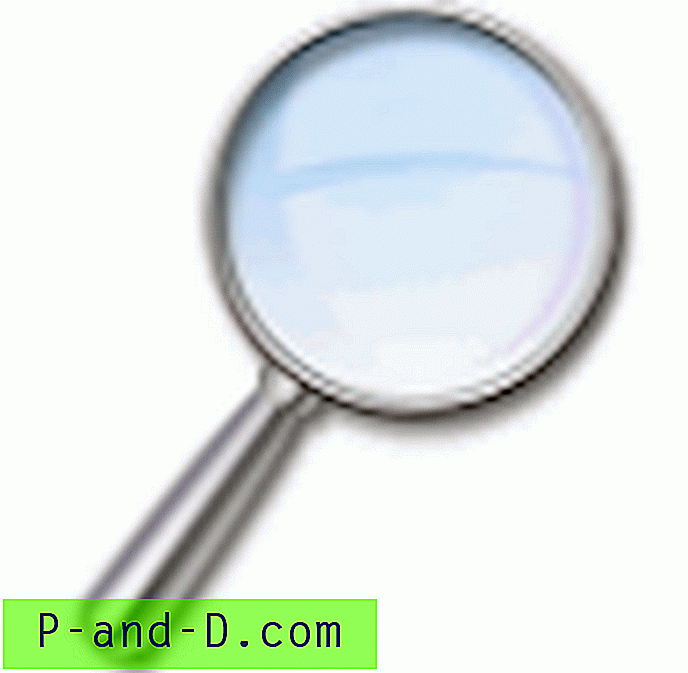
![[Fix] Windows 10에서 Windows 기능 켜기 또는 끄기가 비어 있음](http://p-and-d.com/img/microsoft/556/turn-windows-features.jpg)