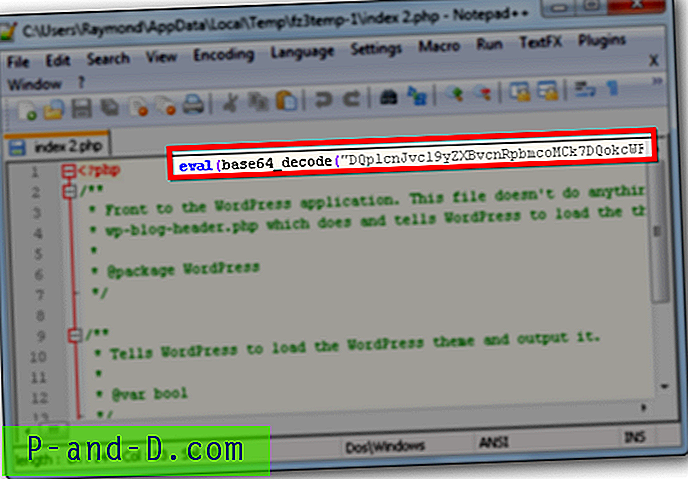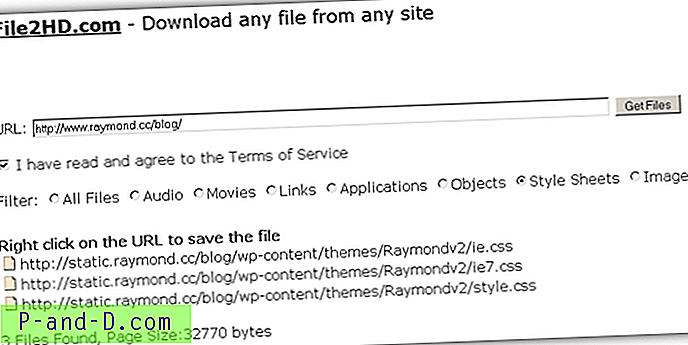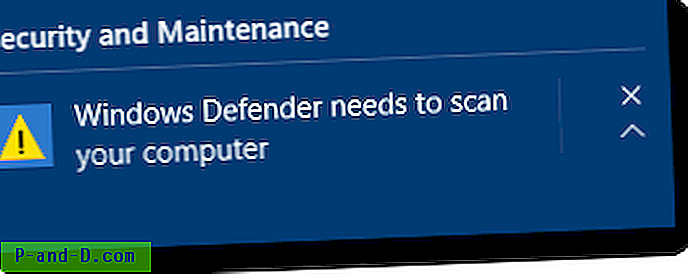RegJump는 오랫동안 존재하는 Windows Sysinternals의 수퍼 도구이며 레지스트리 편집기를 자동으로 시작하고 지정된 레지스트리 경로로 이동합니다. 레지스트리 경로는 RegJump의 명령 행 매개 변수로 언급해야합니다.
레지스트리 편집기에서 HKEY_LOCAL_MACHINE\Software\Microsoft 분기를 직접 열려면 다음 명령을 사용하십시오.
regjump.exe HKLM \ Software \ Microsoft \ Windows
사람들은이 도구를 몇 년 동안 사용해 왔지만 regjump.exe 의 새로운 기능은이 게시 시점의 최신 버전 v1.1이 클립 보드에 저장된 레지스트리 경로를 입력 매개 변수로 사용하는 " -c "스위치를 지원한다는 것입니다.
RegJump 유틸리티 : 지정된 키로 직접 Regedit 열기 (클립 보드에 저장)
RegJump를 사용하여 레지스트리 키로 직접 이동하는 방법은 다음과 같습니다.
Microsoft에서 RegJump를 다운로드하고 선택한 폴더에 실행 파일을 추출하십시오. 그런 다음 " -c "매개 변수 ( RegJump.exe -c )를 사용하여 RegJump에 대한 바로 가기를 작성하여 데스크탑에 배치하십시오.
선택적으로이 단축키를 시작하기 위해 단축키를 지정할 수 있습니다. RegJump.exe에는 아이콘이 없으므로 아이콘 변경…을 클릭하고 필요한 경우 Shell32.dll에서 아이콘을 선택할 수 있습니다. Windows Vista 이상의 시스템에서는이 프로그램을 높게 실행해야합니다. 이렇게하려면 RegJump 바로 가기 속성에서 고급 탭을 클릭 하고 관리자 권한으로 실행을 클릭 한 다음 확인을 클릭하십시오.
다음으로, 컴퓨터에서 직면하고있는 문제를 해결하기 위해 레지스트리 편집을 논의하는 사이트를 방문 할 때 ... 예를 들어, Microsoft KB 기사 822005는 레지스트리에서 특정 키를 삭제하여 Word 설정을 재설정하도록 제안합니다.
.. 기사에 언급 된 레지스트리 경로를 간단히 복사하고 두 번 클릭하거나 이전에 할당 된 핫키를 사용하여 RegJump 바로 가기를 시작하십시오. RegJump는 상승 된 실행 권한을 요청하고 동의하면 레지스트리 편집기를 실행하고 위의 레지스트리 경로로 바로 이동합니다.
요즘 Windows에서 손상된 설정을 사용자 지정하거나 수정하기 위해 레지스트리를 편집해야합니다. 여기이 블로그에서는 많은 기사에서 레지스트리 해킹에 대해 논의하여 문제를 해결하거나 Windows 기능을 원하는 방식으로 만듭니다. 이 팁이 매우 유용하기를 바랍니다.
Windows 10 크리에이터 스 업데이트의 레지스트리 편집기 주소 표시 줄
Windows 10 Creators Update에서 레지스트리 편집기는 Windows 10의 레지스트리 편집기에서 주소 표시 줄 기능 가져 오기 문서에 표시된대로 주소 표시 줄을 가져옵니다. 주소 표시 줄에 레지스트리 경로를 붙여넣고 Enter 키를 누르면됩니다. 도달하려는 지점으로 이동하기 위해 각 키를 확장 할 필요가 없습니다.
또 다른 좋은 점은 HKCU for HKEY_CURRENT_USER 등과 같이 짧거나 축약 된 양식을 사용할 수도 있다는 것입니다. 이는 Windows 10의 레지스트리 편집기에 추가 된 매우 유용한 기능입니다.
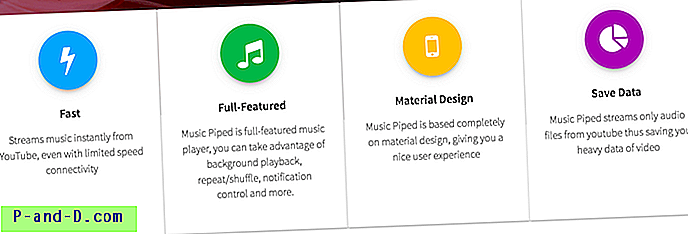
![Windows 10에서 기본 앱 또는 프로그램을 변경할 수 없음 [Fix]](http://p-and-d.com/img/microsoft/222/cannot-change-default-apps.jpg)
![[5+ 솔루션] Android에서 Gmail 대기 및 전송 실패 오류 메시지](http://p-and-d.com/img/tech-tips/990/gmail-queued.png)