이미지 탐색기가 파일 탐색기의 축소판 또는 축소판 표시 대신 일반 산과 호수 장면과 함께 표시됩니까? 비디오 파일은 기본 미디어 플레이어 아이콘과 함께 표시 될 수 있습니다.
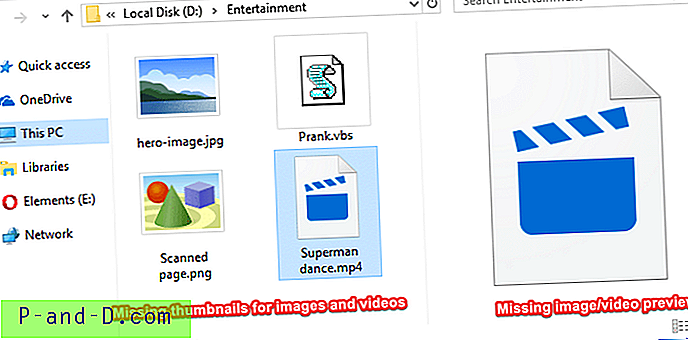
이 기사에서는 Windows 10 및 이전 버전의 파일 탐색기에서 썸네일 미리보기 및 미리보기 핸들러를 활성화하는 방법에 대해 설명합니다.
수정 : 축소판 미리보기가 파일 탐색기에 표시되지 않습니다
이미지, 미디어 또는 기타 파일 형식의 축소판을 보려면 리본 도구 모음에서 다음 폴더보기 중 하나를 선택하십시오.
- 중간 아이콘
- 큰 아이콘
- 초대형 아이콘
썸네일 미리보기가 여전히 표시되지 않으면 아래 단계를 따르십시오.
폴더 옵션을 통해 썸네일 사용
- 파일 메뉴에서 옵션을 클릭하십시오. 폴더 옵션 대화 상자가 열립니다.
- 폴더 옵션 의 보기 탭에서 다음 옵션을 선택 취소하십시오.
항상 아이콘 표시, 축소판 그림 표시 안 함
- 확인을 클릭하십시오.
또는 성능 옵션 대화 상자를 통해 축소판을 활성화 할 수도 있습니다.
실행 대화 상자를 통해
sysdm.cpl을 시작 → 고급 탭 → 성능 → 설정 → 아이콘 대신 섬네일 표시 → 확인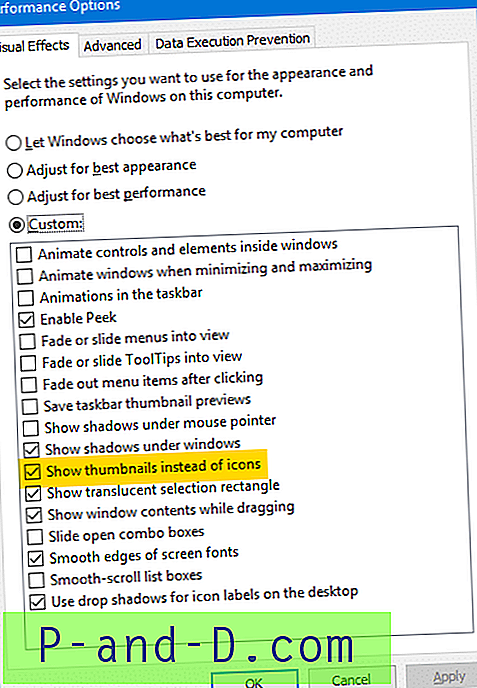
사진, 미디어 및 기타 모든 파일 형식의 축소판 이미지가 복원됩니다.
[Tweak] 마우스 오른쪽 버튼 클릭 메뉴를 통해 썸네일보기 활성화 또는 비활성화
매번 폴더 옵션으로 이동하지 않고 섬네일 미리보기 표시를 전환하려면 오른쪽 클릭 메뉴에서 섬네일 사용 / 사용 안함 을 추가하는 Windows 스크립트 솔루션이 있습니다.
- togglethumbs.zip을 다운로드하여 데스크탑에 저장하십시오. 아카이브에는 레지스트리 파일과 VBScript가 포함되어 있습니다. 둘 다 일반 텍스트 파일입니다.
- 아카이브를 압축 해제하고 내용을 폴더로 추출하십시오.
togglethumbs.vbs파일을C:\Windows디렉터리로 이동하십시오.togglethumbs.reg를 두 번 클릭하여 내용을 레지스트리에 병합하십시오.
썸네일 활성화 / 비활성화 옵션이 이제 컨텍스트 메뉴에 추가되어 바탕 화면을 마우스 오른쪽 버튼으로 클릭하고 폴더의 빈 영역을 마우스 오른쪽 버튼으로 클릭하면 표시됩니다.
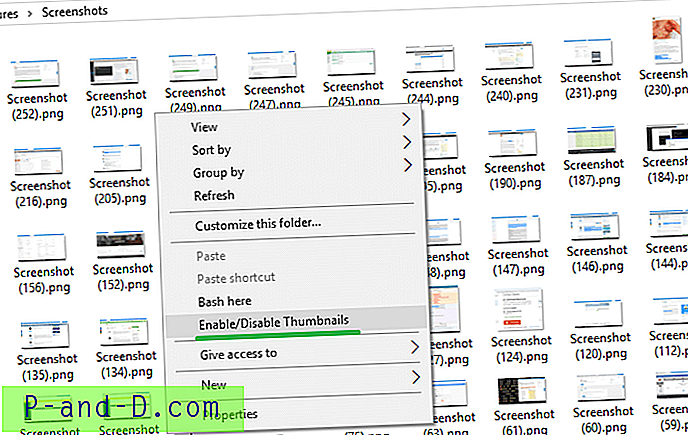
오른쪽 클릭 메뉴에 섬네일 활성화 / 비활성화 옵션이 추가됩니다. 이 스크립트는 Windows Vista, 7, 8 및 10에서 작동합니다.
다음은 작은 YouTube 동영상입니다. togglethumbs.avi
썸네일 캐시 지우기
섬네일이 여전히 파일 탐색기에 나타나지 않으면 디스크 정리를 사용하여 섬네일 캐시를 지우는 것이 도움이되는지 확인하십시오.
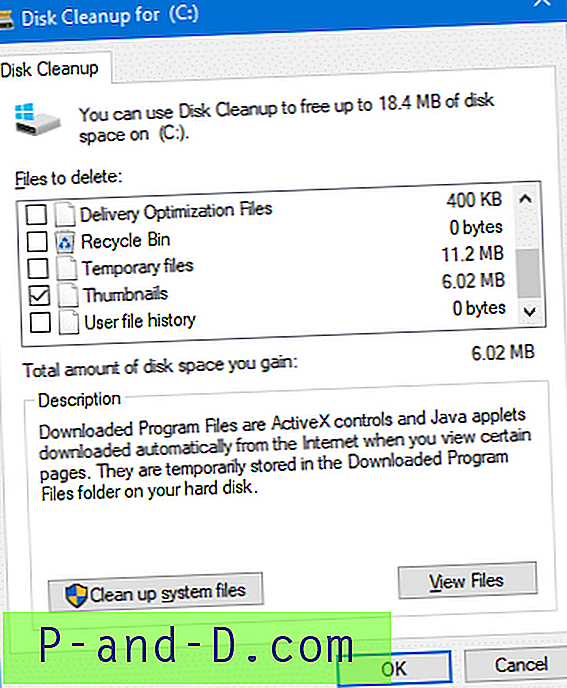
OneDrive 폴더에 축소판 그림이 없습니까?
일부 시스템에서는 파일을 오프라인으로 사용할 수 있어도 축소판 미리보기가 OneDrive 문서 또는 그림 폴더에 표시되지 않습니다.
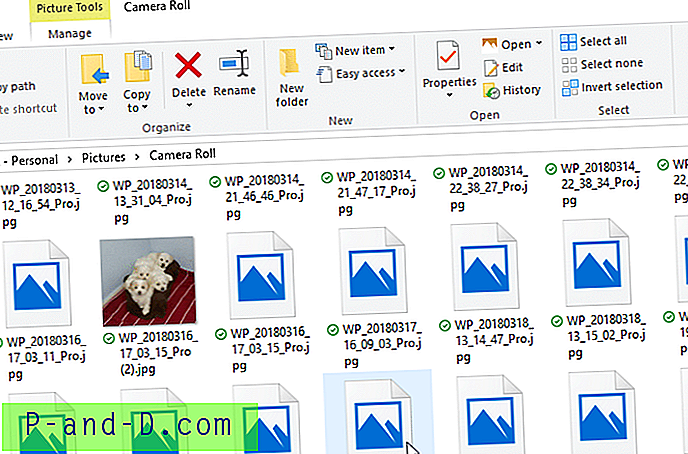
이 문제를 해결하려면 OneDrive에서 요청시 파일 기능을 비활성화하십시오.
OneDrive를 시작하고 설정을 엽니 다. 설정 탭에서 공간을 절약하고 파일을 사용할 때 파일 다운로드 확인란을 비활성화 하십시오 .
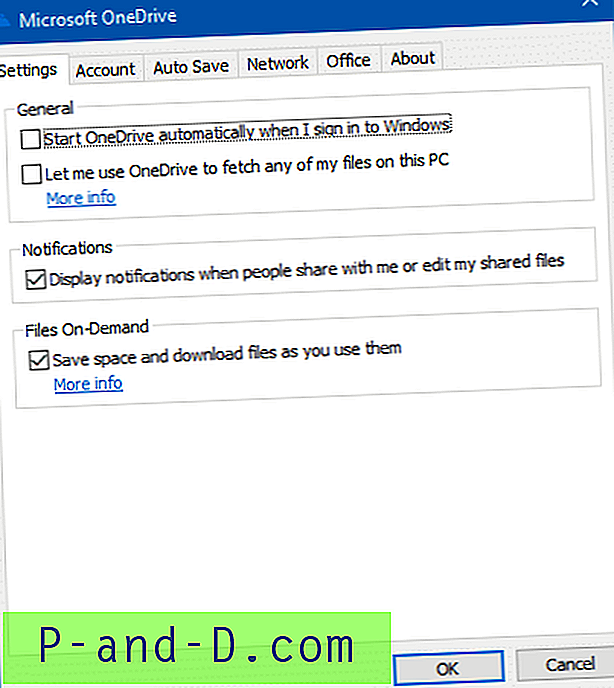
그러면 Windows 10 컴퓨터의 OneDrive 폴더에서 축소판 미리보기가 다시 나타납니다.
미리보기 패널이 작동하지 않습니까?
오른쪽의 미리보기 창에 실제 이미지 미리보기 또는 비디오 미니 플레이어 컨트롤 대신 일반 이미지가 표시 되면 폴더 옵션 대화 상자 에서 미리보기 창에 미리보기 처리기 표시 옵션을 활성화해야합니다.
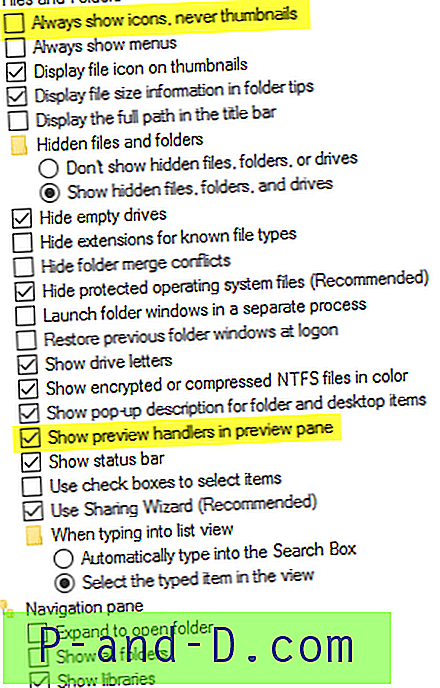
썸네일 이미지와 미리보기 창 기능이 복원되었습니다!
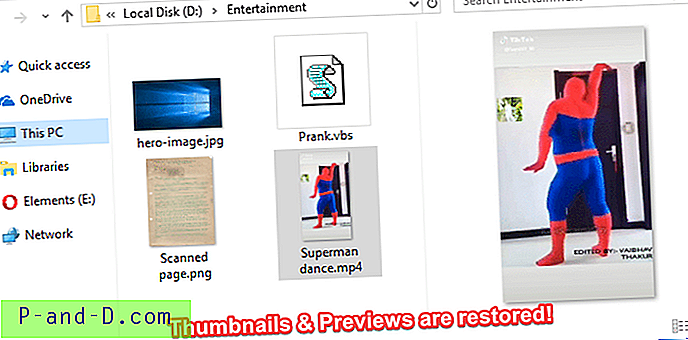
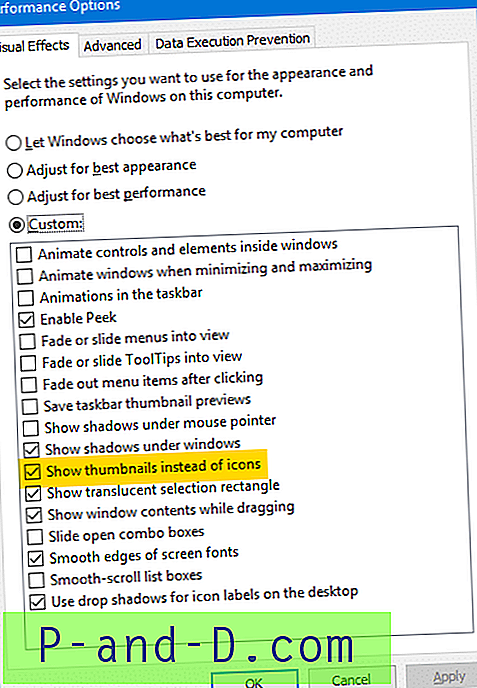
![[ROM] Panasonic P81 용 사용자 정의 AOSP 마시멜로 6.0 ROM](http://p-and-d.com/img/tech-tips/887/custom-aosp-marshmallow-6.jpg)
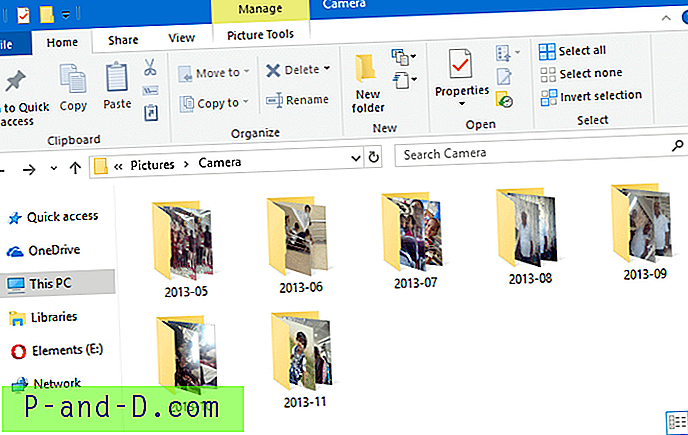
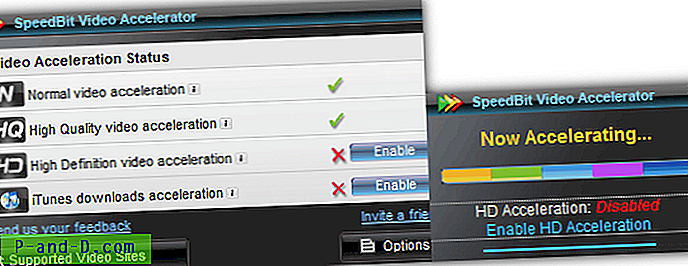
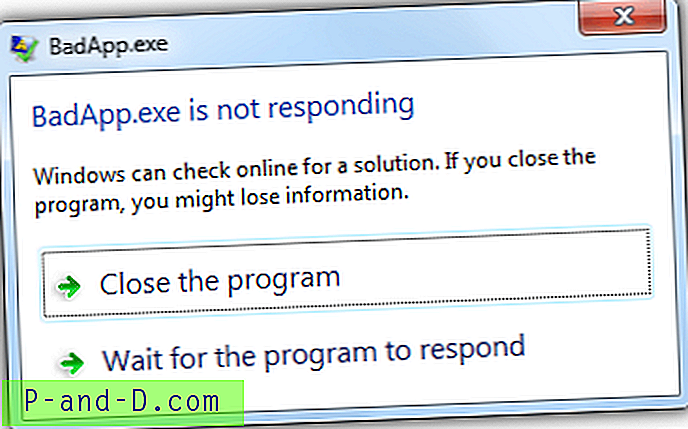
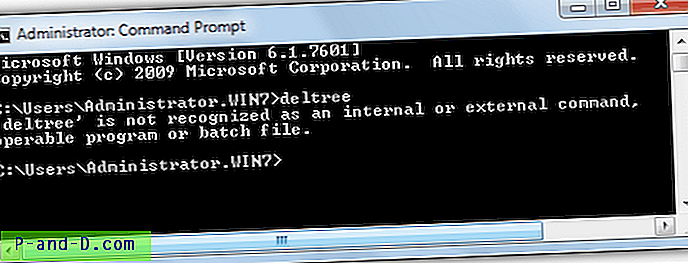
!["백 스페이스로 돌아 가기"는 백 스페이스 키를 사용하여 이전 페이지 탐색을 복원합니다. [Chrome]](http://p-and-d.com/img/general/397/go-back-with-backspace-restores-previous-page-navigation-using-backspace-key.jpg)