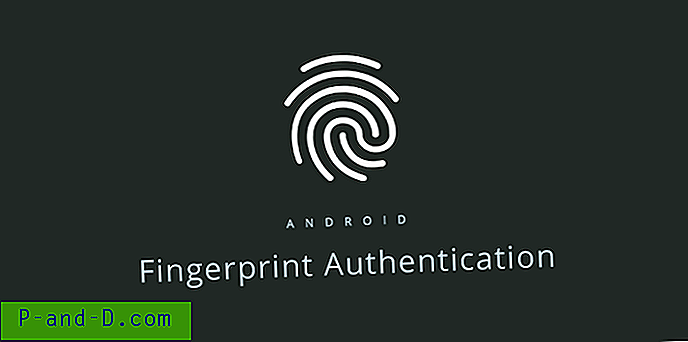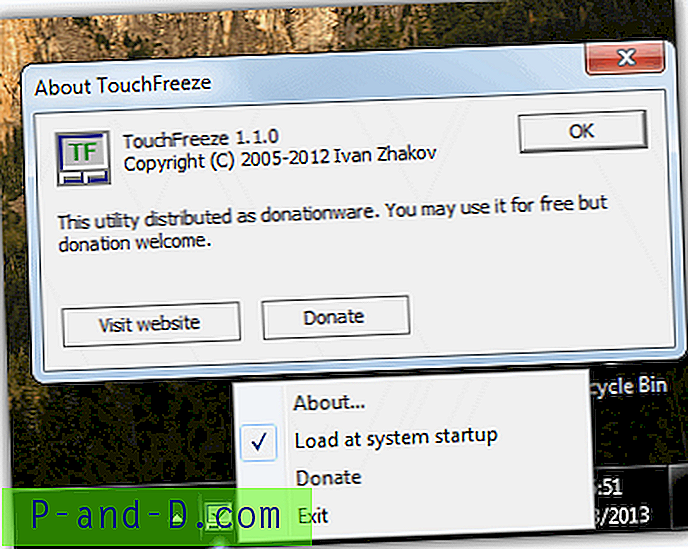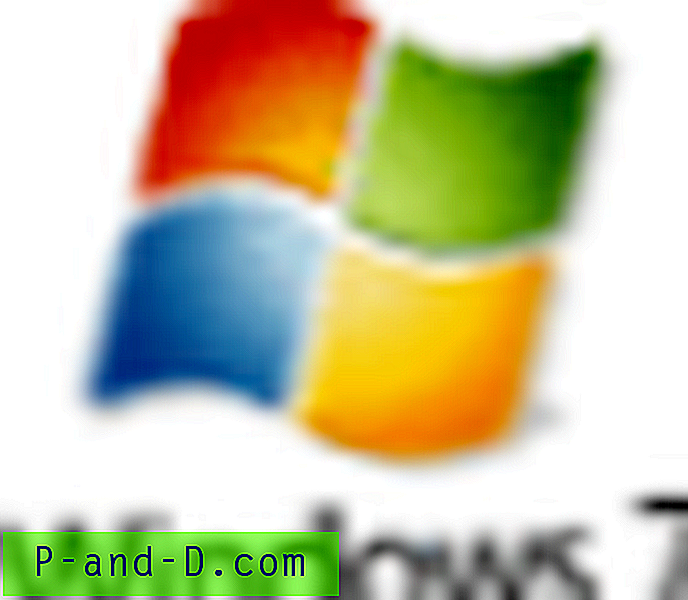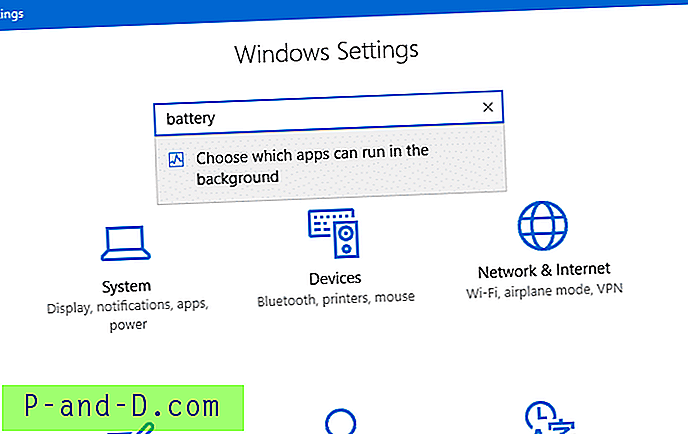가끔씩 잘못된 구성, 같은 일을 시도하는 응용 프로그램 간의 충돌 또는 소프트웨어 자체의 버그와 같은 여러 가지 이유로 Windows에서 응답하지 않는 프로그램이 발생합니다. Windows 7과 같은 최신 Windows 운영 체제에서는 프로그램이 중단 된 경우에도 오른쪽 상단에있는 X 버튼을 클릭 할 수 있으며 Windows는 프로그램이 응답하지 않으며 강제 종료를 선택할 수 있음을 알려줍니다 프로그램이나 응답을 기다리는 중입니다.
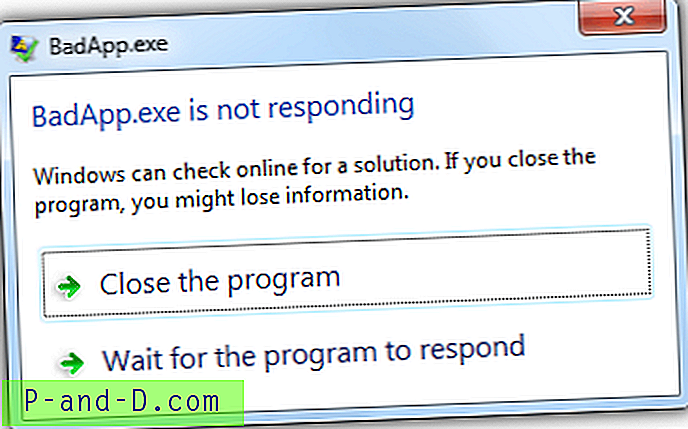
그러나 전체 화면 게임으로 인해 Windows 바탕 화면으로 돌아 가지 않도록 Alt + Tab, Win + Tab, Win 키, Ctrl + Escape 또는 Ctrl + Shift + Esc와 같은 Windows의 표준 핫키를 차단할 수 있습니다. 게임의 부정 행위 또는 해킹을 방지하기 위해 게임이 실행되는 동안. 전체 화면 게임이 중단되고 복구 할 수있는 유일한 방법은 컴퓨터의 재설정 버튼을 눌러 콜드 재부팅을 강제하는 것입니다.
여기에는 핫키를 눌러 포 그라운드 프로세스를 강제 종료 할 수있는 6 가지 무료 도구가 있습니다. 1. SuperF4
모르는 경우 Windows에서 프로그램을 닫는 표준 단축키는 Alt + F4입니다. SuperF4는 Windows의 표준 Alt + F4 명령과 상당히 다릅니다. SuperF4는 정지 된 일부 프로그램이 종료를 거부 할 수 있기 때문에 멋지게 묻는 대신 프로그램을 강제로 종료하기 때문입니다.
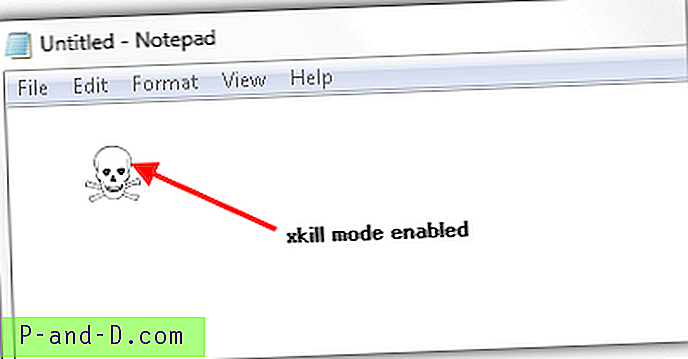
SuperF4를 사용하여 프로그램을 종료하는 방법에는 두 가지가 있습니다. 알림 영역에서 실행되면 Ctrl + Alt + F4를 누르면 포 그라운드 프로그램이 즉시 종료됩니다. 또 다른 방법은 xkill이라고하며, Win + F4 를 누르면 두개골 아이콘이 마우스 커서를 일시적으로 대체하고 창을 클릭하면 죽입니다. xkill 모드를 종료하려면 이스케이프 버튼을 누르거나 마우스 오른쪽 버튼을 클릭하면됩니다.
SuperF4 다운로드
2. Windows xKill
Windows xKill은 Linux 운영 체제에있는 것과 유사합니다. 이 프로그램은 의존성이 없으며 이식 가능하며 크기는 22KB입니다. Windows xKill이 실행 중일 때 Ctrl + Alt + Backspace를 누르면 뼈가있는 두개골 아이콘이 마우스 커서에 첨부됩니다.
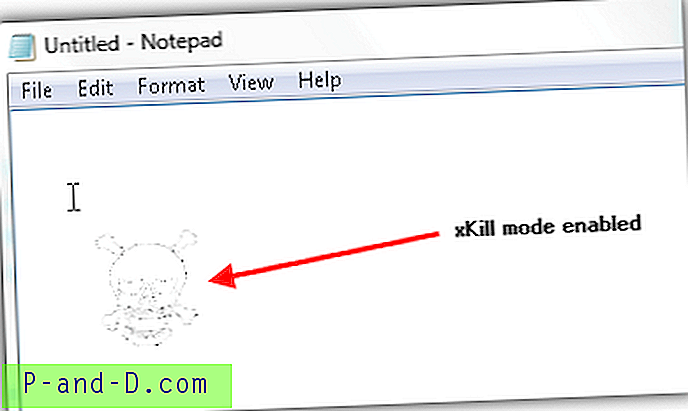
고정 된 것과 같은 창을 클릭하면 창이 닫힙니다. xKill 모드를 종료하려면 Esc 버튼을 누르십시오. 트레이 아이콘을 마우스 오른쪽 버튼으로 클릭하면 표시되는 트레이 아이콘을 비활성화하는 옵션에주의하십시오. 트레이 아이콘이 숨겨지면 Windows 작업 관리자에서 종료되지 않는 한 프로그램을 닫을 수있는 방법이 없기 때문입니다.
Windows xKill 다운로드
3. 프로세스 KO
ProcessKO는 단축키로 프로세스를 종료 할 수있는 무료 프로그램이며 추가 기능이 제공됩니다. 포 그라운드 창을 죽이는 단축 키는 기본적으로 활성화되어 있지 않으며 프로그램 오른쪽 상단에있는 물음표 아이콘을 클릭하여 활성화 할 수 있습니다. 킬 단축키로 이동하여“[Ctrl + Alt + F4]를 사용하여 전경 창”. 이제 ProcessKO가 실행될 때마다 단축키 Ctrl + Alt + F4를 누르면 활성 창이 즉시 종료됩니다.
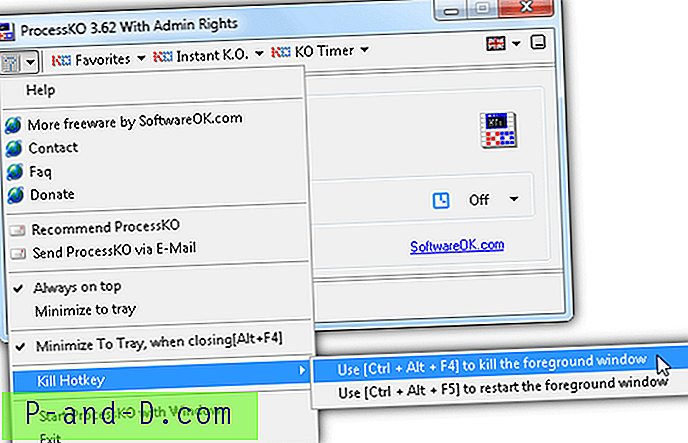
즐겨 찾기 목록에 프로세스 추가와 같은 추가 기능을 사용하면 프로세스를 쉽게 종료, 실행 또는 다시 시작할 수 있습니다. KO 타이머는 선택한 간격에 따라 프로세스를 자동으로 종료하는 고유 한 기능입니다.
ProcessKO 다운로드
4. ShutApp
ShutApp은 그래픽 사용자 인터페이스와 함께 제공되지 않는 또 다른 간단한 프로세스 종료 응용 프로그램입니다. ShutApp은 설치 후 즉시 실행되며 Windows가 부팅 될 때마다 현재 사용자 레지스트리 시작 항목을 통해 자동으로 실행됩니다. 프로세스를 종료하려면 하드 코딩 된 Ctrl + Alt + End 키를 동시에 누르면 종료하려는 프로세스를 선택할 수있는 팝업이 나타납니다. 마지막으로 Ctrl + Alt + End 단축키를 다시 누르면 선택한 프로그램이 종료됩니다.
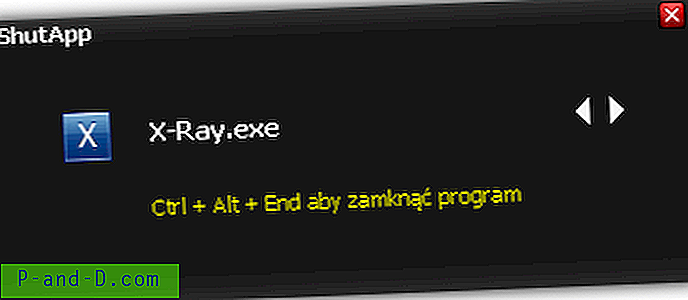
종료 프로세스 외에 ShutApp은 Caps Lock 키를 두 번 누르고 프로세스 이름을 입력 한 후 Enter 키를 눌러 제한된 프로그램을 실행할 수도 있습니다. 테스트 후 ShutApp이 regedit, 계산기, 워드 패드와 같은 몇 가지 프로그램을 실행하지 못했기 때문에 Run 명령 (Win + R)이 ShutApp의 프로그램보다 훨씬 더 안정적인 것으로 나타났습니다.
ShutApp 다운로드
5. WiXkill
프레스 된 핫키를 모니터링하여 포 그라운드 창을 종료하기 위해 백그라운드에서 활성화되어야하는이 기사에서 언급 된 대부분의 애플리케이션과 달리 WiXkill 프로세스가 실행 중이 아닌 경우에도 Ctrl + Alt + X를 누르면 WiXkill의 강제 종료 기능을 켤 수 있습니다. WiXkill kill 모드의 장점은 대상 창을 빨간색으로 강조 표시하고 중간에 프로세스 이름을 표시하여 잘못된 창을 실수로 종료하지 않도록하여 종료하려는 항목을 창에서 매우 잘 볼 수 있다는 것입니다.
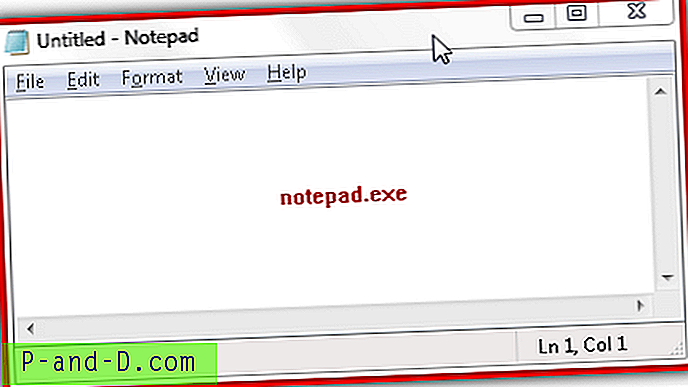
xkill 모드 외에 WiXkill에는 프로그램을 숨기고 숨기거나 종료 또는 종료하여 프로세스를 종료하는 3 가지 명령과 실행중인 모든 프로세스를 표시하는 프로세스 목록과 같은 흥미로운 기능이 있습니다.
WiXkill 다운로드
6. 오토 핫키 스크립트
John Lennon이 작성한 작은 AutoHotkey 스크립트를 발견했습니다. 여기에서 Ctrl + Alt + F4를 눌러 백그라운드에서 실행중인 현재 프로세스를 종료 할 수 있습니다. 기본적으로 C : \ Windows \ System32 \ 폴더에있는 기본 제공 taskkill.exe를 사용하여 / F 매개 변수를 사용하여 프로세스를 강제로 종료합니다.
^! F4 ::
WinGet, active_id, PID, A
실행, taskkill / PID % active_id % / F,, 숨기기
반환
AutoHotkey 스크립트를위한 온라인 변환기가 없으므로 편의를 위해 다운로드 링크를 컴파일하고 제공했습니다.
컴파일 된 오토 핫키 킬 스크립트 다운로드