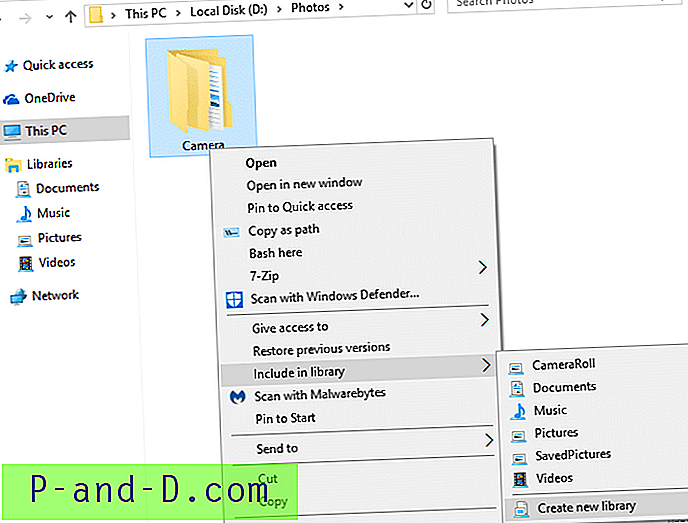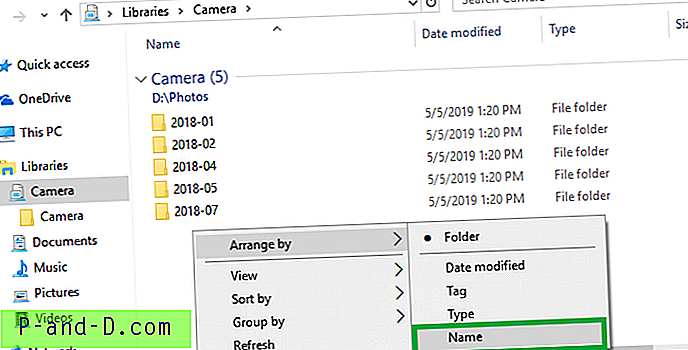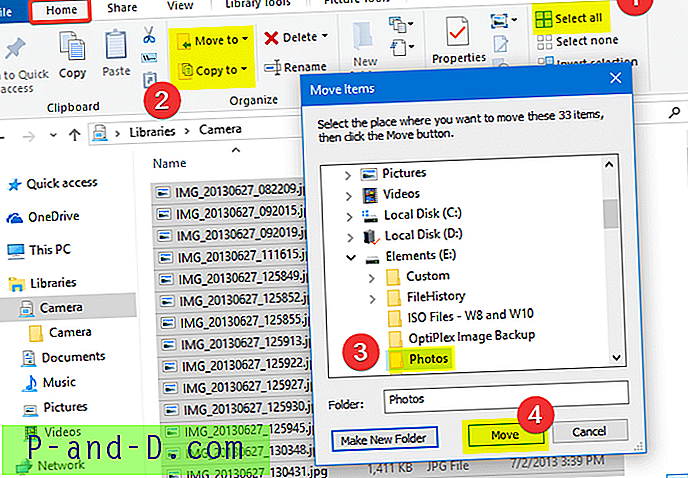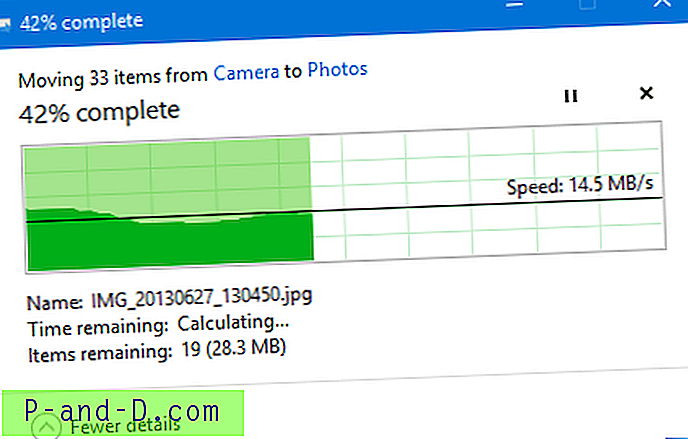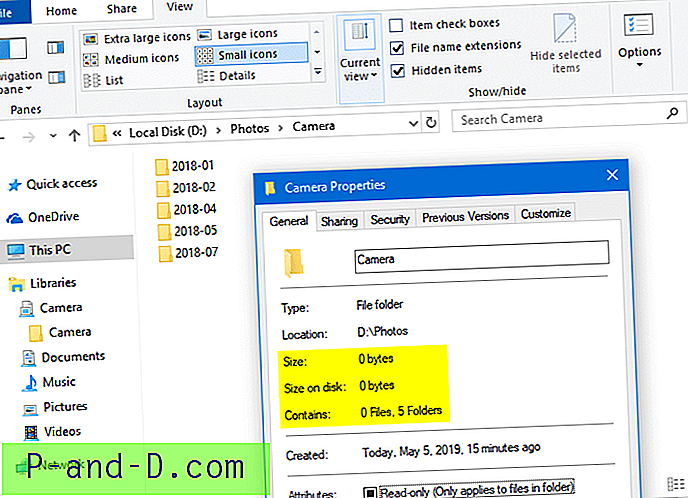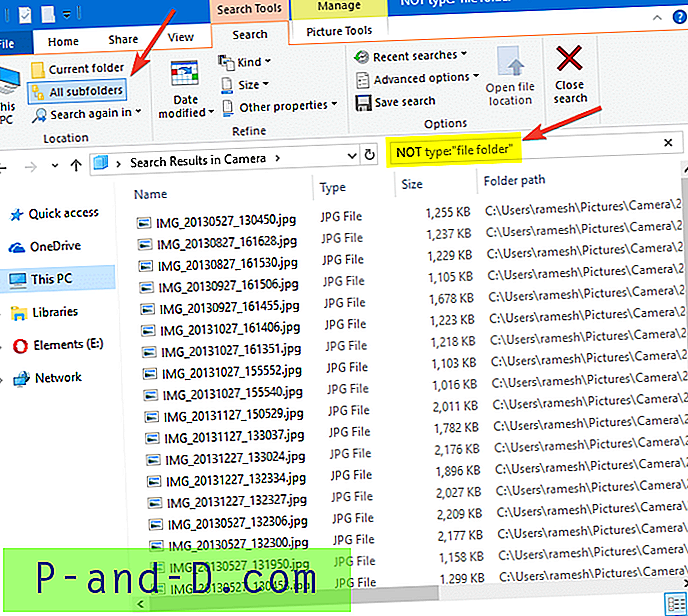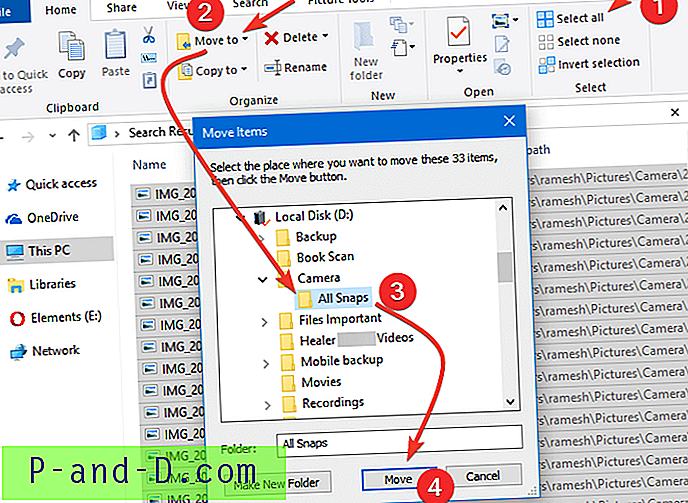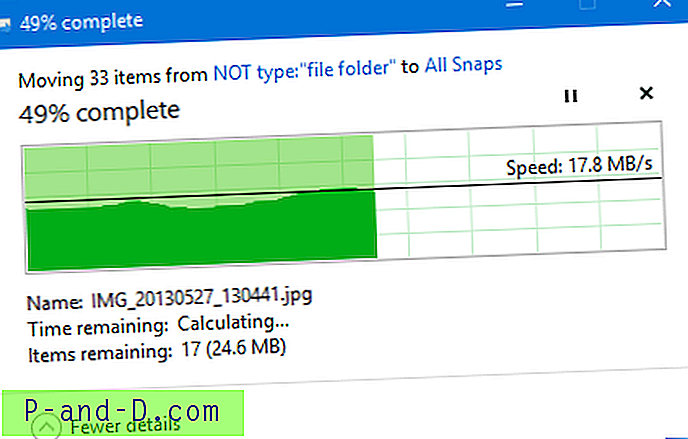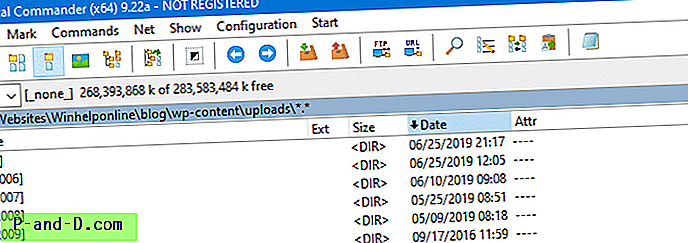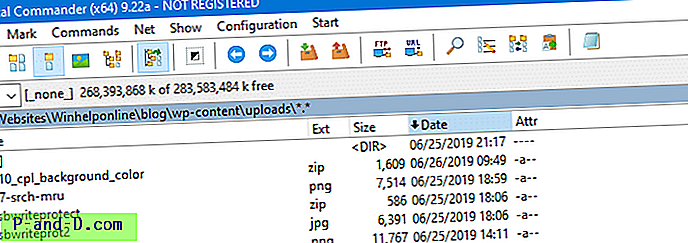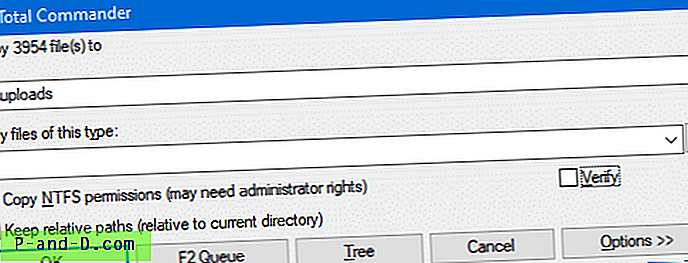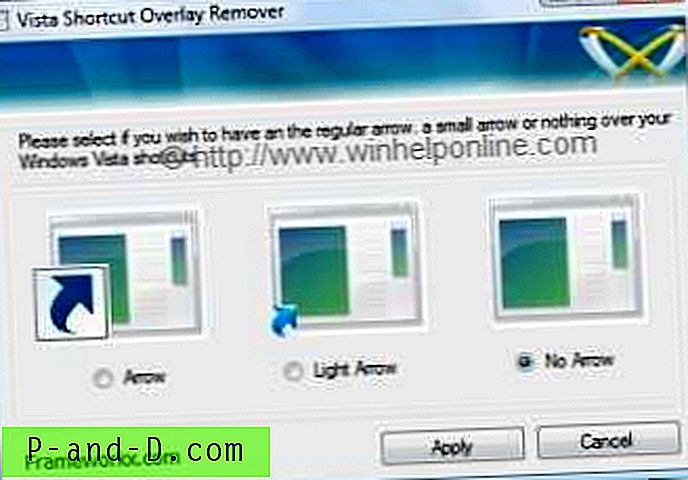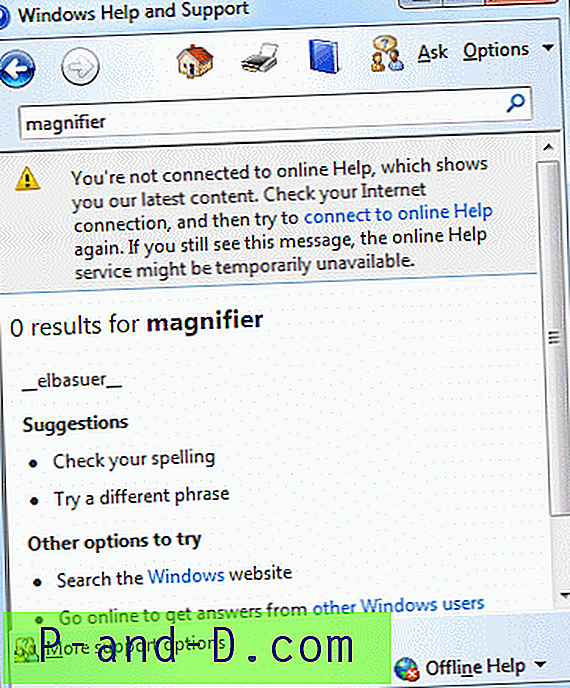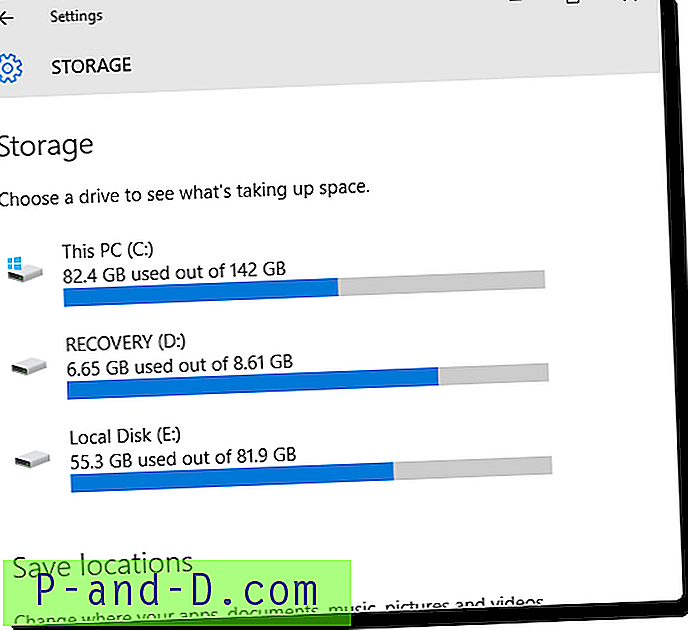사진 앱을 사용하여 자동 실행 대화 상자를 통해 카메라 또는 SD 카드에서 사진을 가져 오는 경우 대상 폴더에 많은 하위 폴더 (월별 및 연도 별)가 생성되므로 원하는 폴더가 아닐 수 있습니다. 다음은 여러 하위 폴더에서 선택한 단일 폴더로 모든 파일을 재귀 적으로 이동하는 방법을 설명하는 단계별 안내서입니다.
예를 들어 사진 앱을 사용할 때 가져 오는 방법은 다음과 같습니다.
특히 많은 수의 폴더가있는 경우 각 하위 폴더에서 단일 폴더로 파일을 수동으로 복사하는 것은 번거로운 작업입니다. 그러나 모든 하위 폴더에서 단일 폴더로 파일을 빠르게 복사하거나 이동하는 여러 가지 방법이 있으므로 디렉토리 구조를 평평하게하는 여러 가지 방법이 있으므로 각 폴더를 모두 파고들 필요는 없습니다.
디렉토리 구조 평탄화
- 하위 폴더의 파일을 단일 폴더로 이동 또는 복사
- 방법 1 : 명령 프롬프트 사용
- 방법 2 : Windows에서 라이브러리 기능 사용
- 방법 3 : Windows 검색 사용
- 방법 4 : Total Commander 사용
- 모든 파일이 성공적으로 이동되었는지 확인
하위 폴더의 파일을 단일 폴더로 이동 또는 복사
Windows에서 최소한 세 가지 다른 내장 방법을 사용하여 하위 폴더에서 단일 폴더로 파일을 복사하거나 이동할 수 있습니다. 이 절차는 디렉토리 구조 평탄화라고도합니다. 쉽게 찾을 수있는 세 가지 방법 중 하나를 수행하십시오.
방법 1 : 명령 줄 사용
시나리오 : d:\vacation snaps\2016 폴더 및 하위 폴더의 모든 파일을 d:\all snaps 폴더에 재귀 적으로 복사합니다.
- 명령 프롬프트 창을 엽니 다.
- 다음 명령을 하나씩 실행하고 각 줄 끝에서 Enter 키를 누릅니다.
md "d : \ all snaps"cd / d "d : \ vacation snaps \ 2016"에서 (*)의 / r % d에 대해 "% d" "d : \ all snaps \"를 복사하십시오.
이렇게하면
d:\vacation snaps\2016\폴더의 모든 파일이d:\all snaps\폴더에 반복적으로 복사됩니다. 파일을 이동하려면copy를move바꾸십시오
동일한 이름의 파일이 대상에 존재하면 파일을 덮어 쓸 것인지 건너 뛸 것인지 묻는 메시지가 나타납니다.
참고 : 위의 예와 같이 대상 폴더 경로 뒤에 후행 백 슬래시 ( \ )를 포함하는 것이 항상 안전합니다. 후행 슬래시없이 대상 경로가 누락되어 명령을 실행하면 폴더와 하위 폴더의 파일이 복사되어 D:\ 드라이브에 all snaps 된 하나의 단일 파일로 결합됩니다.
방법 2 : Windows에서 라이브러리 기능 사용
라이브러리 기능은 Windows 7에서 처음 도입되었으며 Windows 10을 포함한 후속 버전에서도 사용할 수 있습니다. 라이브러리는 사용자 콘텐츠의 가상 컨테이너입니다. 라이브러리는 로컬 컴퓨터 또는 원격 저장 위치에 저장된 파일과 폴더를 포함 할 수 있습니다. Windows 라이브러리는 "저장된 검색"과 유사하며 전체 컨텐츠 검색 및 풍부한 메타 데이터로 지원됩니다.
라이브러리를 사용하여 여러 스토리지 위치의 컨텐츠를 하나의 통합 된 뷰로 집계 할 수 있습니다. Windows의 라이브러리 기능을 사용하여 디렉토리 구조를 평평하게합시다.
다음과 같은 폴더 구조가 있다고 가정 해 봅시다.
D : \ PHOTOS └─── 카메라 ├───2018-01 ├───2018-02 ├───2018-04 ├───2018-05 └───2018-07
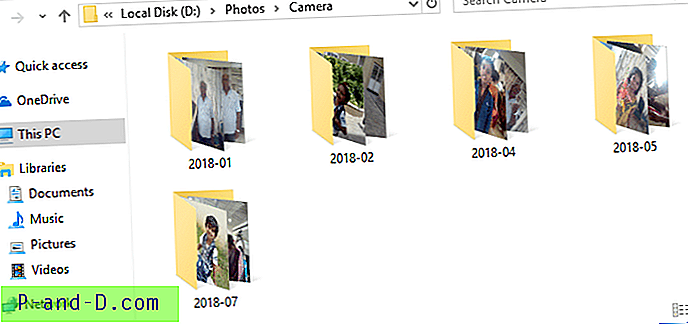
각 폴더 아래에 카메라에서 가져온 여러 사진이 있습니다. 카메라 디렉토리 구조를 평평하게하고 모든 이미지를 단일 폴더에 통합하려면 다음 단계를 수행하십시오.
- 구조를 병합하려는 최상위 폴더 (예 : Photos )를 엽니 다.
- 파일 메뉴에서 옵션을 클릭하십시오. 보기 탭을 클릭하십시오
- 숨김 파일, 폴더 및 드라이브 표시
- 보호 된 운영 체제 파일 숨기기 (권장)를 선택 취소하십시오.
- 확인을 클릭하십시오.
- 상위 디렉토리 (예 : 카메라) 를 마우스 오른쪽 단추로 클릭 하고 라이브러리에 포함 → 새 라이브러리 작성을 클릭 하십시오 .
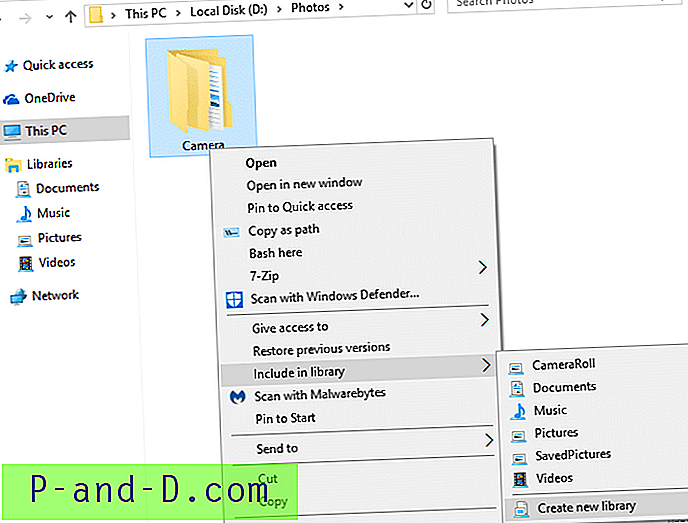
폴더와 동일한 이름으로 새 라이브러리가 작성됩니다.
- 파일 탐색기의 왼쪽 분할 창에서 라이브러리를 펼치고 새로 작성된 라이브러리를 선택하십시오.
- 기본적으로 라이브러리의 항목은 폴더 별로 정렬됩니다. 해당 디렉토리 구조에서 파일을 집계하여보고 폴더를 숨기려면 라이브러리에서 빈 영역을 마우스 오른쪽 단추로 클릭하고 정렬 기준 → 이름을 클릭 하십시오.
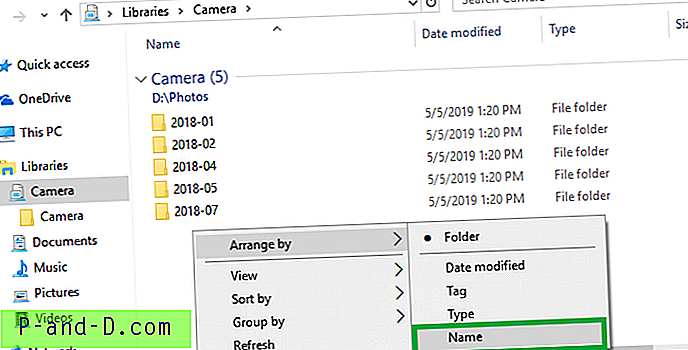
- 홈 탭을 선택하십시오.
- 리본에서 모두 선택을 클릭하거나 Ctrl + A를 눌러 라이브러리보기에서 모든 파일을 선택하십시오.
- 필요에 따라 이동 또는 복사 버튼 을 클릭하십시오.
- 파일을 복사 / 이동할 대상 폴더를 선택하고 이동 (또는 복사 )을 클릭하십시오.
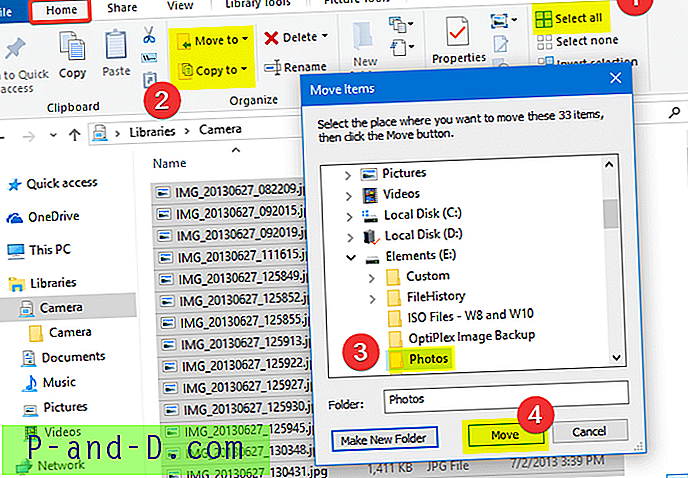
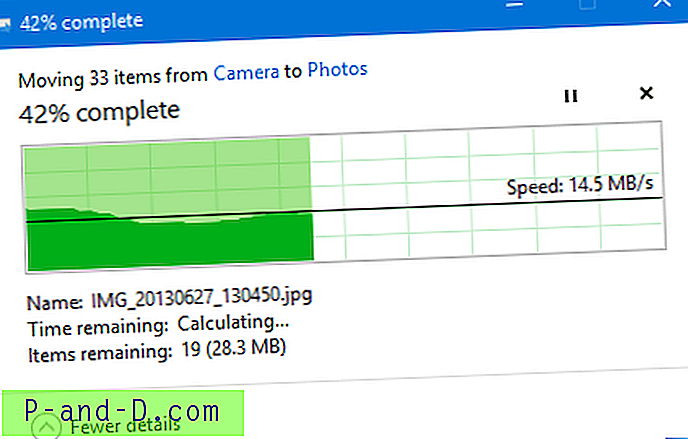
그게 다야! Camera 폴더의 파일은 대상으로 재귀 적으로 복사 / 이동됩니다. 빈 하위 폴더는 그대로 유지됩니다.
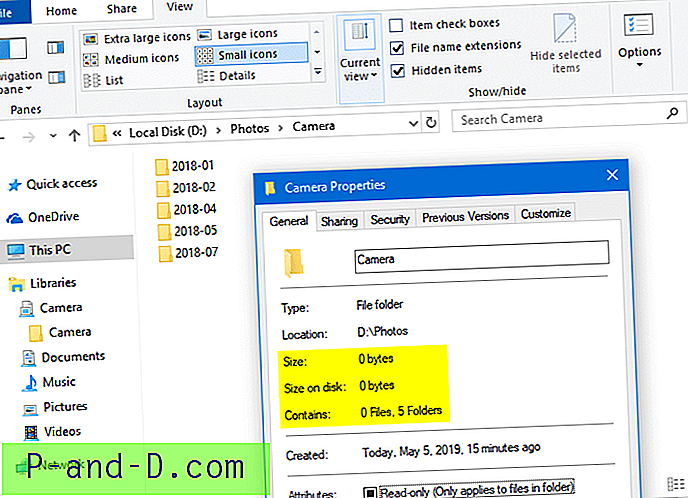
- 더 이상 필요하지 않으면 카메라 라이브러리를 삭제하십시오.
다음으로 아래 방법 3에서 Windows 검색을 사용하여 동일한 작업을 수행하는 방법을 살펴 보겠습니다.
방법 3 : Windows 검색 사용
명령 줄이 마음에 들지 않으면 Windows 검색을 사용하여 디렉토리 구조를 쉽게 만들 수 있습니다.
- 많은 하위 폴더가 포함 된 상위 폴더 (최상위 폴더)를 엽니 다.
- 파일 메뉴에서 옵션을 클릭하십시오. 보기 탭을 클릭하십시오
- 숨김 파일, 폴더 및 드라이브 표시
- 보호 된 운영 체제 파일 숨기기 (권장)를 선택 취소하십시오.
- 확인을 클릭하십시오.
- 검색 상자에 다음과 같은 검색 쿼리를 정확하게 입력하십시오.
*. * NOT 유형 : "파일 폴더"
위의 검색어에 대한 참고 사항NOT연산자를 사용하여 Windows 자체에서 파일 시스템 폴더 ( 디렉토리 )를 나열하지 못하도록합니다. 폴더 자체가 아니라 파일 만 복사 또는 이동하기 때문입니다.- 검색 쿼리
*.* NOT "file folder"는 인덱스 된 위치에서만 작동 합니다 . 소스 폴더 위치가 색인화되지 않은 경우*.*를 사용하십시오*.*
예.
*.*를 사용하면됩니다 (검색 결과에 폴더가 나열 됨). 그렇다면 8 단계에 도달하면 표시된 폴더를 제외한 모든 파일을 선택해야합니다.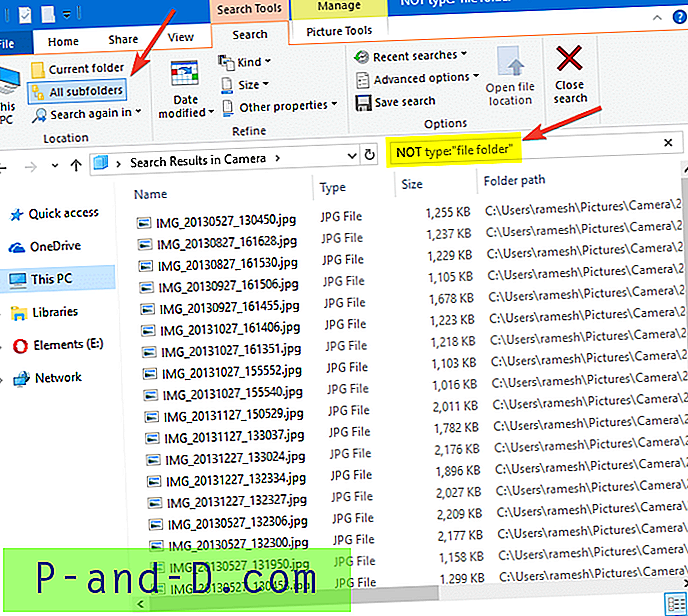
- 검색 쿼리
- 기본적으로 모든 하위 폴더 검색 옵션을 사용하면 Windows 검색에서 모든 하위 폴더에서 일치하는 모든 항목을 검색하고 재귀 적으로 검색합니다. 시스템 또는 숨김 (또는 둘 다) 속성이있는 파일을 포함하여 일치하는 모든 파일이 나열됩니다.
- 검색이 완료 될 때까지 기다린 다음 Ctrl + A를 눌러 검색 결과에서 모든 파일을 선택하십시오.
- 홈 탭을 선택하십시오.
- 홈 탭에서 복사 대상 단추 를 클릭하십시오. 복사하지 않고 파일을 이동하려면 대신 이동 단추를 클릭하십시오. 이동 드롭 다운 메뉴에서 위치 선택… 옵션을 클릭 하십시오 .
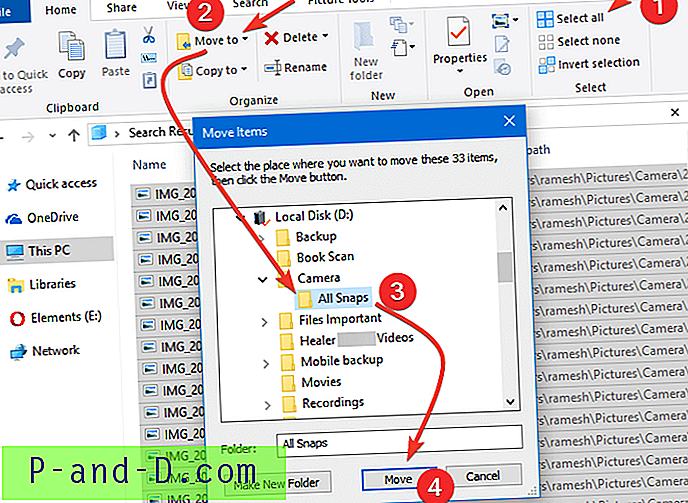
- 항목 이동 대화 상자에서 모든 파일을 이동하려는 폴더를 선택하십시오. 새 폴더를 만들려면 새 폴더 만들기 버튼을 클릭하고 그에 따라 폴더 이름을 지정하십시오. 폴더를 선택한 후 이동을 클릭하면 모든 하위 파일이 여러 하위 폴더에서 선택한 대상 폴더로 재귀 적으로 이동합니다.
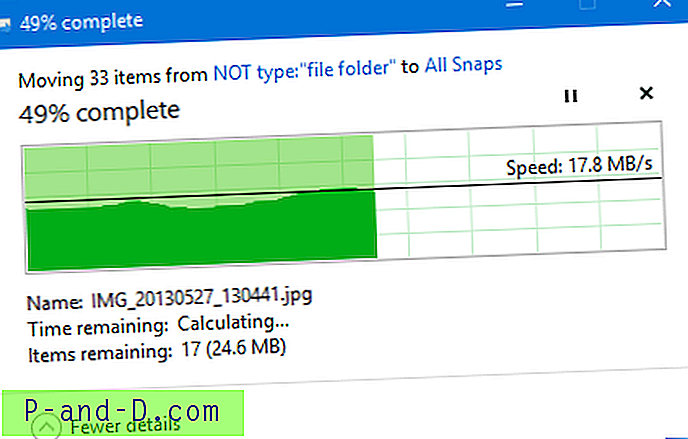
방법 4 : Total Commander 사용
Total Commander 파일 관리자 소프트웨어를 사용하는 경우이를 사용하여 디렉토리 구조를 쉽게 평평하게 만들 수 있습니다.
- Total Commander를 시작하고 병합하려는 폴더를 엽니 다.
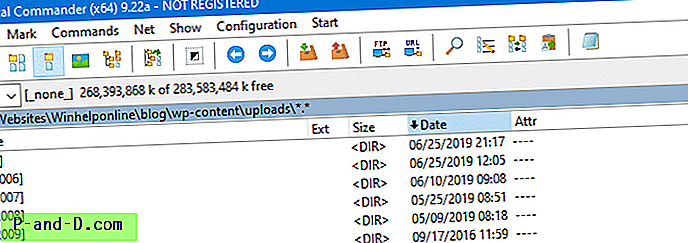
- Ctrl + B를 눌러 모드를 분기보기로 변경하십시오. 또는 명령 메뉴를 통해 분기보기 (하위 디렉토리 포함) 를 활성화 할 수 있습니다. 분기보기는 폴더 및 하위 폴더의 파일 (재귀 적으로)이 나열되고 폴더가 표시되지 않는보기 모드입니다.
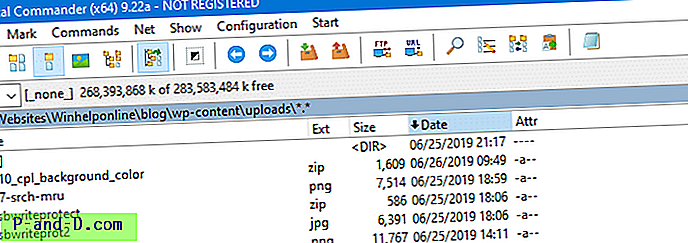
- 목록에서 모든 파일을 선택하고 창의 맨 아래에있는 복사 단추 (F5)를 클릭하십시오. 파일을 이동하려면 이동 단추 (F6)를 클릭하십시오.
- 대상 디렉토리를 선택하고 상대 경로 유지를 선택 취소하고 확인을 클릭하십시오.
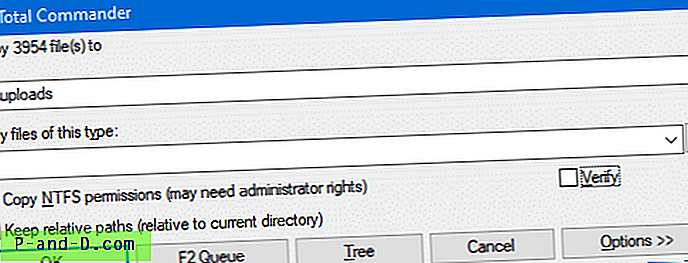
그게 다야. 소스 디렉토리 트리의 모든 파일을 대상 폴더 (평평하게)로 복사하거나 이동합니다.
모든 파일이 성공적으로 이동되었는지 확인
중요 : 인덱싱 문제로 인해 또는 파일에 "임시"속성이 설정되어있는 경우 Windows 검색에서 검색 결과에 모든 파일이 나열되지 않을 수 있습니다. 따라서 해당 폴더를 지우기 전에 소스 위치에 파일이 남아 있지 않은지 확인하는 것이 좋습니다.
관련 : Windows 검색에서 Google 드라이브 파일 및 폴더를 찾지 못함
확인하려면 소스 위치에서 상위 폴더를 마우스 오른쪽 단추로 클릭하거나 모든 하위 폴더를 선택하고 마우스 오른쪽 단추로 클릭 한 다음 속성을 클릭하십시오. 복사하지 않고 항목을 이동 한 경우 속성 탭에 " 0 파일 "이 표시되어야합니다. 즉, 모든 파일이 새 위치로 성공적으로 이동되었습니다.
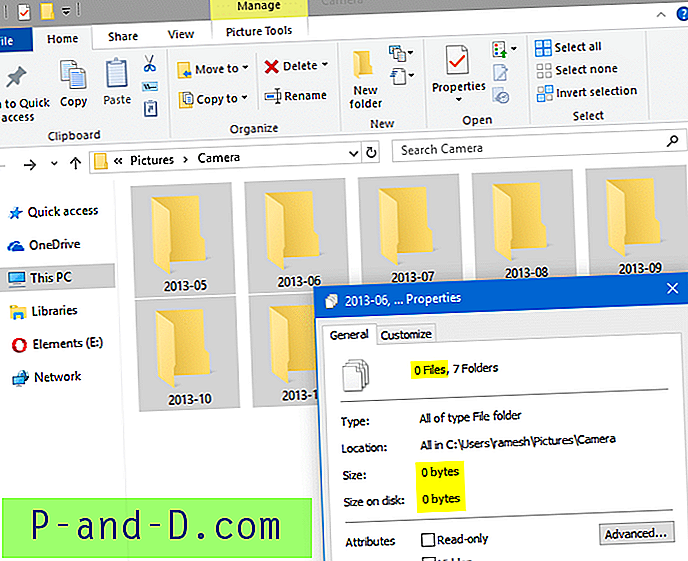
또는 대상 경로의 속성 탭을 확인하고 파일 수가 동일한 지 확인하십시오 ( 위의 6 단계 아래 이미지에서 볼 수 있듯이 총 33 개 파일 ).
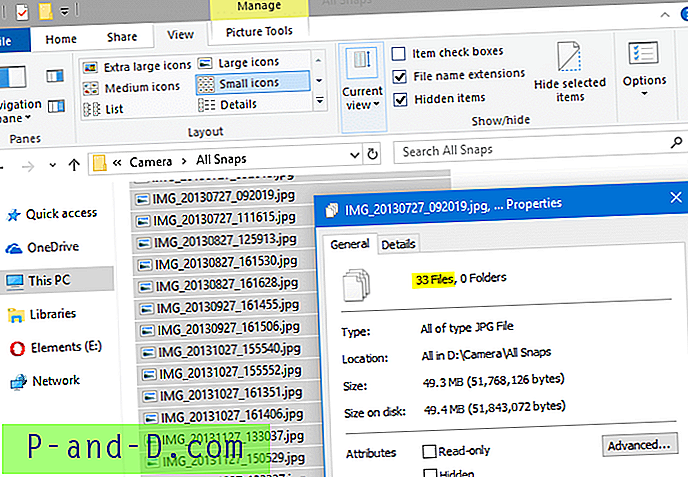
모든 파일이 이동되면 이전 위치의 폴더를 삭제할 수 있습니다.
이 게시물은 카메라에서 가져온 사진의 경우를 사용하지만 여러 하위 폴더의 모든 파일을 별도의 폴더 ( "디렉토리 구조 평탄화")로 이동하거나 복사하는 절차는 다른 모든 상황에서 동일합니다.