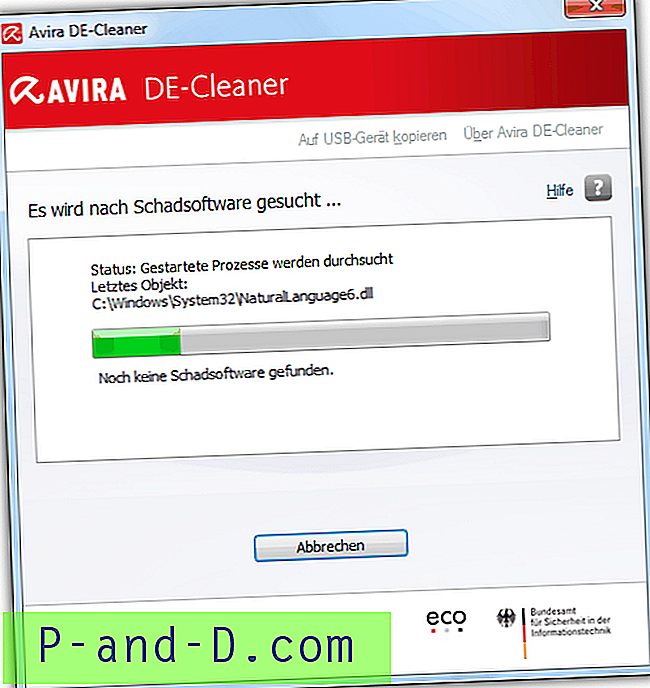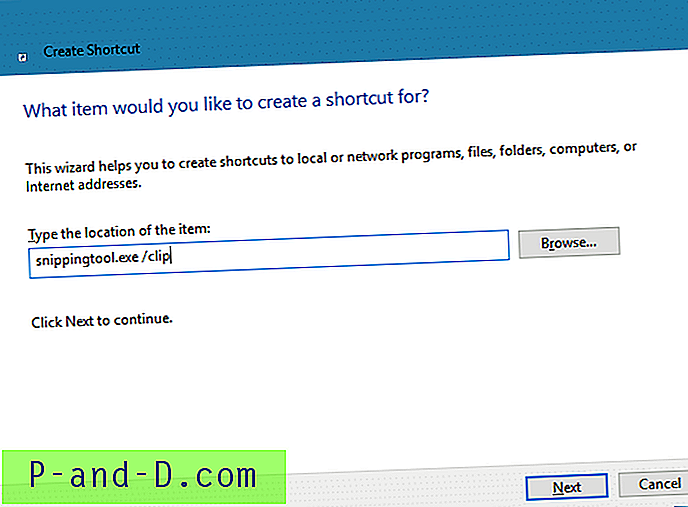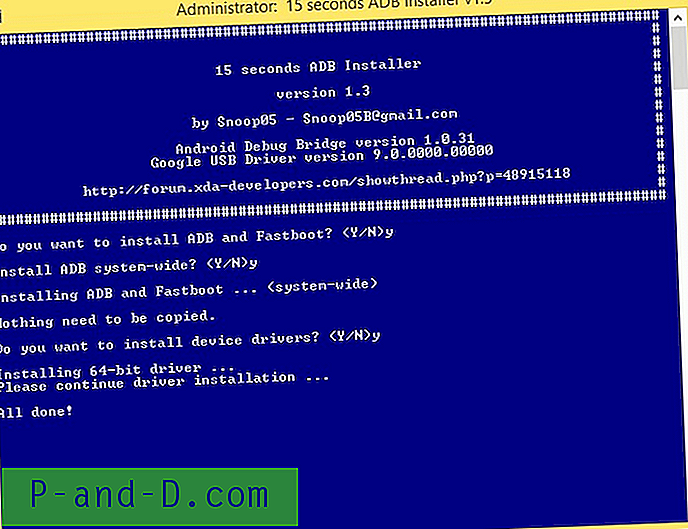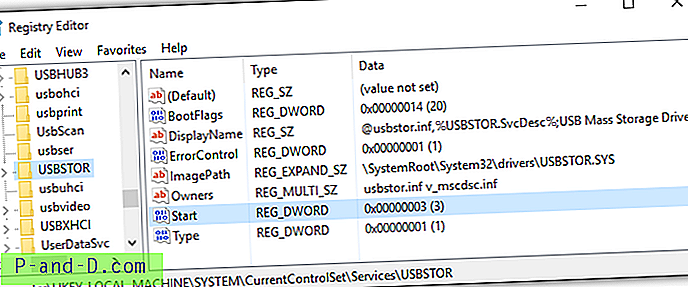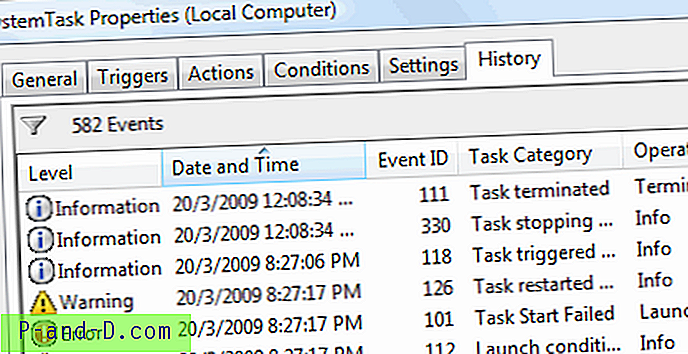하드 드라이브가 꽉 차서 디스크 공간의 가장 큰 소비자를 찾는 방법이 궁금하십니까? 이 상황에서는 아마도 디스크 정리 도구 일 것입니다. 디스크 정리는 훌륭한 유틸리티이지만 원래 작성된 목적을 완전히 수행하더라도 고정 된 위치의 항목 만 나열합니다.
정리 후에도 여전히 불분명 한 디렉토리 경로에 하드 드라이브를 채우는 것이있을 수 있습니다. 이를 찾으려면 디렉토리 통계 도구가 필요합니다. Windows 10에는 이러한 통계 도구 중 하나 인 저장소 설정 페이지가 포함되어 있습니다.
시작, 설정, 시스템을 클릭하고 스토리지를 클릭하십시오. 이 PC와 비슷한보기가 나타납니다. 드라이브 문자를 클릭하면 약간의 처리 후 스토리지 설정 페이지에 각 종류의 파일 시스템 항목이 사용하는 디스크 공간이 나열됩니다.
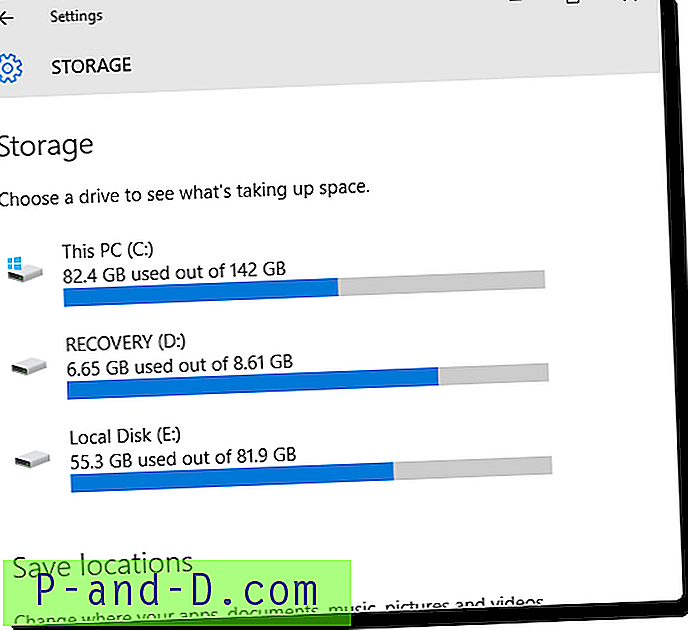
C : 드라이브를 클릭했는데 이것이 색 구성표를 사용하여 깔끔한 데이터 시각화와 함께 나열된 것입니다.
참고 : 스토리지 설정 앱은 마지막으로 도구를 사용한 결과를 표시 할 수 있습니다. "마지막으로 새로 고침"날짜와 시간이 이전 날짜로 표시되면 새로 고침 기호를 클릭하여 새로 고쳐야합니다.
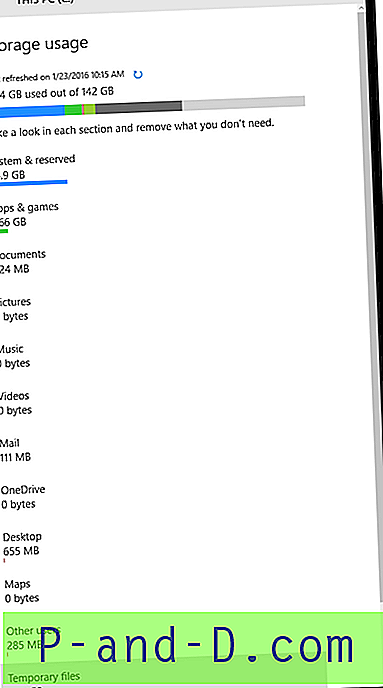
밝은 회색으로 표시된 임시 파일은 내 C : \ 드라이브의 대용량 소비자로 밝혀졌습니다. 다른 수준으로 열린 임시 파일을 클릭하는 중…
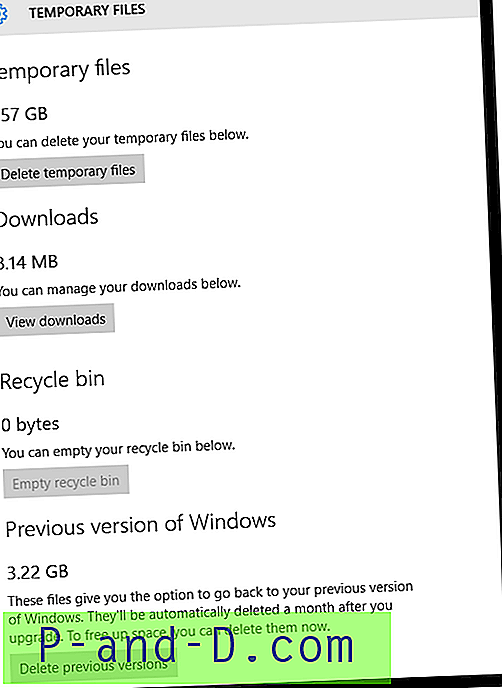
이 화면에서 임시 파일을 삭제하고 휴지통을 비우고 이전 Windows 설치 (Windows 10으로 업그레이드 한 경우) 폴더 Windows.old를 삭제할 수 있습니다. Windows.old 폴더는 Windows 10으로 업그레이드 한 후 30 일 후에 자동으로 지워집니다.
먼저이 도구는 시스템 및 예약 된 파일과 파일의 각 "종류"에 대한 요약을 제공 한 다음 항목이있는 정확한 폴더로 좁 힙니다. WinDirStat와 같은 타사 도구는 다른 시각화 방법과 다른 방법을 사용합니다. 동일한 인터페이스에서 파일 방식의 데이터를 제공합니다.
Windows 10의 저장소 설정 페이지는 Windirstat 및 기타와 같은 타사 유틸리티와 같이 기능적으로 포괄적이지 않지만 여전히 작업을 수행합니다. Windows 10에서 확실히 환영받는 추가 기능입니다!