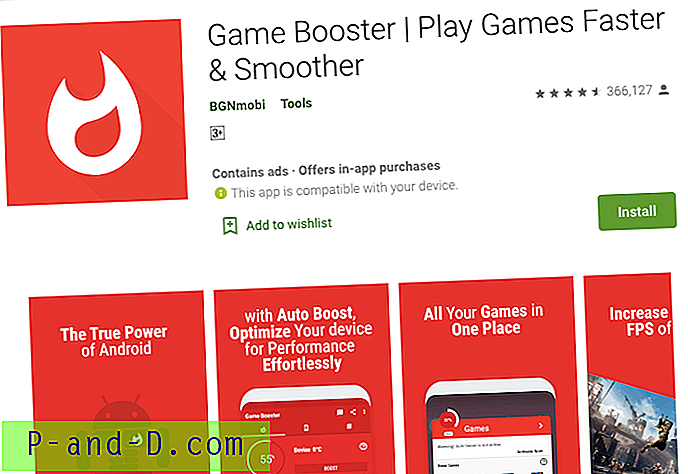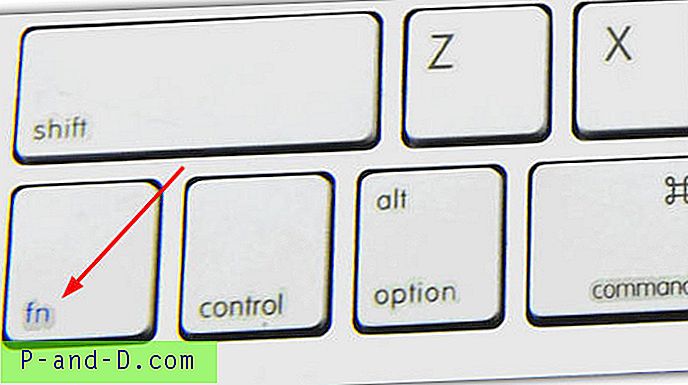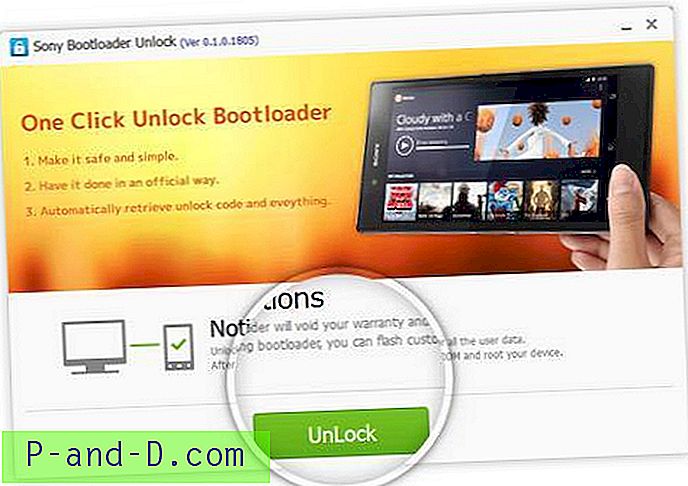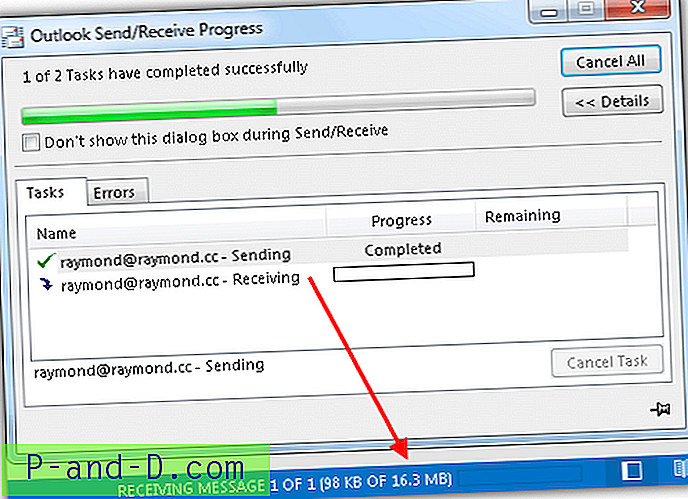이 게시물에서는 Windows 10과 관련이없는 "다른 앱 선택"오류 프로그램으로 열기에서 설명 된 Open With 문제의 변형에 대해 설명합니다.이 경우 사용자가 파일을 마우스 오른쪽 단추로 클릭하면 열기를 클릭하고 옵션을 선택합니다. 대화 상자 또는 메뉴에서 열기에서 다른 앱을 선택하면 아무 일도 일어나지 않습니다.
또한 제어판의 안정성 기록보기 페이지에 openwith.exe (앱 선택) 파일이 충돌 한 것으로 표시 될 수 있습니다. Windows 10에서 열기 대화 상자를 표시하는 파일입니다.
Source Pick an app Summary Stopped working Description Faulting Application Path: C:\Windows\System32\OpenWith.exe Problem signature Problem Event Name: APPCRASH Application Name: OpenWith.exe Application Version: 10.0.10586.103 Application Timestamp: 56a84f02 Fault Module Name: DUI70.dll Fault Module Version: 10.0.10586.0 Fault Module Timestamp: 5632d29e Exception Code: c0000005 Exception Offset: 000000000003a706 OS Version: 10.0.10586.2.0.0.256.48 Locale ID: 1033 Additional Information 1: b2f0 Additional Information 2: b2f0c0a8de02d510420abe2d90a52171 Additional Information 3: d978 Additional Information 4: d978305aae990df3b2296bc76c66d2c1 해결책
대화 상자로 열기는 다음 레지스트리 키에서 응용 프로그램 등록을 열거합니다.
HKEY_CLASSES_ROOT \ 응용 프로그램
HKEY_LOCAL_MACHINE \ Software \ RegisteredApplications
후자의 키는 특히 기본 앱 또는 기본 프로그램으로 프로그램을 등록하는 데 사용됩니다. 기본 응용 프로그램을 사용할 때 아무런 문제가 없었으므로 첫 번째 응용 프로그램의 이름을 응용 프로그램 키로 바꾸고 대화 상자로 열기가 올바르게 작동했습니다. Windows는 Applications 키에 등록 된 실행 파일에 대한 세부 정보 (실행 파일 내부의 아이콘, 제품 이름 및 회사 이름 등)를 가져 오려고 시도했지만 실패했을 수 있습니다.
레지스트리 편집기를 사용하지 않고 충돌을 담당하는 등록 된 애플리케이션 중 하나를 식별하기 위해 Nirsoft의 OpenWithView를 사용할 수 있습니다.
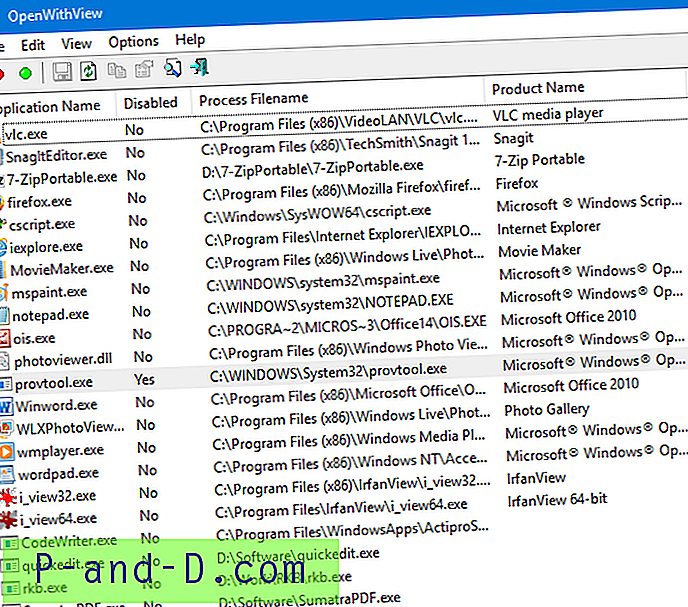
목록의 마지막 네 항목에는 제품 이름과 회사 이름이 비어있었습니다. 4 개 중 시스템에 하나의 실행 파일 만 있었지만 파일 속성에 제품 이름 및 회사 이름 정보가 없었습니다. 해당 특정 항목 (quickedit.exe)을 비활성화하면 문제가 해결되었습니다.
이 방법으로 문제가 해결되지 않으면 Nirsoft의 ShellExView를 사용하여 셸 확장 문제 해결에 사용 된 것과 동일한 방법을 사용하지만 이번에는 OpenWithView를 사용합니다.
먼저, 비활성화 된 것으로 표시되는 항목을 기록하여 문제 해결을 마친 후 다시 비활성화 된 항목으로 재설정 할 수 있습니다.
아직 비활성화되지 않은 항목의 첫 번째 절반을 비활성화하고 ( "비활성화 됨"열별로 정렬) 다른 프로그램으로 열기> 다른 앱 선택을 선택하십시오. 그래도 도움이되지 않으면 비활성화 한 항목을 활성화 한 다음 나머지 절반을 비활성화하십시오. 그래도 문제가 해결되면 하반기 항목을 좁혀 문제를 일으키는 응용 프로그램을 확인하십시오.
항목을 좁 히면 Regedit.exe를 열고이 키로 이동하십시오.
HKEY_CLASSES_ROOT \ 응용 프로그램
하위 키 이름 (예 : disableedit.exe와 같은 하위 키 이름)을 마우스 오른쪽 단추로 클릭하고 삭제를 선택합니다. 레지스트리 편집기를 종료하십시오.
문제를 해결해야합니다.