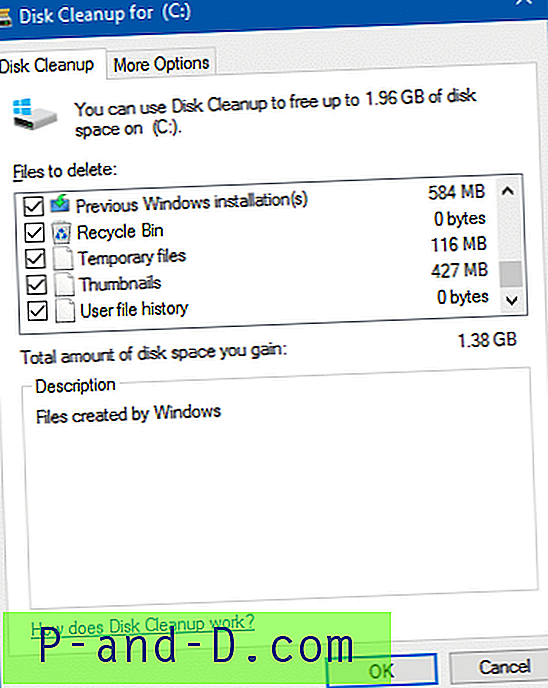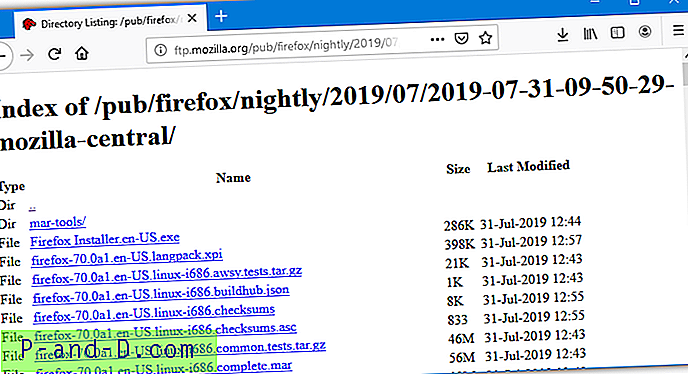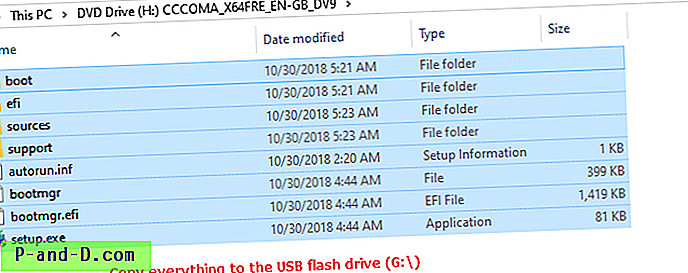Windows 8 및 Windows 10에서는 폴더를 시작 화면에 고정 할 수 있지만 작업 표시 줄에 데이터 파일 및 폴더를 고정 할 수는 없습니다. 작업 표시 줄에 고정 컨텍스트 메뉴 항목은 데이터 파일 및 폴더에 대해 존재하지 않습니다. 그러나 다음은 파일이나 폴더 (디렉토리)를 작업 표시 줄에 고정 할 수있는 깔끔한 방법입니다.
모든 파일 또는 폴더를 작업 표시 줄에 고정
- 먼저 알려진 파일 형식의 확장명을 표시하도록 Windows를 구성하십시오. 이렇게하려면 파일 탐색기를 열고 파일 메뉴를 클릭 한 다음 폴더 및 검색 옵션 변경을 선택하십시오. 폴더 옵션 대화 상자에서보기 탭을 선택하고 알려진 파일 형식의 파일 확장명 숨기기 설정이 이미 활성화되어 있으면 선택을 취소하십시오.
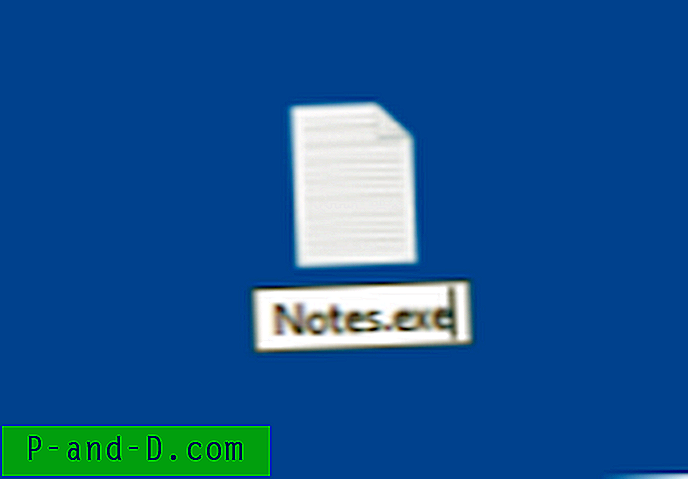 작업 표시 줄에 고정하려는 데이터 파일의 확장자 (.exe)를 변경하십시오. Notes.txt라는 텍스트 파일이 있다고 가정 해 봅시다. Notes.exe로 이름을 바꿉니다. 파일 이름을 바꿀 때 다음 메시지가 표시됩니다. "변경 하시겠습니까?"프롬프트가 표시되면 예를 클릭하십시오.
작업 표시 줄에 고정하려는 데이터 파일의 확장자 (.exe)를 변경하십시오. Notes.txt라는 텍스트 파일이 있다고 가정 해 봅시다. Notes.exe로 이름을 바꿉니다. 파일 이름을 바꿀 때 다음 메시지가 표시됩니다. "변경 하시겠습니까?"프롬프트가 표시되면 예를 클릭하십시오.Notes.exe파일을 마우스 오른쪽 단추로 클릭하고 작업 표시 줄에Notes.exe을 선택하십시오.- 그런 다음 파일 확장자를 원래 (.txt)로 다시 변경하십시오. 또는 파일이있는 폴더의 빈 영역을 마우스 오른쪽 단추로 클릭하고 이름 바꾸기 취소 옵션을 클릭하십시오.
- Shift 키를 누른 상태에서 작업 표시 줄의 고정 아이콘을 마우스 오른쪽 버튼으로 클릭하고 속성을 클릭하십시오.
- 속성 대화 상자가 열리면 바로 가기의 대상 필드에서 파일 확장자를 변경하여 원본 파일 (Notes.txt)을 가리 키십시오.
- 또한 현재 알 수 없거나 일반적인 아이콘이 표시되므로 아이콘을 사용자 정의해야합니다. 올바른 아이콘을 설정하려면 아이콘 변경을 클릭하고 목록에서 아이콘을 선택하십시오.
shell32.dll의 주식 아이콘이 마음에 들지 않으면imageres.dll시도하거나 관련 응용 프로그램을 찾아 적절한 아이콘을 선택하십시오. - 완료되면 확인 및 확인을 클릭하여 대화 상자를 닫습니다.

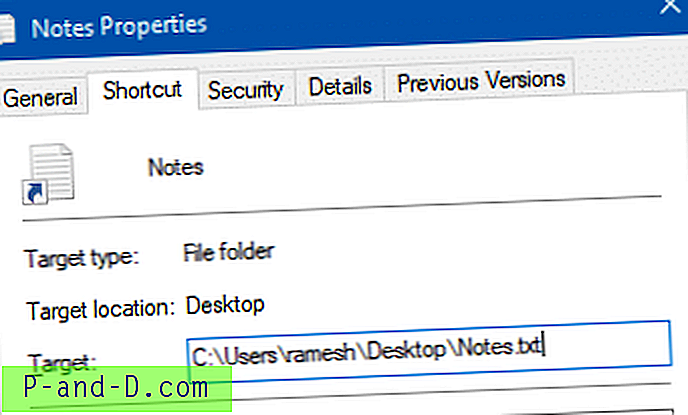
탐색기 셸을 다시 시작하거나 사용자 계정에서 로그 아웃 한 후 다시 로그인하지 않으면 작업 표시 줄 아이콘이 새로 고쳐지지 않습니다.
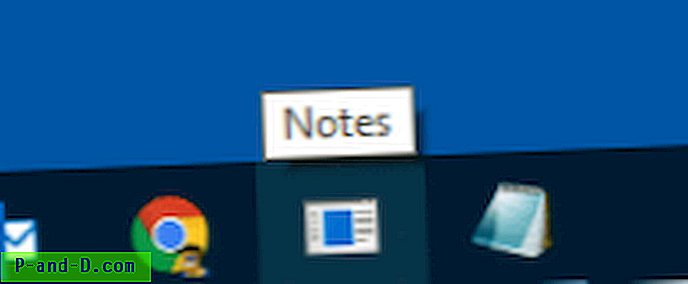 그러나이 방법의 한 가지 단점은 고정 된 작업 표시 줄 항목을 클릭하면 실행 파일에 대한 새 아이콘이 작업 표시 줄에 나타나고 수행 할 수있는 작업이 없다는 것입니다.
그러나이 방법의 한 가지 단점은 고정 된 작업 표시 줄 항목을 클릭하면 실행 파일에 대한 새 아이콘이 작업 표시 줄에 나타나고 수행 할 수있는 작업이 없다는 것입니다.
동일한 방법으로 모든 폴더 를 고정 할 수 있습니다. 폴더를 고정하려면 또 다른 옵션은 explorer.exe 접두어로 폴더 바로 가기를 만드는 것입니다. 그러나 그것을 클릭 할 때마다 폴더가 닫힐 때 종료되지 않는 새로운 explorer.exe 프로세스가 생성됩니다. 위의 방법은 추가 explorer.exe 인스턴스를 생성하지 않습니다.
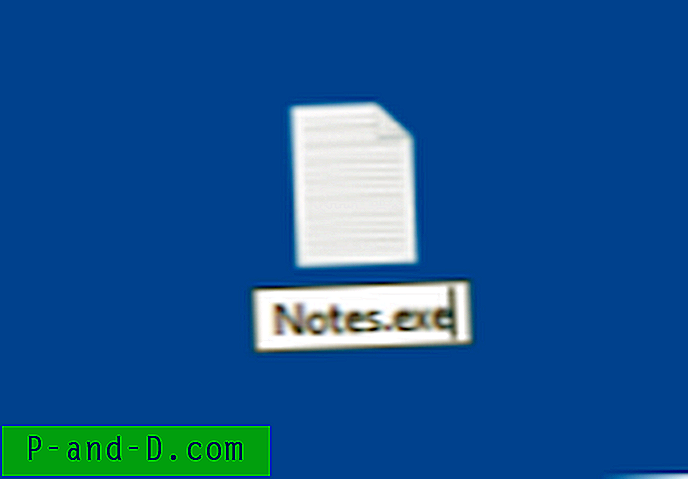 작업 표시 줄에 고정하려는 데이터 파일의 확장자 (.exe)를 변경하십시오. Notes.txt라는 텍스트 파일이 있다고 가정 해 봅시다. Notes.exe로 이름을 바꿉니다. 파일 이름을 바꿀 때 다음 메시지가 표시됩니다. "변경 하시겠습니까?"프롬프트가 표시되면 예를 클릭하십시오.
작업 표시 줄에 고정하려는 데이터 파일의 확장자 (.exe)를 변경하십시오. Notes.txt라는 텍스트 파일이 있다고 가정 해 봅시다. Notes.exe로 이름을 바꿉니다. 파일 이름을 바꿀 때 다음 메시지가 표시됩니다. "변경 하시겠습니까?"프롬프트가 표시되면 예를 클릭하십시오.