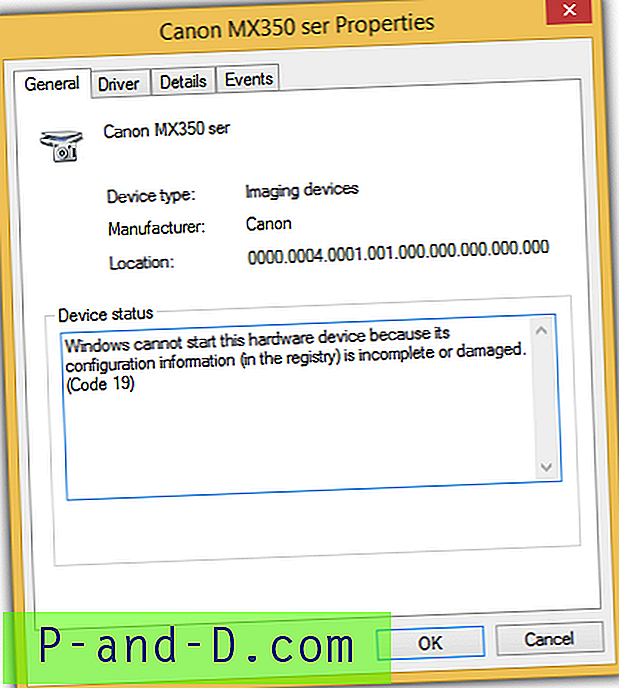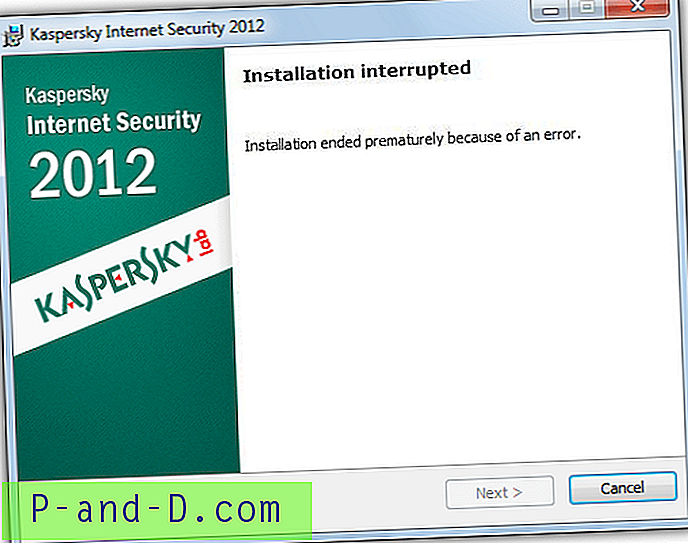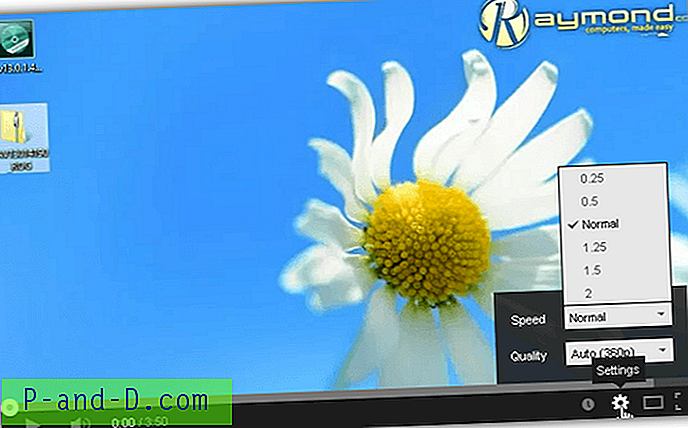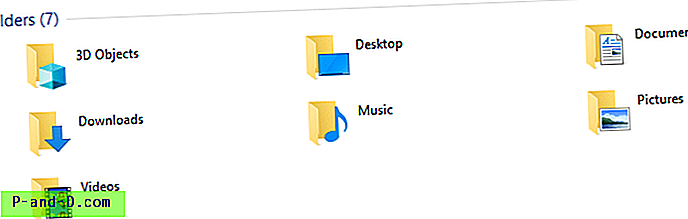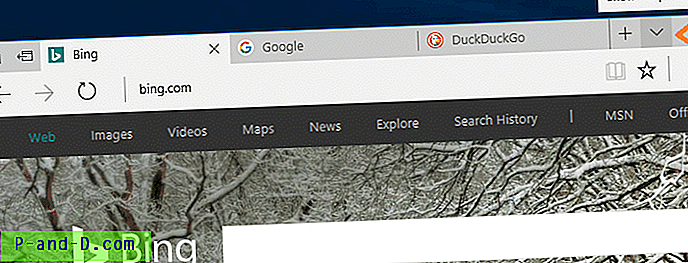프로그램이나 폴더 창을 열면 작업 표시 줄로 최소화 된 것처럼 보일 수 있지만 작업 표시 줄 아이콘을 클릭하면 창이 나타나지 않습니다. 또는 프로그램 창이 화면에서 부분적으로 사라질 수 있습니다.
이전에 두 번째 모니터로 디스플레이를 확장하고 프로그램 창을 이동 한 후 단일 모니터 설정으로 다시 전환하는 것을 잊었을 경우에 발생합니다. 폴더 나 프로그램 창을 확장 디스플레이로 이동 한 다음 창을 닫으면 창 위치 (x, y)가 (대부분의 응용 프로그램에 의해) 저장됩니다. 따라서 나중에 두 번째 모니터를 켜는 것을 잊어 버리고 프로그램이 거기에 표시되고 있음을 알지 못합니다.
예를 들어 메모장은 레지스트리에서 마지막 창 위치를 업데이트합니다.
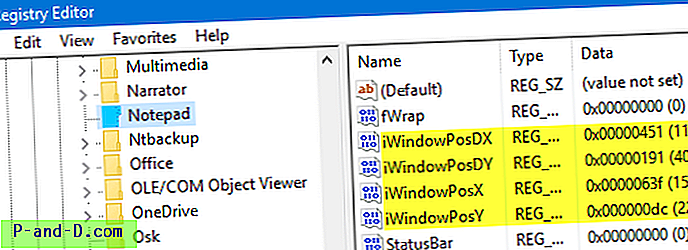
해당 레지스트리 설정을 지우면 메모장이 기본 디스플레이에 표시됩니다. 마지막 창 위치를 저장하지 않는 응용 프로그램의 경우 열 때 기본 디스플레이로 기본 설정됩니다. 내가 작성한 작은 프로그램으로 창 설정을 저장하지 않는 것으로 확인했습니다. 따라서 운영 체제가 프로그램 창과 화면 위치를 기억하는 것이 아니라 응용 프로그램 별 창 위치입니다.
오프 스크린 창을 뷰포트로 복원
기본 디스플레이에 열려있는 모든 프로그램 창을 표시하는 가장 빠른 방법은 WinKey + P를 누르고 PC 화면 만 선택하는 것입니다. 디스플레이를 확장하지 않고 많은 랩톱 사용자의 경우에 두 번째 모니터 만 사용하는 경우 두 번째 화면 만을 선택하십시오.
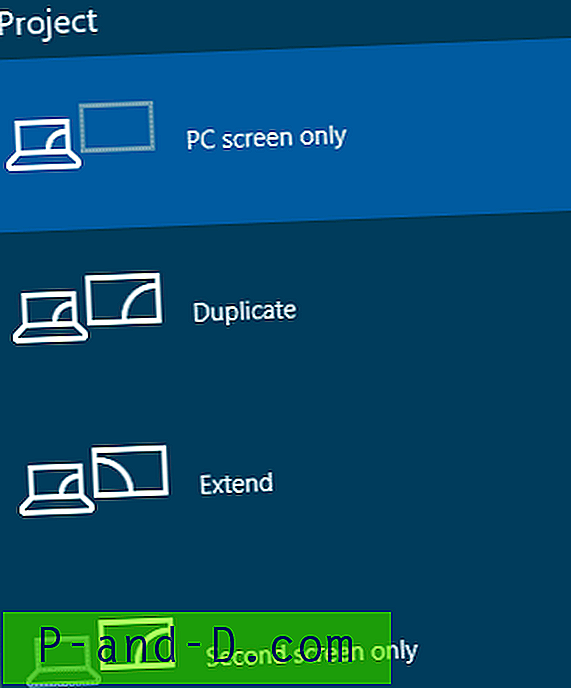
그러면 모든 창을 기본 디스플레이의 뷰포트로 되돌릴 수 있습니다. 이것은 이전에 두 번째 또는 확장 디스플레이로 이동 한 바탕 화면 아이콘 에도 적용됩니다.
단일 모니터 설정에서도 프로그램 창이 화면 밖으로 열립니다?
프로그램 창을 화면 밖으로 열어 볼 수없는 경우 다음 세 가지 방법 중 하나를 사용하여 숨겨진 창을보기 영역으로 복원 할 수 있습니다.
방법 1 : Show desktop을 두 번 토글
- Winkey + D를 눌러 바탕 화면을 표시하십시오.
- Winkey + D를 눌러 토글합니다 (열린 창 표시).
대부분의 경우 숨겨진 창을 뷰포트로 다시 가져옵니다.
방법 2 : 계단식 창 사용 또는 누적 창 표시 옵션
작업 표시 줄을 마우스 오른쪽 단추로 클릭하고 계단식 창 또는 누적 창 표시 옵션을 선택하십시오.
방법 3 : 프로그램의 작업 표시 줄 아이콘 상황에 맞는 메뉴에서 이동 옵션 사용
키보드 나 마우스를 사용하여 창을 다시 볼 수있는 영역으로 이동하려면 다음 단계를 수행하십시오.
- Alt + Tab, Win + Tab을 사용하거나 프로그램의 작업 표시 줄 단추를 클릭하여 오프 스크린 창을 활성 창으로 만드십시오.
- Shift 키를 누른 상태에서 해당 프로그램의 작업 표시 줄 버튼을 마우스 오른쪽 버튼으로 클릭하십시오
- 이동을 클릭하십시오.
- 커서가 4면 화살표로 변경되면 키보드 화살표를 사용하여 창을 화면에서 원하는 위치로 다시 이동하십시오. 이동을 선택한 후에는 마우스를 사용하여 창을 원하는 위치로 복원 할 수도 있습니다.