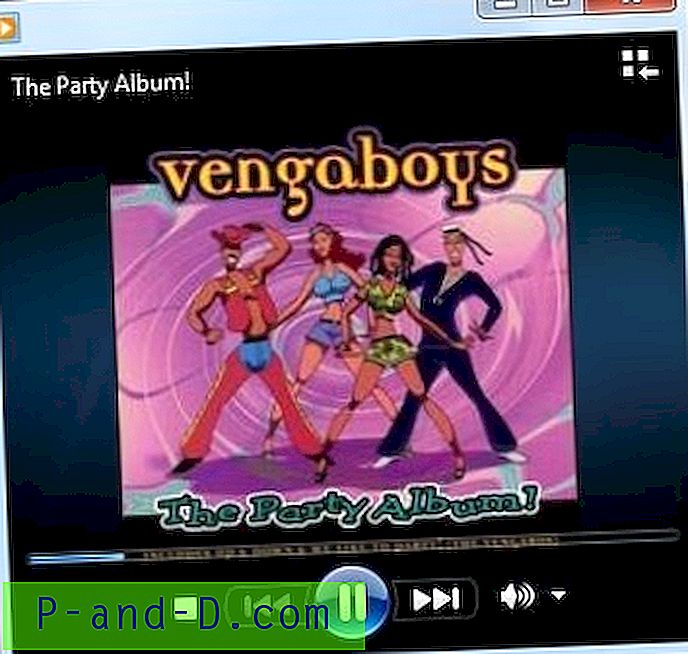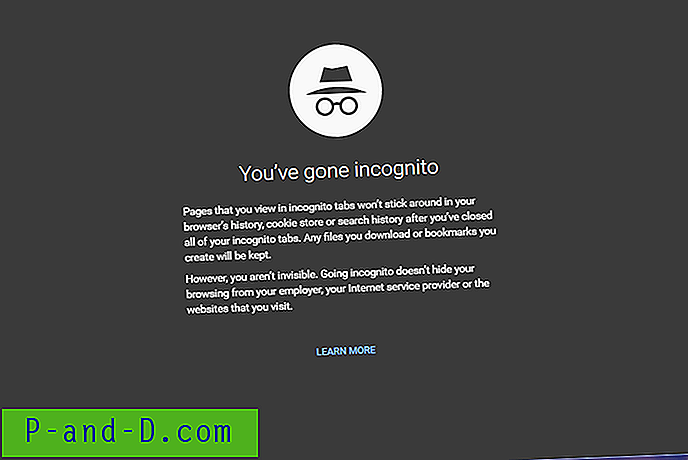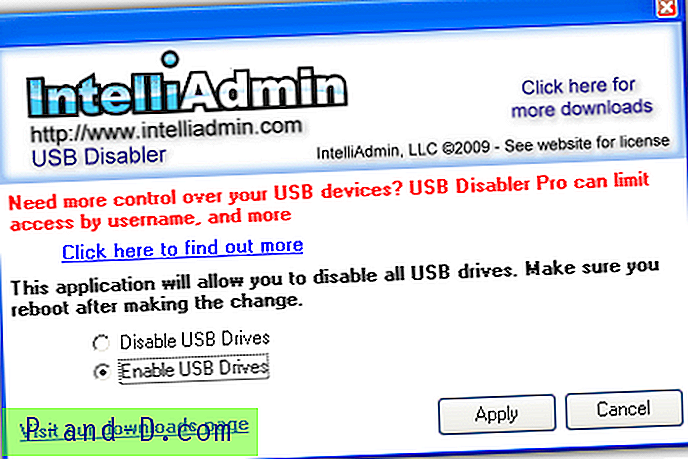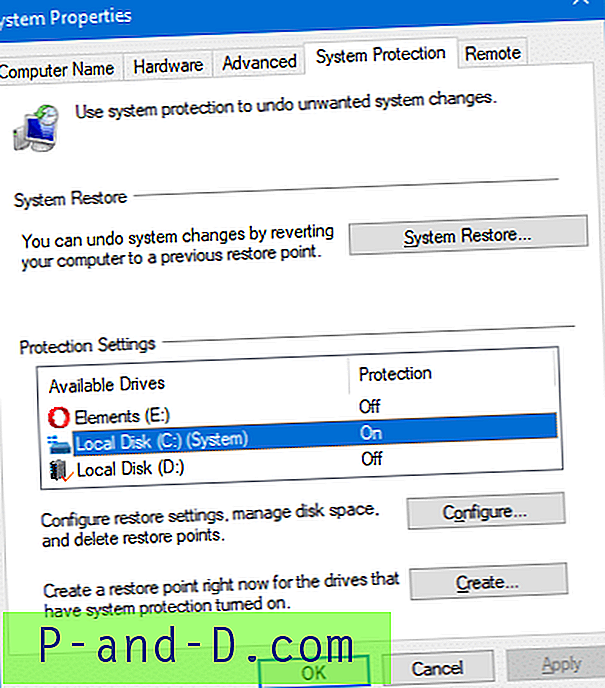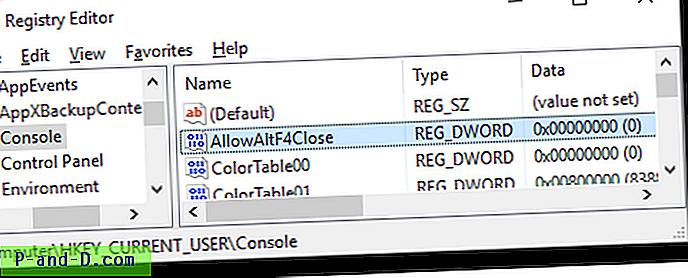Windows에는 볼륨 레벨이 두 개 이상 있으므로 전체 레벨이 얼마나 크게 설정되어 있는지 아는 것이 중요합니다. 대부분의 멀티미디어 키보드 및 랩톱에는 볼륨을 쉽게 높이거나 낮추거나 음소거 할 수 있도록 전체 볼륨을 제어하는 볼륨 다이얼 또는 버튼이 있습니다. 항상 볼륨 컨트롤과 함께 제공되지 않는 것은 현재 레벨을 나타내는 온 스크린 디스플레이입니다.
일부 랩톱에는 제조업체에서 소프트웨어를 설치하여 화면에 볼륨 수준을 알려주는 표시기를 표시하지만 모든 데스크톱 컴퓨터와 그렇지 않은 데스크톱 컴퓨터에는 그렇지 않습니다. 자체 하드웨어 볼륨 버튼이있는 로지텍과 같은 회사의 장치조차도이 기본 기능이 없습니다. 최신 버전의 Windows에는 기본 화면 디스플레이가 있지만 눈에 띄지 않습니다.
시스템 트레이의 아이콘을 사용하여 기본 Windows 볼륨 제어 옵션이 붙어 있으면 해결책이 있습니다. 데스크탑에 멋진 화면 볼륨 표시기를 추가 할 수있는 타사 도구가 있습니다. 여기에서 볼 수있는 5 가지가 있습니다. 모두 Windows 7 및 10에서 테스트되었습니다. 1. 3RVX
3RVX 소프트웨어는 한동안 사용 가능했으며 오디오 볼륨 전용 화면 디스플레이 표시기입니다. 현재 개발 중이며 완료되지 않았지만 밝기, 꺼내기 및 키보드와 같은 화면에 표시 할 다른 기능이 몇 가지 있습니다.

현재 일반 설정의 드롭 다운에서 선택할 수있는 5 개의 볼륨 표시기 스킨이 있습니다. Github의 3RVX 소스 코드에는 실제로 다른 10 개 정도의 스킨이 포함되어 있습니다. 소스 Zip 파일을 다운로드하고 3RVX 디렉토리에서 스킨 폴더를 추출하여 스킨으로 복사 할 수 있습니다. Deviantart에서 타사 스킨을 다운로드 할 수도 있습니다.
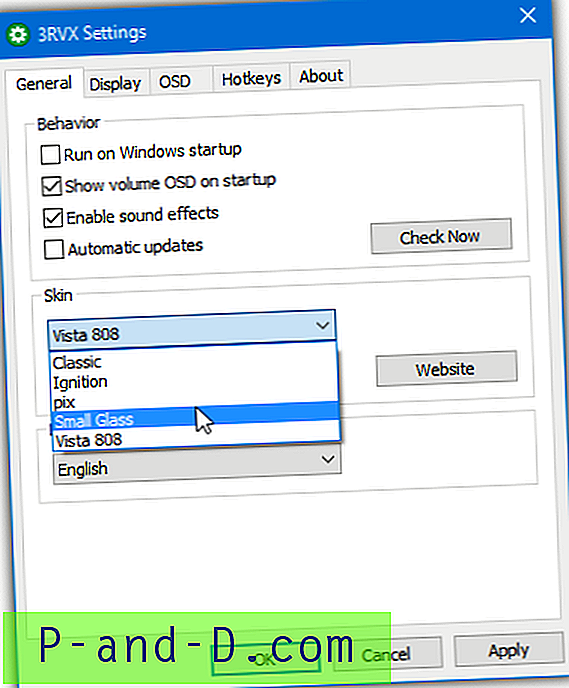
3RVX 설정을 통해 볼륨 컨트롤에 사운드 효과를 줄 수 있으며 표시기의 위치와 속도를 설정할 수 있습니다. 바로 가기 키를 구성 할 수 있습니다. 간단히 추가를 누르고 키 / 마우스 조합을 설정하고 드롭 다운에서 작업을 선택하십시오. 백그라운드에서 프로그램은 사용 된 스킨에 따라 약 2-4MB의 메모리를 사용합니다. 3RVX는 휴대용 및 설치 설치 프로그램 버전으로 제공됩니다.
3RVX 다운로드
2. 볼륨 표시기 팝업
볼륨 표시기 팝업은 의심 할 여지없이 가장 간단하고 사용하기 쉬운 도구입니다. 구성 설정 또는 옵션 창이 없으며 시작시 백그라운드에서 실행됩니다. 이것이 충분하지 않을 수도 있지만, 많은 사람들이 따르는 것이 될 것으로 예상되는 일을하는 주름없는 도구입니다.
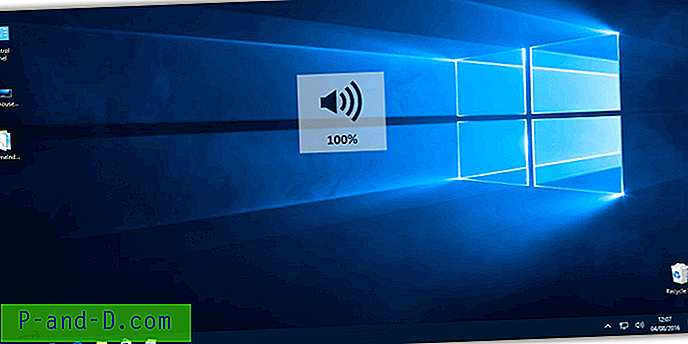
반투명 스타일 음량 표시기는 하나만 있지만 만족할만큼 커야합니다. 볼륨 표시기 팝업은 이식 가능하므로 Zip 파일을 추출하고 프로그램을 실행하십시오. 시스템 볼륨을 변경하면 화면 중앙에 표시가 나타납니다. 불행히도 Volume Indicator Popup의 단점 중 하나는 볼륨을 변경할 때마다 메모리 사용량이 13MB와 70MB 사이에서 변동한다는 것입니다. 트레이 아이콘이나 옵션 창이 없기 때문에 작업 관리자에서만 프로그램을 종료 할 수 있습니다.
볼륨 표시기 팝업 다운로드
3. Nirsoft Volumouse
Nirsoft의 Volumouse는 수백 KB 미만의 작고 휴대용 도구입니다. 주로 마우스 휠을 사용하여 오디오 볼륨, 마이크 볼륨 및 화면 밝기를 포함한 여러 기능을 제어하기위한 것입니다. 예를 들어, 버튼이나 핫키를 누를 때, 마우스 커서가 작업 표시 줄이나 특정 창 위에 있거나, 미디어 플레이어가 초점을 맞았을 때 휠로 볼륨을 제어 할 수 있습니다.
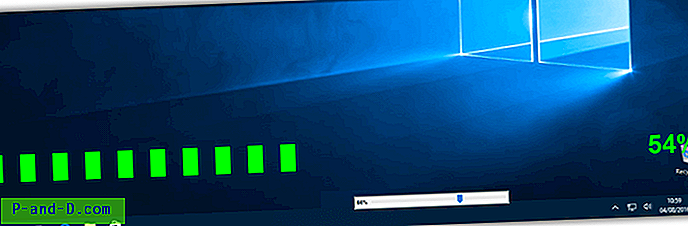
사용 가능한 두 가지 다른 화면 표시 유형이 있으며 위 그림과 같습니다. 화면에 작은 수평 / 수직 트랙 바 또는 전체 너비. 트랙 바의 크기를 300 픽셀로 늘릴 수 있지만 더 높은 해상도의 디스플레이에서는 볼 수 없을 정도로 작습니다.
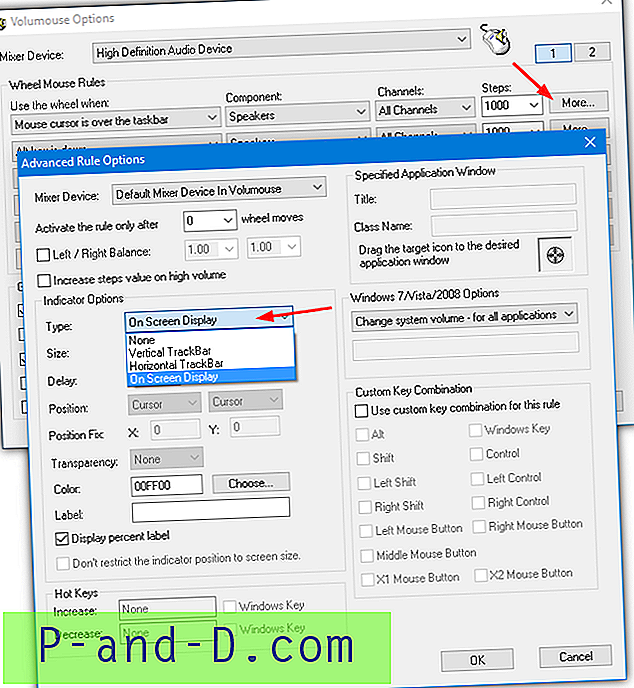
총 12 개의 마우스 휠 규칙을 적용 할 수 있으며 각각 고유 한 디스플레이 표시기를 선택할 수 있습니다. 드롭 다운 메뉴에서 규칙을 설정하고 더보기 버튼을 누릅니다. 표시기 옵션 아래의 유형 드롭 다운에서 화면 표시 또는 트랙 바를 선택하십시오. 트랙 바 크기를 100에서 300 픽셀로 늘려야 할 것입니다. 원하는 경우 화면 표시 색상을 변경할 수 있습니다. 확인을 두 번 클릭하면 Volumouse가 약 2MB의 메모리를 소비하는 백그라운드에 앉아 있습니다. 실험하려는 경우 고급 옵션을 사용할 수 있습니다.
Volumouse 다운로드
4. 양 ²
Volume² (볼륨 제곱)은 몇 번 전에 언급 한 도구입니다. 그것은 다양한 기능을 갖춘 다목적 만능 사운드 및 볼륨 도구이기 때문입니다. 마우스 또는 키보드 단축키를 통해 볼륨을 표시 및 제어하는 것 외에도 밝기, 배터리, USB 및 CD 삽입 / 배출 표시기를 표시하고 볼륨 일정을 구성 할 수 있습니다.
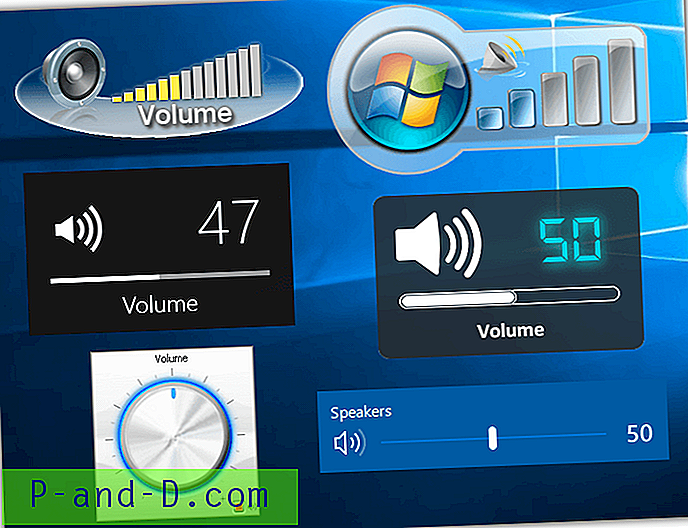
화면 표시의 볼륨에 대해 선택할 수있는 36 가지 스킨 (위의 스크린 샷에서 6 개)을 선택할 수 있습니다. Deviantart에서 일부 타사 스킨을 찾을 수 있습니다. Volume2 디렉토리의 Osd Skins 폴더로 다운로드하여 압축을 푸십시오. 일부 기본 텍스트 및 트랙 바 스타일은 아이 캔디없이보다 간단한 표시기를 제공합니다. 화면의 표시 위치, 모니터의 길이 및 기간을 제어 할 수 있습니다.
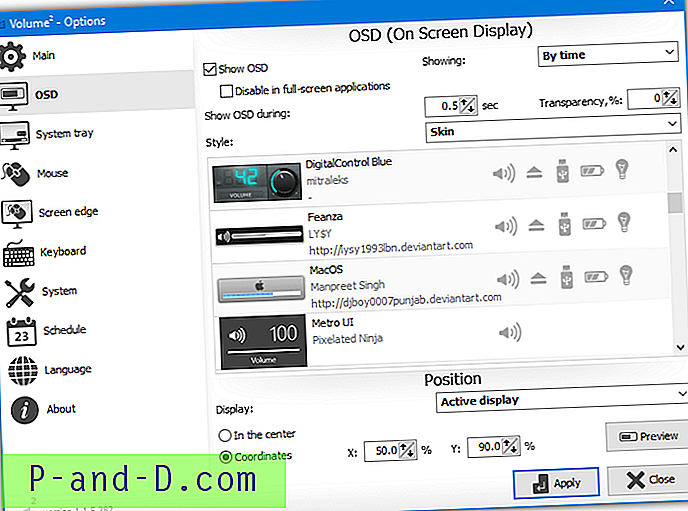
현재 볼륨 레벨을 보여주는 시스템 트레이 아이콘 스킨도 있습니다. Volume²은 백그라운드에서 1MB 이상의 RAM을 사용하므로 표시기가 화면에있는 동안 몇 메가 바이트가 증가합니다. 설치 프로그램 및 휴대용 버전을 사용할 수 있습니다.
다운로드 볼륨 ²
5. 음량 단축키
이것은 시스템 볼륨을 변경할 때 시각적 볼륨 표시기를 표시하는 매우 간단한 도구입니다. 키보드의 볼륨 다이얼과 직접 통합되지 않거나 스피커 아이콘 슬라이더를 이동하는 대신 핫키 조합을 사용합니다. 2010 년부터 공식적으로 Vista와 호환되는 것으로 표시되었지만 Sound Volume Hotkeys는 최신 Windows 10에서 제대로 작동합니다.
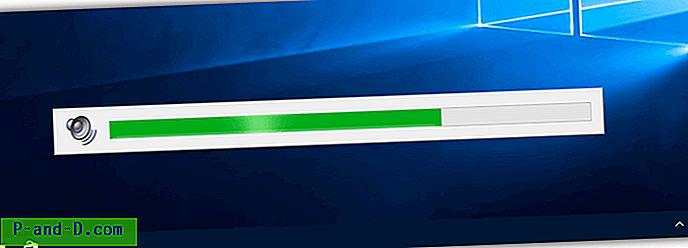
사운드 볼륨 핫키를 설치 한 후 Ctrl 키를 누른 상태에서 위쪽 또는 아래쪽 화살표를 누르십시오. 시스템 볼륨을 높이거나 낮추고 화면 하단 중앙에 레벨 표시기를 표시합니다. 트레이 아이콘을 두 번 클릭하면 투명도 및 전환 효과 표시 / 숨기기를 제공하는 구성 창이 열립니다. 테스트하는 동안 프로그램은 약 1.4MB의 메모리를 소비했습니다.
사운드 볼륨 핫키 다운로드