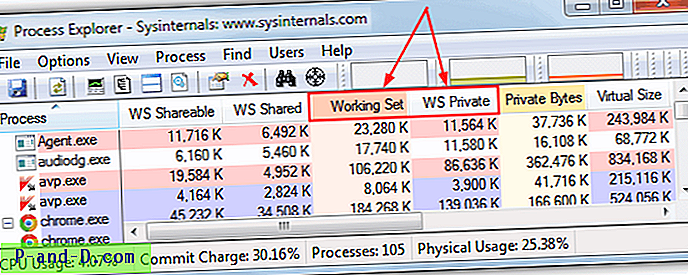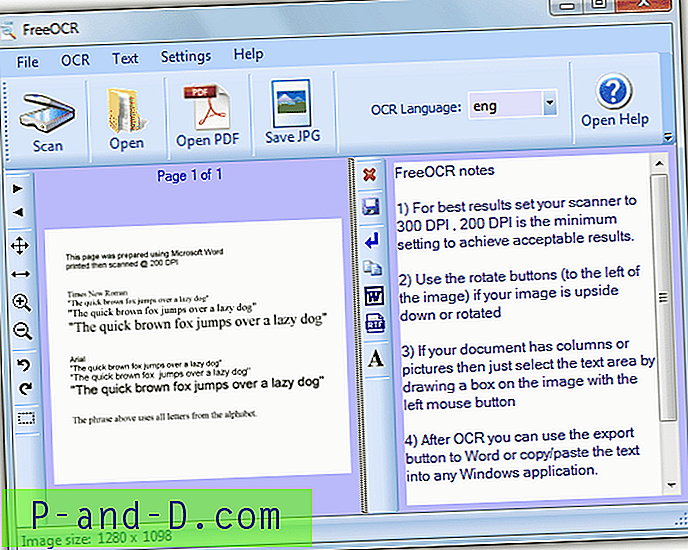Windows는 멀티 태스킹 운영 체제이므로 실행중인 프로세스를 시도하고 관리하고 컴퓨터를보다 원활하게 실행하는 데 도움이되는 몇 가지 방법이 있습니다. 프로그램이 실행될 수있는 프로세서 코어 수를 제어하는 Affinity 외에도 프로세스 실행 우선 순위도 있으며, 이는 처리 시간을 요청할 때 큐에 배치되는 큐 수를 알려주는 설정을 실행하는 동안 프로그램에 설정합니다.
예를 들어 프로세서를 많이 사용하는 작업을 실행 중이고 웹 브라우저보다 우선 순위가 높은 경우 모든 CPU 시간을 사용하며 브라우저는 남아있는 내용을 가져와 매우 느리게 실행합니다. 동일한 우선 순위를 가진 경우 브라우저는 더 잘 작동하지만 CPU 사용량은 공유되므로 느리거나 뛰어날 수 있습니다. 집중적 인 작업에 우선 순위를 낮추면 CPU 시간 만 남게되어 브라우저 속도가 빨라집니다. 프로세스 우선 순위를 직접 변경하는 것은 매우 쉽습니다. 작업 관리자에서 프로세스를 마우스 오른쪽 버튼으로 클릭하고 원하는 수준으로 설정하십시오.

단일 또는 이중 코어 컴퓨터에서는 여전히 문제가됩니다. 중간 또는 높은 우선 순위를 가진 하나의 프로세스가 모든 CPU를 끌어 올림으로써 시스템을 무릎을 꿇게 할 수 있으며 Windows Update와 같은 시스템 작업도 때때로 수행 할 수 있습니다. Process Lasso와 같은 도구는 프로세스 우선 순위를 자동으로 조정하기 위해 개발되었지만 매우 혼합 된 결과를 제공합니다. 작업 관리자에서 프로세스 우선 순위를 변경하는 문제는 프로세스가 종료 되 자마자 다음에 실행할 때 우선 순위가 기본 수준으로 재설정됩니다.
여기에는 프로세스의 우선 순위를 저장하여 프로세스가 시작될 때마다 수동으로 프로세스를 조정할 필요가없는 5 가지 도구가 있습니다. 1. Prio (프로세스 우선 순위 보호기)
Prio는 Windows 작업 관리자의이 문제에 대한 매우 쉬운 솔루션으로, 우선 순위를 저장하지 않습니다. 실제로 작업 관리자 자체에 대한 추가 구성 요소이기 때문에이를 수행 할 수 있습니다. 이것은 백그라운드에서 실행되는 또 다른 완전한 프로그램이 없으며 Prio 서비스 exe만이 작은 384KB를 소비한다는 것을 의미합니다.
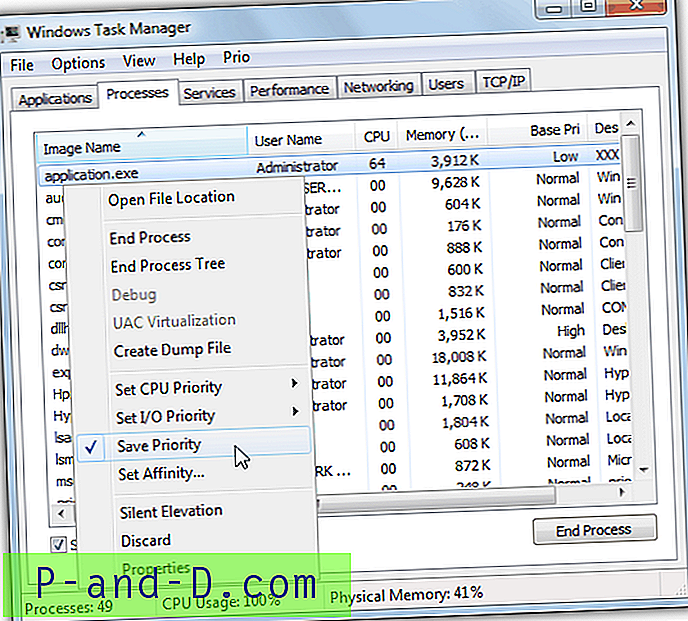
영구적 인 우선 순위를 정하는 것은 작업 관리자를 통해 간단하고 명백하게 수행됩니다. 간단히 마우스 오른쪽 버튼을 클릭하고 평소처럼 우선 순위를 설정하십시오. 그런 다음 마우스 오른쪽 버튼을 다시 클릭하고 Prio에서 추가 한 새로운 옵션 인 우선 순위 저장을 선택하십시오. 또한 Prio는 더 나은 툴팁, 선택적 TCP / IP 및 향상된 서비스 탭, 무결성 검사 및 자동 상승 옵션을 추가합니다. 개인적으로 무료로 사용할 수 있으며 Windows 7 이하에서 작동하며 Windows 8 이상에서는 작동하지 않습니다.
Prio 다운로드
2. 프로세스 해커
Process Hacker는 작업 및 프로세스 처리를위한 여러 가지 고급 기능을 가진 잘 알려진 작업 관리자 대체물이며, 다른 작업 관리 도구와 마찬가지로 우선 순위를 조정할 수 있다는 것이 표준 부분입니다. 지정된 프로세스의 우선 순위를 저장하는 기능이 2013 년 초 버전 2.30에 추가되었습니다.
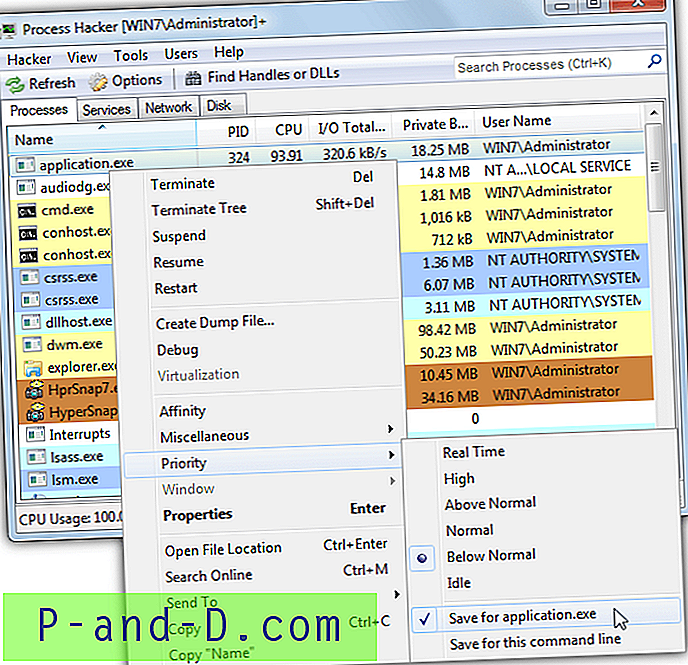
Process Hacker에 저장 될 우선 순위를 설정하려면 프로세스를 마우스 오른쪽 단추로 클릭하고 우선 순위로 이동하여 지금부터 실행할 레벨을 설정하십시오. 동일한 메뉴로 돌아가서 "Save for application.exe"옵션을 활성화하면 나중에 실행할 때마다 *****. exe에 대해 기억됩니다 (프로세스 해커가 실행 중임). 휴대용 버전도 제공됩니다. Process Hacker가 시스템 트레이에있는 동안 약 7MB가 사용됩니다.
Process Hacker 다운로드
3. 프로세스 테이머
이 프로세스는 특정 수준의 CPU 사용률에 도달 할 때 실행중인 프로세스의 우선 순위를 자동으로 조정할 수있는 소규모 프로세스 관리 유틸리티입니다. 그러나이 기능을 쉽게 끄고 수동으로 선택한 사항에 따라 프로세스 우선 순위를 조정하도록 설정할 수 있습니다. 구성 탭으로 이동하여“CPU 사용량에 따른 주요 응용 프로그램”을 선택 해제하십시오.
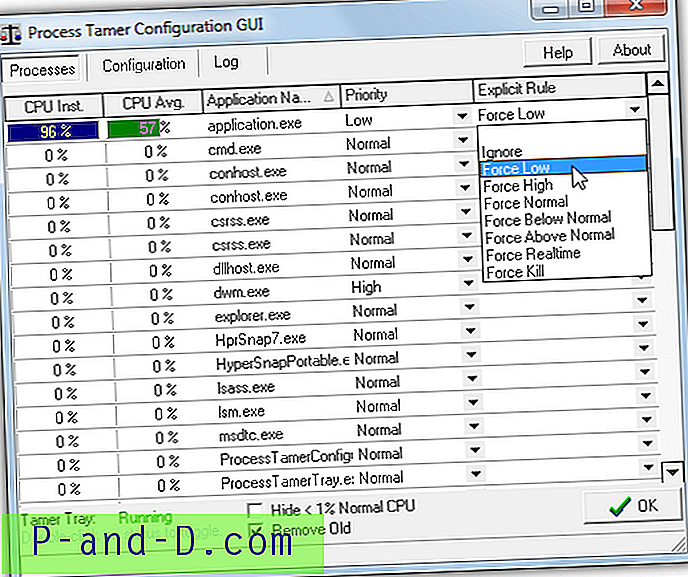
프로세스 테이머를 우선 순위로 기억하는 것은 쉽습니다. 프로세스 행에서 명시 적 규칙 드롭 다운 메뉴를 클릭하고 원하는 것을 선택하십시오. 구성 탭에서 규칙을 수동으로 삭제하거나 추가 할 수 있습니다. 메모리 사용량이 매우 적으며 백그라운드에서 약 1.5MB 만 소비합니다. 프로그램은 무료이지만 팝업 nags를 중지하려면 무료 키를 등록해야합니다.
프로세스 테이머 다운로드
4. Bill2의 프로세스 관리자
이 유틸리티는 CPU 사용량에 따라 프로세스 우선 순위를 자동으로 조정할 수 있다는 점에서 프로세스 테이머와 약간 비슷합니다. 옵션> 자동 우선 순위의 기능을 선택 해제하여이 기능을 끄고 자신의 설정에 의존 할 수도 있습니다. Bill2의 프로세스 관리자는 규칙을 기반으로 작동하며 특정 애플리케이션 프로세스가 실행되는 동안 규칙 세트를 적용하는 데 유용한 프로그램입니다.
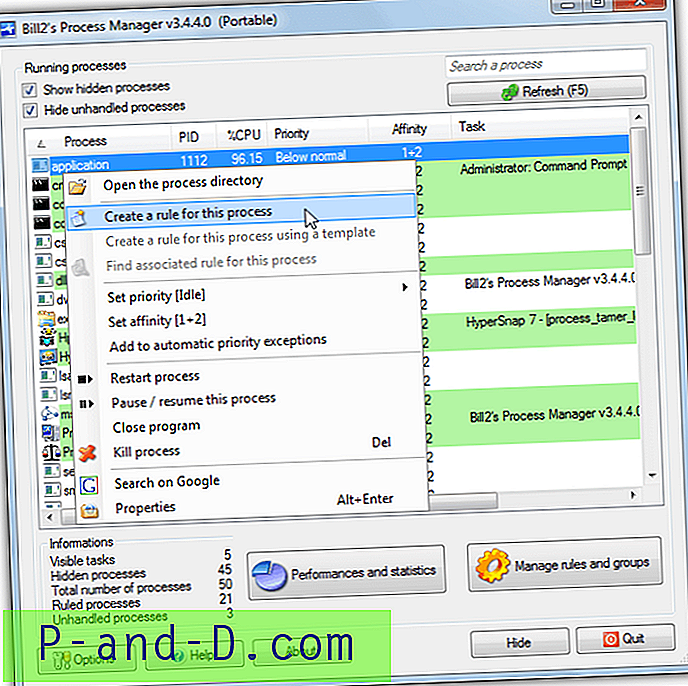
사용자 정의 우선 순위를 적용하려면 선택한 프로세스 항목을 마우스 오른쪽 단추로 클릭하고 "이 프로세스에 대한 규칙 작성"을 선택하고 규칙 창에서 우선 순위 설정을 선택하고 지금부터 실행할 우선 순위를 선택하십시오. 프로세스 관리자가 백그라운드에서 약 20MB 인 동안 메모리 사용량이 상당히 높습니다. 이것은 저가형 머신에는 약간 일 수 있습니다. 휴대용 버전도 제공됩니다. 옵션 창에서 기본 언어를 영어로 쉽게 변경할 수 있습니다.
Bill2의 프로세스 관리자 다운로드
5. 시스템 탐색기
System Explorer에는 일련의 웹 브라우저 유형 탭을 통해 액세스 할 수있는 방대한 시스템 정보 및 제어 구성 요소가 있습니다. 스테로이드의 작업 관리자와 같습니다. 프로세스 해커로서 System Explorer는 주어진 프로세스 우선 순위를 저장하고 나중에 프로그램이 시작될 때 해당 설정을 유지할 수있는 기능도 있습니다.
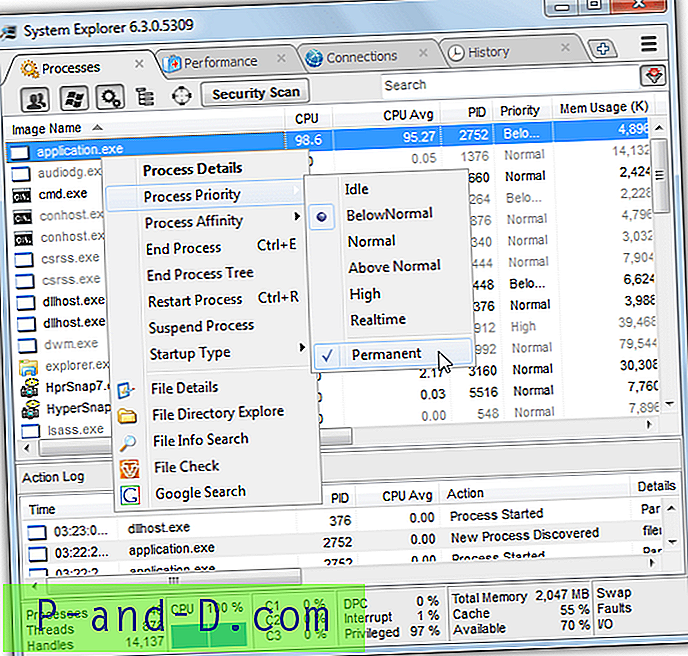
프로세스 탭에 있는지 확인하고 선택한 프로세스를 마우스 오른쪽 단추로 클릭하고 프로세스 우선 순위 위에 마우스를 놓고 사용하려는 레벨을 설정하십시오. 동일한 메뉴로 돌아가서 영구 설정을 선택하여 설정 스틱을 만듭니다. 트레이에있는 동안 시스템 탐색기는 약 12MB의 메모리를 사용하는데, 이는 제공되는 기능의 양을 고려할 때 그리 나쁘지 않습니다. 휴대용 버전도 제공됩니다.
시스템 탐색기 다운로드
참고 : 자체 보호 기능이있는 바이러스 백신 및 보안 소프트웨어는 종종 변경 될 수 없으므로 우선 순위를 변경할 수 없습니다. 또한 수행중인 작업을 실제로 알지 않는 한 svchost와 같은 시스템 프로세스의 우선 순위를주의하지 마십시오. 일반적인 성능 및 기타 실행중인 작업에 예기치 않은 문제가 발생할 수 있습니다.
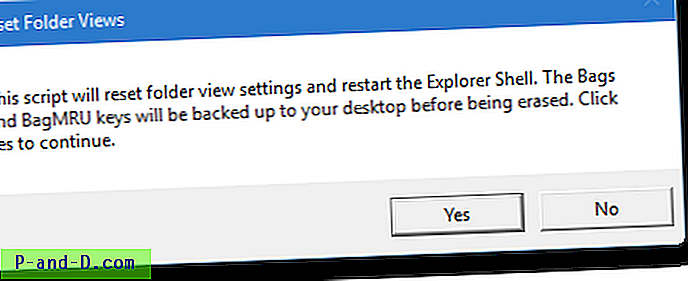
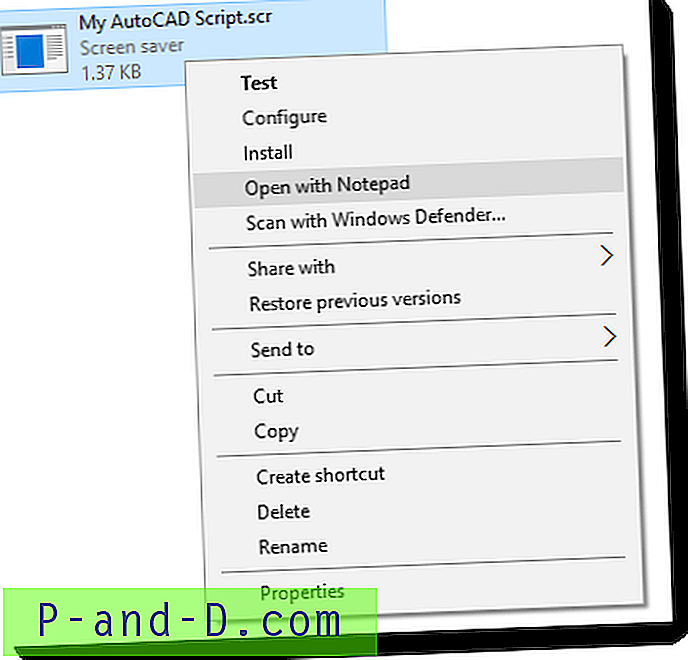
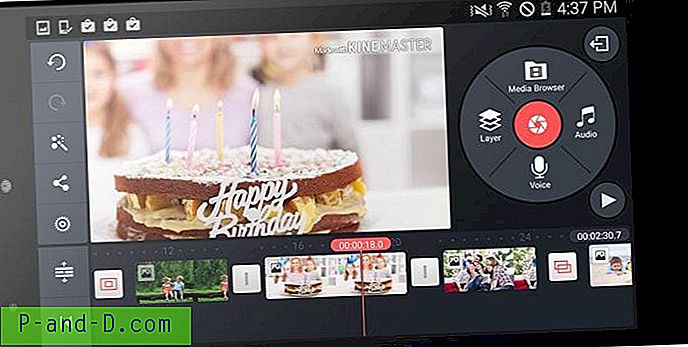
![Mediatek Android 장치에서 잘못된 IMEI 수정 [신호 없음]](http://p-and-d.com/img/tech-tips/966/fix-invalid-imei-mediatek-android-devices.png)