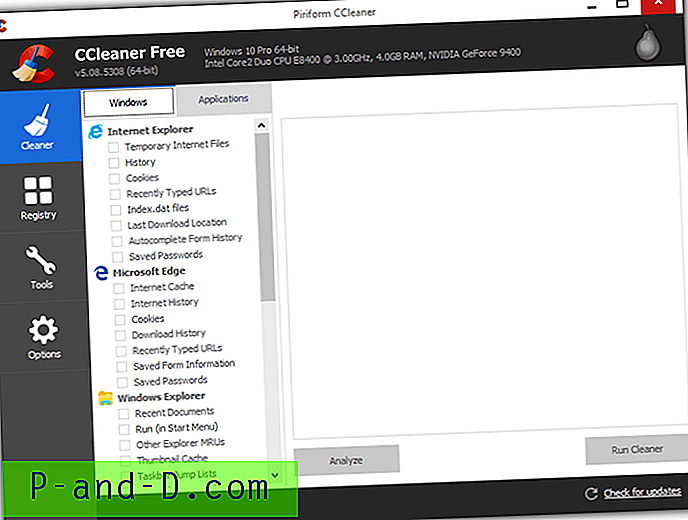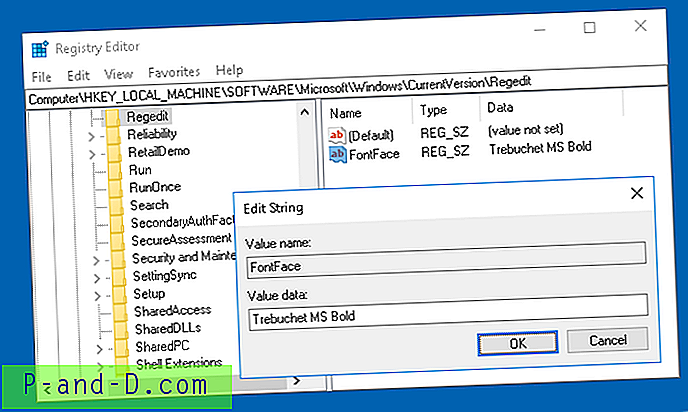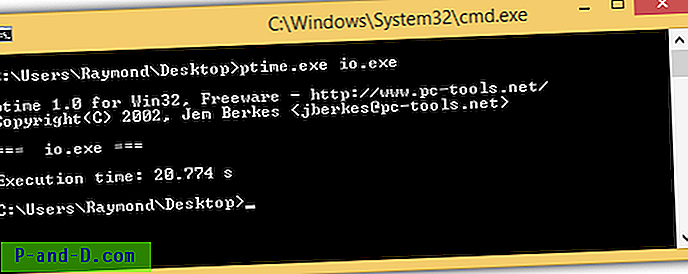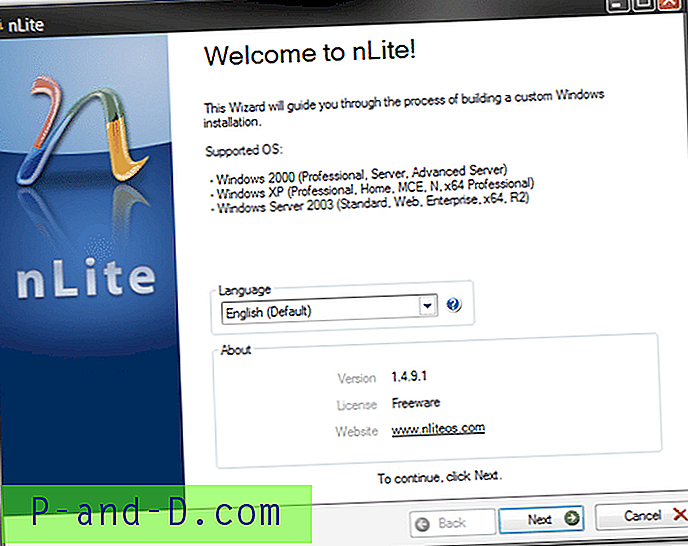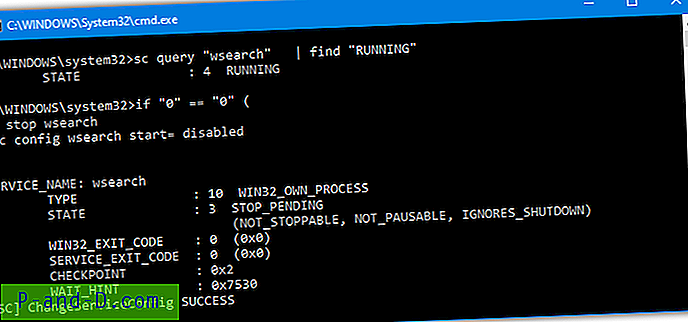지식이 풍부한 사용자가 컴퓨터 속도 저하가 있거나 의심스러운 악성 프로그램이 백그라운드에서 실행되고 있다고 의심되는 경우 가장 먼저 할 일 중 하나는 Ctrl + Shift + Escape를 눌러 Windows 작업 관리자를 여는 것입니다. 여기에서 실행중인 것을보고 어떤 프로그램이 너무 많은 CPU 시간이나 메모리를 사용하고 있는지 감지하거나 의심스럽고 존재하지 않아야합니다. Windows 작업 관리자는 유용한 도구이지만이를 대체하는 데 사용할 수있는 더 나은 대체 작업 관리 도구가 있습니다.
내장 도구를 사용하여 로컬 컴퓨터에서 작업 또는 타사 작업 관리자를 관리하는 것은 훌륭하지만 네트워크에 컴퓨터가 여러 대 있으면 계속 살펴볼 수 있습니까? 프로세스 탐색기, 프로세스 해커 또는 시스템 탐색기 등은 다른 컴퓨터에서 실행중인 것을 표시 할 수 없으므로 일반적으로 확인해야 할 것이 있으면 해당 컴퓨터로 물리적으로 이동하여 프로세스를 보거나 종료해야합니다.
고맙게도 로컬 네트워크의 다른 컴퓨터에 원격으로 액세스 할 수있는 방법이 있으며 다른 컴퓨터에서 프로세스를 보거나 조작하지 않아도됩니다. 여기에서는 다른 컴퓨터의 작업을 원격으로보고 관리하는 5 가지 방법을 보여줍니다. 1. 원격 프로세스 탐색기
Lizardsystems의 Remote Process Explorer는 원격 컴퓨터에서 실행중인 프로세스를보고 조작 할 수있는 잘 알려진 무료 응용 프로그램입니다. 가정용 및 비 상업용으로 완전 무료입니다. 무료 버전을 사용하려면 무료 등록 코드가 필요합니다. 등록 페이지를 방문하여 이름, 이메일, 도시 및 국가를 입력하십시오. 받은 편지함에 코드가 있으면 도움말> 등록 코드 입력을 통해 코드를 입력하십시오.
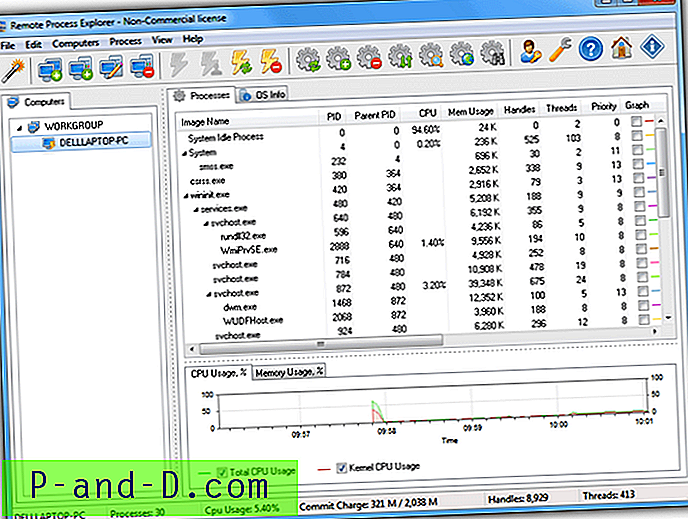
WMI (Windows Management Instrumentation)를 통해 실행되지만 원격 프로세스 탐색기는 표시되는 내용과 수행 할 수있는 작업이 매우 포괄적입니다. 각 원격 프로세스에 대한 매우 자세한 정보를 보는 것 외에도 원격 프로세스를 종료, 실행 및 우선 순위를 변경할 수 있습니다. 기본 창에서 그래프를 통해 상자를 선택하고 관련 프로세스가 메모리 및 CPU 사용량을 기록하도록 할 수 있습니다
처음 시작할 때 프로그램은 마법사를 실행하여 네트워크에있는 컴퓨터를 감지하거나 주 인터페이스로 바로 가서 직접 구성 할 수있는 마법사를 실행하도록 요청합니다. 마법사를 실행하고 대상 컴퓨터가 감지되었다고 가정하면 왼쪽의 컴퓨터 목록에서 마우스 오른쪽 버튼으로 클릭> 다음으로 연결> 다음 사용자를 클릭 한 다음 원격 사용자 이름과 비밀번호를 입력하고 확인을 클릭하십시오.
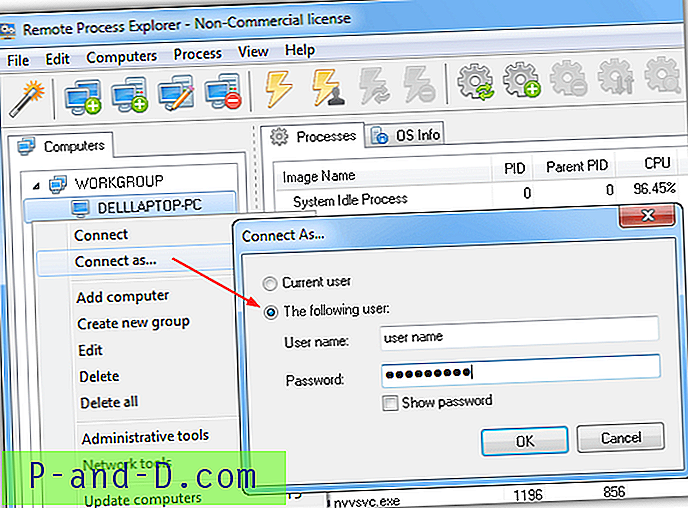
프로세스 및 OSInfo 탭이 이제 원격 컴퓨터의 정보로 채워 져야합니다. 원격 프로세스 탐색기에는 원격 관리를위한 몇 가지 관리 도구도 있습니다. 종료, 탐색, 컴퓨터 또는 서비스 관리 콘솔 열기, 이벤트 뷰어 열기, 원격 데스크탑 세션 열기 또는 메시지 보내기 등을 수행 할 수 있습니다.
원격 프로세스 탐색기는 이식 가능하지 않지만 Universal Extractor를 사용하여 설치 설치 프로그램을 추출하고 {app} 폴더의 컨텐츠를 저장하여 휴대용 버전으로 전환 할 수 있습니다.
원격 프로세스 탐색기 다운로드
2. Desktop Central 무료 Windows 도구
ManageEngine은 원격 운영, 회사 네트워킹 및 엔터프라이즈 솔루션을위한 수많은 상용 소프트웨어 응용 프로그램을 만듭니다. 또한 대규모 네트워크 용으로 설계된 Desktop Central이라는 응용 프로그램 제품군이 있지만 기본 제품군의 여러 개별 구성 요소를 포함하는 무료 버전을 사용할 수 있습니다.
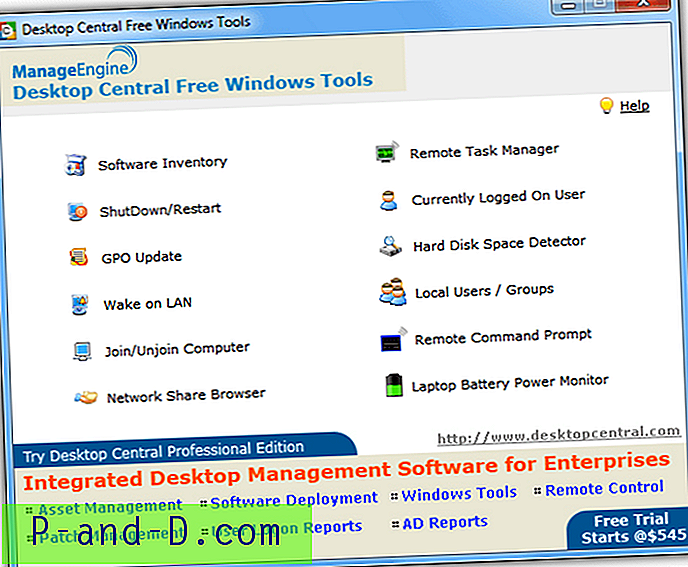
설치된 소프트웨어의 원격 목록, Wake on LAN, 원격 명령 프롬프트, 원격 종료 및 재시작 도구, 하드 디스크 공간 감지기, 랩탑 배터리 전원 모니터 및 원격 소프트웨어 목록을 얻기위한 소프트웨어 인벤토리를 포함하여 총 12 개의 도구가 Free 제품군에 있습니다. 여기서 원격 작업 관리자를 찾고 있습니다.
기본적이지만 원격 작업 관리자는 원격 시스템에서 실행중인 프로세스 목록을 표시 할 수 있으며 목록에서 프로세스를 종료 할 수 있습니다. 상자에 원격 사용자 이름과 암호를 입력 한 다음 도메인 이름 및 컴퓨터 이름 상자에 원격 컴퓨터 이름 또는 IP를 추가하고 프로세스 가져 오기 버튼을 클릭하십시오.
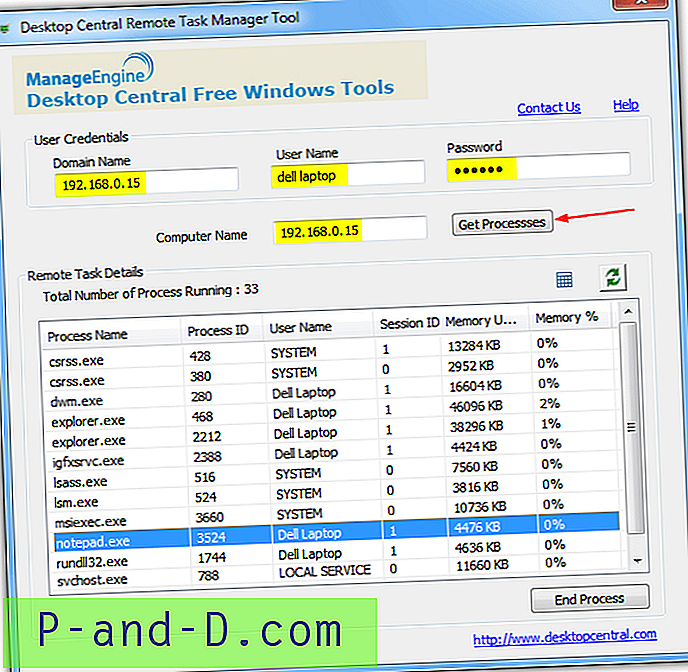
그러면 창은 원격 시스템의 프로세스 목록으로 채워지며 프로세스 위로 마우스를 가져 가면 프로세스가 선택되고 "프로세스 종료"를 클릭하면 강조 표시된 프로세스를 종료 할 수 있습니다. 위의 아이콘은 목록을 새로 고치고 추가 정보 열을 선택하기위한 것입니다. 원격 작업 관리자를 실행하려면 처음에 무료 Windows 도구를 설치해야하지만 프로그램 파일 폴더에서 RemoteTaskManager.exe를 복사하여 휴대용 도구로 사용한 다음 제품군을 다시 제거 할 수 있습니다.
Desktop Central 무료 Windows 도구 다운로드
3. 원격 프로세스 뷰어
원격 프로세스 뷰어는 현재 원격 컴퓨터에서 실행중인 모든 프로세스 목록을 제공하는 매우 간단한 프로그램입니다. 유용한 보너스는 설치가 필요없는 약 600KB의 독립형 휴대용 실행 파일이기도합니다. 대상 컴퓨터에서 실행중인 것을 보는 것보다 더 많은 것을 원한다면 좀 더 강력한 것을 사용해야합니다.
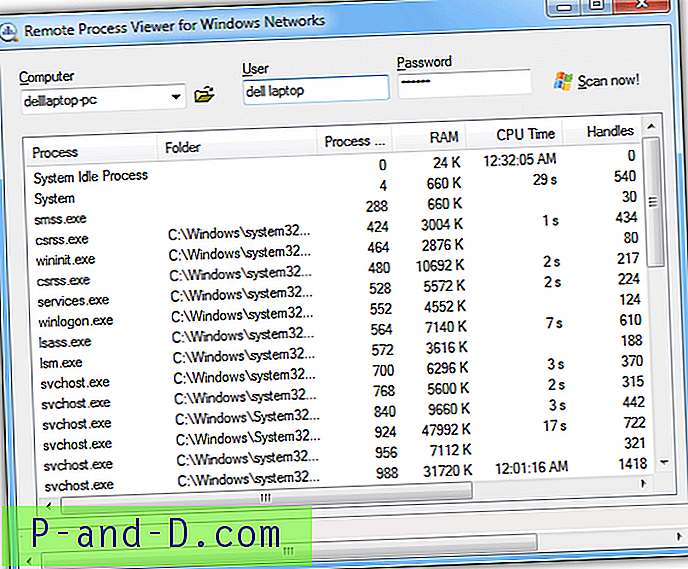
WMI를 사용하여 정보를 수집하므로 방화벽을 통해 WMI가 허용되는지 확인해야합니다 (아래 참조). 그런 다음 원격 컴퓨터의 이름 또는 IP 주소를 제공하거나 찾아보기 단추를 사용하여 네트워크에있는 컴퓨터를 찾아 로그온 한 원격 사용자의 사용자 이름과 비밀번호를 제공 한 다음 "지금 검색"을 클릭하십시오. .
몇 초 후에 기본 창에 프로세스 이름, 폴더, ID, 사용 된 메모리, CPU 시간, 우선 순위 및 기타 관련 정보가 채워 져야합니다. 프로세스를 클릭하면 File.net과 Google 버튼을 통해 특정 프로세스 이름을 검색 할 수 있습니다. 이 팝업은 유용하지 않으며 쉐어웨어 네트워크 작업 관리자 평가판만을 가리 킵니다.
원격 프로세스 뷰어 다운로드
4. 또 다른 (원격) 프로세스 모니터
YAPM이라고도하는이 프로그램은 기능이 풍부한 프로그램이며 로컬 또는 원격 컴퓨터에서 프로세스를 볼 수있을뿐만 아니라 여러 가지 다른 원격 기능을 수행 할 수도 있습니다. 여기에는 기존 프로세스 종료 또는 새 프로세스 열기, 서비스 시작, 중지, 작성 또는 비활성화, 원격 네트워크 연결보기 및 닫기, 현재 열려있는 작업을 표시, 최대화 / 최소화 또는 종료하는 기능이 포함됩니다.
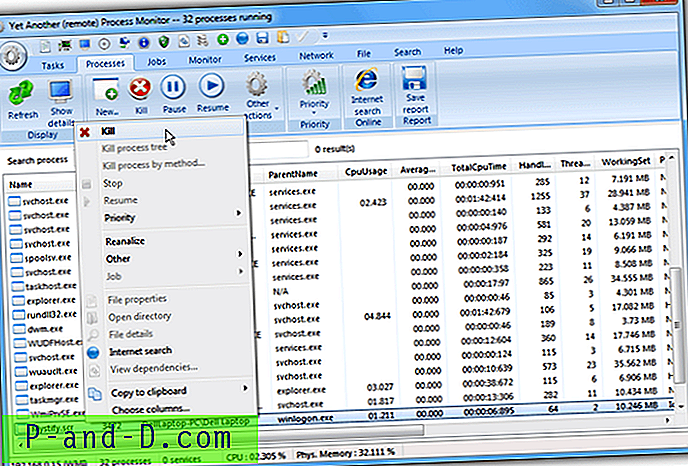
YAPM에는 두 가지 주요 원격 작동 모드가 있습니다. WMI (Windows Management Instrumentation) 또는 YAPM 서버를 사용하여 연결 WMI를 사용하는 것이 훨씬 쉬우 며 원격 컴퓨터에 연결하는 것 외에 별도의 작업이 필요하지 않습니다. 작업 관리, 모니터링 및 네트워크 관리와 같은 많은 기능을 허용하지는 않지만 단점이 있습니다.
YAPM 서버는 프로그램에서 사용 가능한 모든 원격 기능을 허용하지만 YAPM 자체는 원격 컴퓨터에서 서버 모드로 실행해야 작동하지 않을 수 있습니다. YAPM 서버의 추가 기능이 필요하지 않은 경우 WMI 모드로 시작하는 것이 좋습니다.
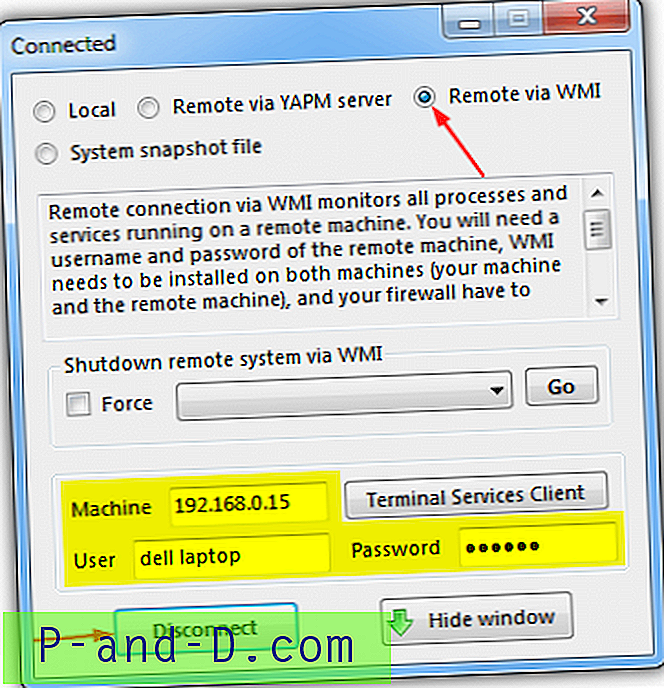
WMI를 설정하려면 프로그램을 시작하고 라운드 설정 버튼> 연결 유형 변경을 클릭하십시오. “WMI를 통한 원격”을 클릭하고 원격 컴퓨터 이름 또는 IP 주소, 사용자 이름 및 암호를 입력 한 다음 연결 끊기 및 동일한 버튼을 다시 클릭하여 원격 시스템에 연결하십시오. 그러면 관련 YAPM 창에 각 항목에 대한 정보를보고 시작하고 중지하고 수집 할 수있는 프로세스와 서비스가 채워집니다. 또한 휴대용 버전이 있습니다.
또 다른 (원격) 프로세스 모니터 다운로드
5. 명령 프롬프트에서 원격으로 작업보기 및 종료
Windows에는 다양한 작업을 수행 할 수있는 몇 가지 기본 제공 명령 줄 유틸리티가 있으며이 작업에 유용한 두 가지 도구는 "작업 목록"과 "작업 킬"입니다. 관리자 명령 프롬프트를 열고 (시작을 누르고 cmd를 입력하고 Ctrl + Shift + Enter를 누름) tasklist를 입력하면 컴퓨터에서 실행중인 프로세스 목록이 표시됩니다. 그러나 몇 가지 추가 인수를 사용하여 원격 컴퓨터에서 작업 목록을 가져 오는 데 사용할 수 있습니다.
작업 목록 / S 원격 시스템 (이름 또는 IP 주소) / U 사용자 이름 / P 암호
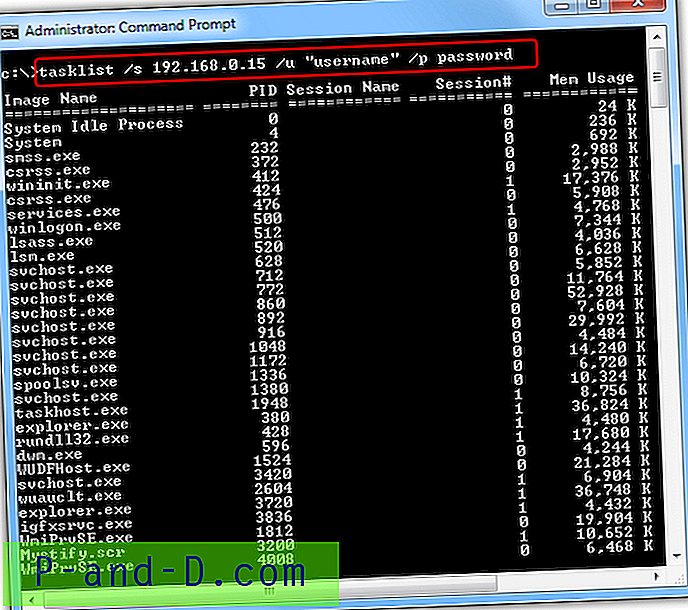
이름에 공백이있는 인용 부호를 사용하십시오. 대상 컴퓨터에서 실행중인 원격 프로세스 이름과 프로세스 ID (PID) 및 메모리 사용 목록이 표시됩니다. 목록에서 프로세스를 종료하려면 tasklist와 비슷한 구문을 가진 taskkill 명령을 사용하십시오.
Taskkill / S 원격 시스템 / U 사용자 이름 / P 비밀번호 / IM 프로세스
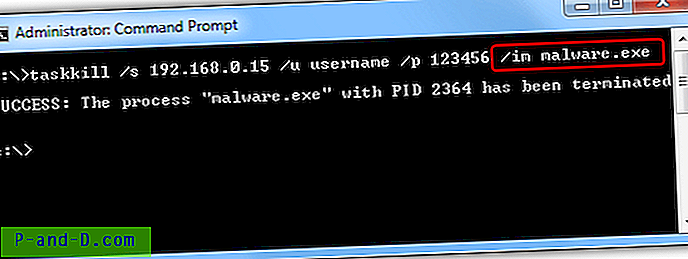
컴퓨터 이름, 사용자 이름 및 비밀번호 뒤에 "/ IM"인수와 함께 프로세스 이름 (.exe 포함) 또는 종료하려는 PID 번호를 추가하기 만하면됩니다. 작동하면 성공 메시지가 표시됩니다. 프로세스가 종료되지 않으면 줄 끝에 / F를 추가하여 프로세스를 강제 종료하십시오. 분명히 시스템 핵심 또는 보안 소프트웨어 등과 같은 일부 프로세스는 종료 할 수 없습니다.
원격 프로세스보기 및 제어를 활성화하기위한 요구 사항
시스템에서 원격으로 프로세스를 볼 수 있도록 설정하지 않은 경우 이와 같은 도구가 LAN에서 작동하려면 몇 가지 요구 사항이 충족되어야합니다.
참고 : XP Home, Vista / 7 Basic 또는 Home Premium과 같은 Windows Home 또는 Basic 에디션이있는 경우 해당 버전에서는 원격 관리가 비활성화되어 다른 컴퓨터에서 프로세스를 보거나 제어 할 수 없습니다. 그러나 Professional, Enterprise 또는 Ultimate 버전의 Windows에서 해당 버전에 연결할 수 있습니다.
– 원격 시스템에 연결하려면 관리자이거나 관리자 권한이 있어야합니다.
– 연결중인 컴퓨터의 사용자 계정에 암호가 있는지 확인하십시오. 빈 암호는 작동하지 않습니다. 필요한 경우 제어판> 사용자 계정> 사용자 암호 만들기로 이동하십시오.
– Windows XP에서 단순 파일 공유가 비활성화되어 있는지 확인하십시오. 제어판> 폴더 옵션>보기 탭> 고급 설정에서 맨 아래로 오른쪽으로 스크롤>“간단한 파일 공유 사용”을 선택 취소하십시오.
– 방화벽에서 파일 및 프린터 공유 예외가 허용되는지 확인하고 시작> 실행>으로 이동 한 후 다음을 입력하십시오.
netsh 방화벽 설정 서비스 유형 = FILEANDPRINT 모드 = 사용
– WMI (Windows Management Instrumentation)를 사용하여 원격 컴퓨터의 데이터를 수집하는 프로그램에서는 활성 방화벽을 통해 WMI가 허용되는지 확인해야합니다. 방화벽에 의해 WMI가 차단되는 경우 RPC 서버 오류가 발생합니다. 타사 방화벽의 경우 TCP 포트 135가 허용되어야합니다. Windows 방화벽의 경우 Vista, 7 및 8의 admin 명령 프롬프트에 다음 명령을 입력하십시오.
netsh advfirewall 방화벽 설정 규칙 그룹 = "e; Windows 관리 계측 (wmi)"e; 새로운 enable = yes
또는 제어판의 Windows 방화벽으로 이동하여 "Windows 방화벽을 통해 프로그램 또는 기능 허용"을 클릭하고 "WMI (Windows Management Instrumentation)"를 선택하십시오. 확인을 클릭하십시오.
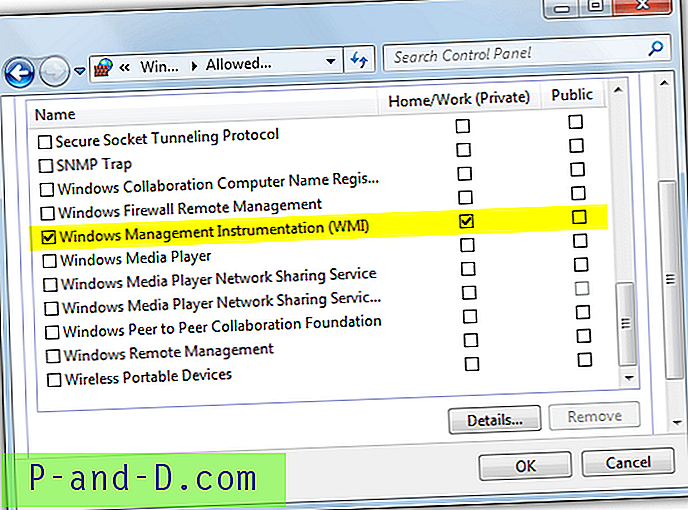
Windows XP 방화벽의 경우 :
netsh 방화벽 세트 서비스 RemoteAdmin 활성화
여전히 원격 컴퓨터에 연결할 수없는 문제가 발생하면 방화벽이나 다른 보안 소프트웨어를 일시적으로 비활성화 한 다음 연결을 시도해야 할 수 있습니다.