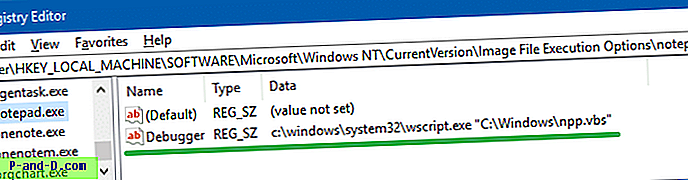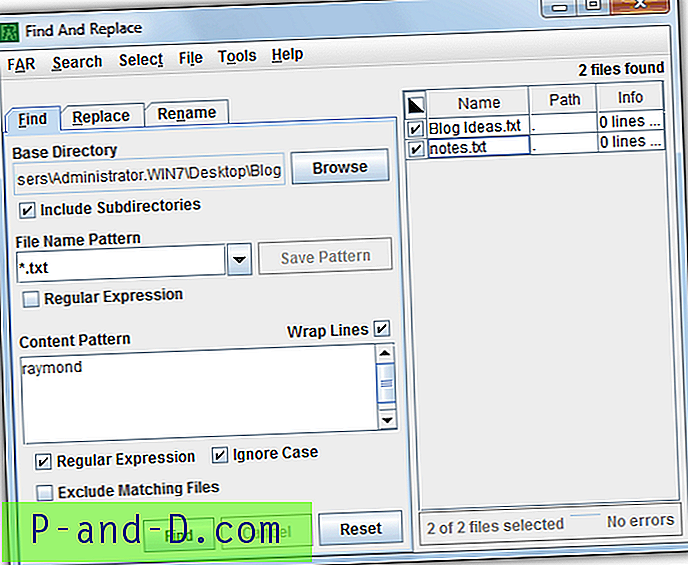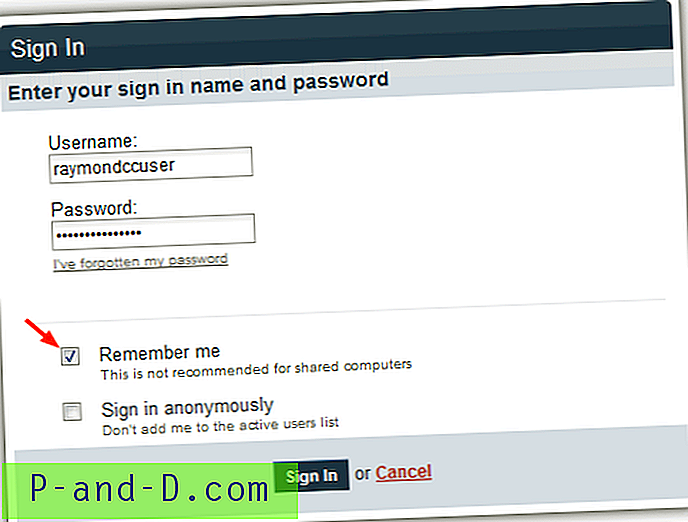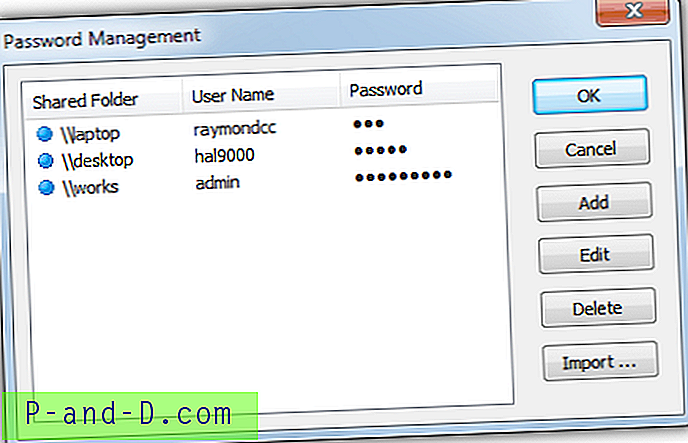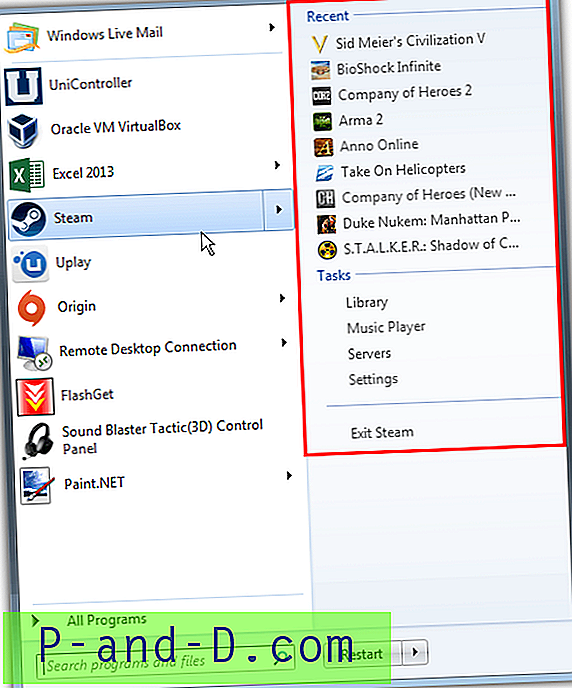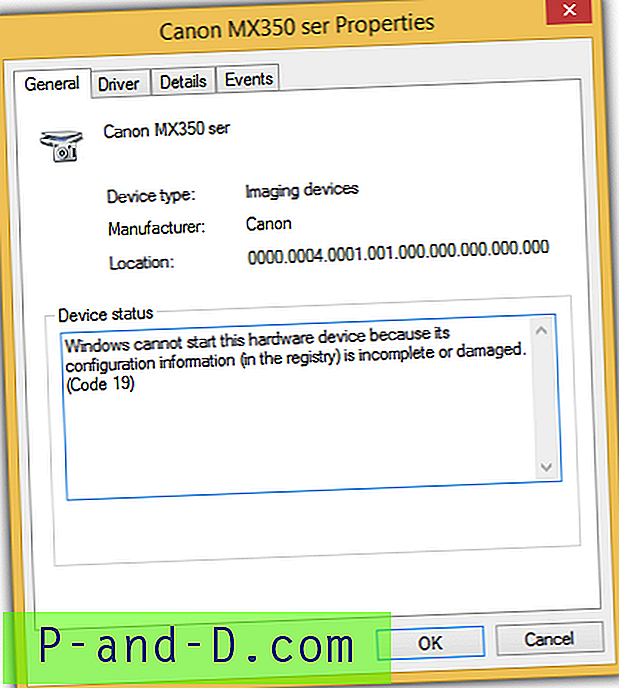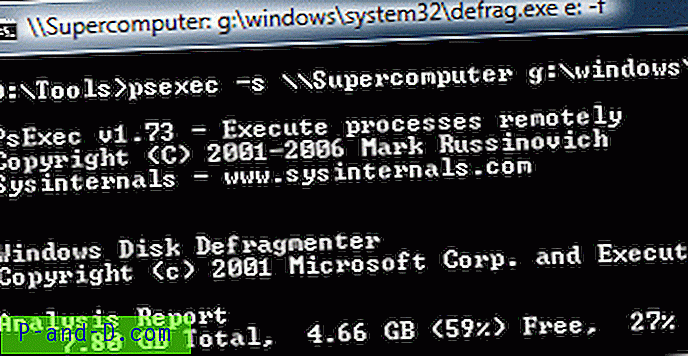메모장은 최소한의 텍스트 편집 기능 만 필요한 사용자에게 적합한 경량 프로그램입니다. 추가 기능을 위해 Notepad ++ 및 Sublime Text와 같은 타사 편집기는 많은 기능이 내장되어 있습니다.
평범한 오래된 메모장을 메모장 ++ 또는 타사 편집기로 완전히 바꾸는 방법을 찾고 있다면이 게시물에서 수행 방법을 알려줍니다. Notepad ++는 여러 언어를 지원하는 무료 소스 코드 편집기 및 메모장 교체입니다. 시스템 파일을 바꾸지 않고 메모장을 메모장 ++로 바꾸는 방법을 살펴 보겠습니다.
내용- 방법 1 : 메모장과 텍스트 파일 (.txt) 연결
- 방법 2 : 메모장을 메모장 ++로 완전히 교체
- 옵션 1 : 메모장 ++의 새로운 명령 줄 사용 (권장)
- 옵션 2 : NotepadReplacer 유틸리티 사용
- 옵션 3 : 사용자 정의 Windows 스크립트 사용
(권장 방법으로 직접 진행하십시오.)
Windows에서 메모장을 메모장 ++로 바꾸는 방법?
아래 중 어떤 방법을 사용해야합니까?
텍스트 파일을 두 번 클릭 할 때마다 그리고 notepad.exe 가 실행될 때마다 Notepad ++를 열려면 Method 2 아래의 옵션 중 하나를 수행하십시오. 또한 설정이 적용되는 동안 메모장을 실행할 수 없습니다.
방법 1을 따르는 경우에도 실행 대화 상자에서 전체 경로를 언급하여 메모장을 시작할 수 있습니다. 대화 상자에서 열기에서 메모장을 선택하여 메모장에서 파일을 열 수도 있습니다.
방법 1 : 메모장과 텍스트 파일 (.txt) 연결
- 데스크탑에서 샘플 텍스트 문서를 작성하십시오.
- 파일을 마우스 오른쪽 버튼으로 클릭하고 속성을 클릭하십시오.
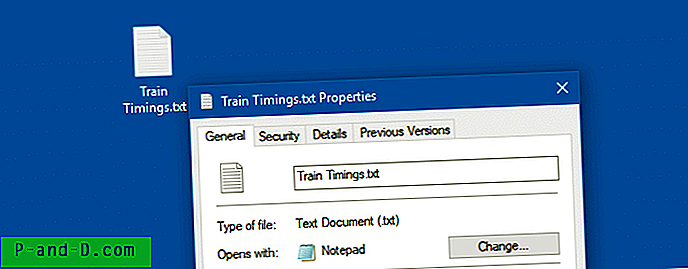
- 변경 버튼을 클릭하고 표시된 앱 목록에서 메모장 ++을 선택한 다음 확인을 클릭하십시오.
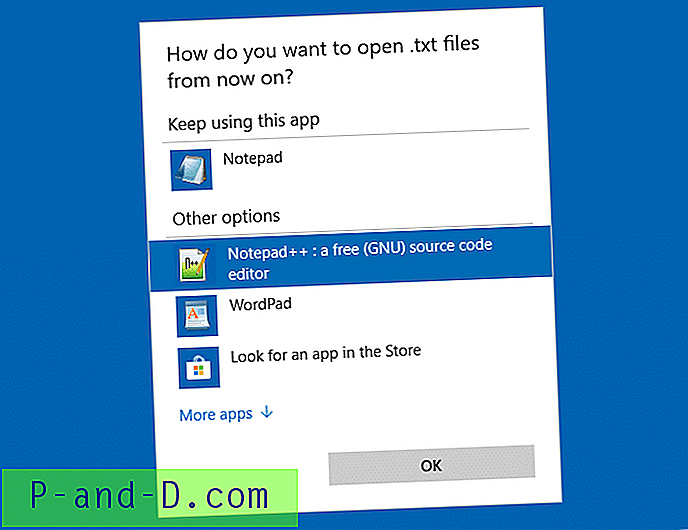
Notepad ++가 목록에 없으면 "추가 앱"을 클릭하여 확장 목록을 표시하십시오. 휴대용 버전을 사용하는 경우 메모장 ++이 표시되지 않을 수 있습니다. 그렇다면 "이 PC에서 다른 앱 찾기"를 클릭하고 메모장 ++ 폴더를 수동으로 찾아 실행 파일을 선택하십시오. 기본 메모장 ++ 실행 파일 경로는
C:\Program Files (x86)\Notepad++\notepad++.exe관련 : Windows에서 마우스 오른쪽 버튼 클릭 메뉴에 "Notepad ++로 열기"를 추가하는 방법
.txt파일을 두 번 클릭하면 메모장 ++이 열립니다.
대부분의 사용자에게는 파일 연결 변경으로 충분합니다. 그러나 메모장을 메모장 ++로 완전히 바꾸어 메모장을 호출 할 때마다 메모장 ++을 시작하려면 방법 2에 나열된 옵션 중 하나를 따르십시오.
방법 2 : 디버거 레지스트리 값을 사용하여 메모장을 메모장 ++로 바꾸기
Windows는 debugger 레지스트리 값을 사용하여 프로그램 (프로세스)을 리디렉션하는 방법을 제공합니다. 이 방법을 사용하여 프로그램을 리디렉션하면 notepad.exe 직접 실행하거나 텍스트 파일을 실행할 때 메모장을 시작할 때마다 메모장 대신 메모장 ++이 시작됩니다.
옵션 1 : 메모장 ++의 새로운 명령 줄 사용
참고 : 권장 방법입니다. 타사 프로그램이나 스크립트가 필요하지 않습니다.
Notepad ++ 버전 7.5.9 있는 경우 다음 명령을 실행하여 Notepad ++를 메모장으로 대체 할 수 있습니다.
- 관리자 권한 또는 관리자 명령 프롬프트 시작
- 다음 명령을 복사하여 명령 프롬프트 창에 붙여 넣습니다.
reg add "HKLM \ Software \ Microsoft \ Windows NT \ CurrentVersion \ Image File Execution Options \ notepad.exe"/ v "Debugger"/ t REG_SZ / d "\"% ProgramFiles (x86) % \ Notepad ++ \ notepad ++. exe \ " -notepadStyleCmdline -z "/ f
Notepad ++ 64 비트가 설치되어있는 경우 "
%ProgramFiles(x86)%\Notepad++\"대신 "%ProgramFiles(x86)%\Notepad++\"를 사용하거나, Notepad ++가 아닌 다른 곳에 설치되어 있으면 다른 경로를 사용해야합니다. 기본 위치명령을 실행 한 후
debugger레지스트리 값은 다음과 같습니다.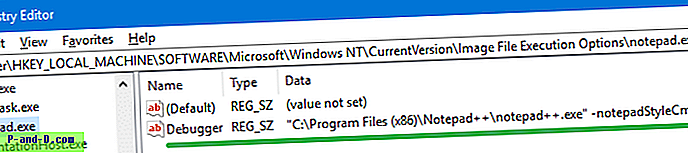 명령 줄 방법을 원하지 않는 경우 레지스트리 편집기 (
명령 줄 방법을 원하지 않는 경우 레지스트리 편집기 ( regedit.exe)를 사용하여 위의 레지스트리 값을 수정할 수도 있습니다.대체를 실행 취소 (역방향)하려면 다음 명령을 사용하십시오.
reg delete "HKLM \ Software \ Microsoft \ Windows NT \ CurrentVersion \ Image File Execution Options \ notepad.exe"/ v "Debugger"/ f
- 명령 프롬프트 창을 닫습니다.
옵션 2 : NotepadReplacer 프로그램 사용
Binary Fortress의 NotepadReplacer 소프트웨어를 사용하면 메모장을 쉽게 교체 할 수 있습니다! 레지스트리 편집이 필요하지 않습니다. 프로그램이 자동으로 수행합니다.
NotepadReplacer 프로그램을 다운로드하여 실행하십시오.
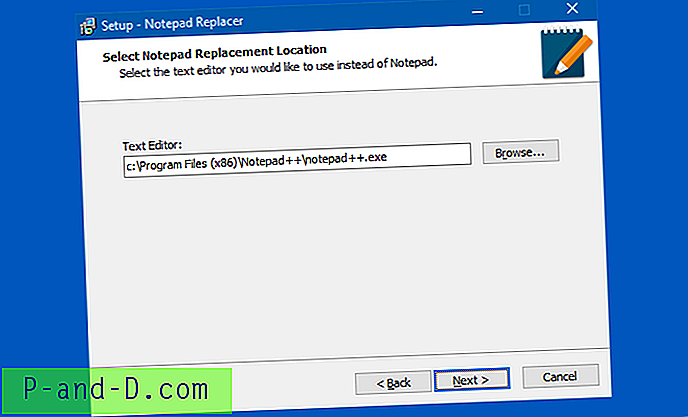
실행 파일을 찾아서 선택하여 메모장 대안 (예 : 메모장 ++)을 선택하고 단계를 완료하십시오.
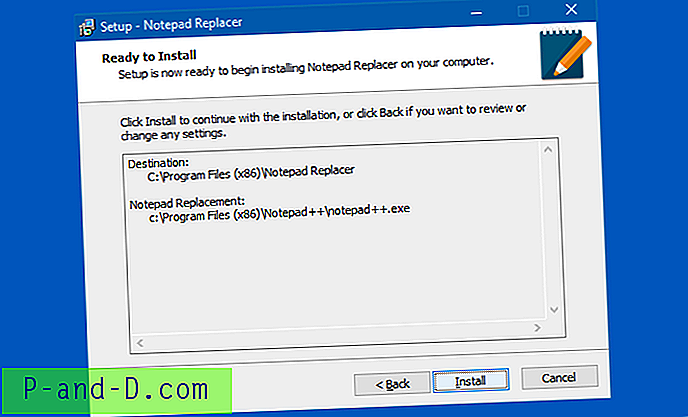
이 프로그램은 메모장의 디버거를 자동으로 설정하여 프록시 프로그램 인“NotepadReplacer.exe”로 리디렉션하여 메모장 ++를 시작하고 파일 이름 인수를 전달합니다.
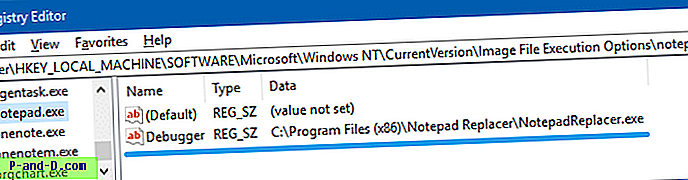
옵션 3 : 사용자 정의 Vbscript 사용
오랜 시간 동안 작성된 스크립트 방법이 여전히 작동합니다. 이 작은 스크립트는 Notepad.exe와 함께 사용 된 파일 이름 인수를 가로 채서 Notepad ++에 자동으로 전달합니다.
- 메모장을 열고 다음 줄을 복사하여 붙여 넣습니다.
WshShell = WScript.CreateObject ( "WScript.Shell") 설정 wscript.arguments.count <2 인 경우 WshShell.run "notepad ++. exe"그렇지 않으면 sCmd = "notepad ++. exe"& "" ""& wscript.arguments (1) & "" ""WshShell.run sCmd 끝 If
- 파일을
npp.vbs로 저장하십시오. - 파일을 C : \ Windows 디렉토리로 이동하십시오.
- 레지스트리 편집기를 시작하고 다음으로 이동하십시오.
HKEY_LOCAL_MACHINE \ SOFTWARE \ Microsoft \ Windows NT \ CurrentVersion \ 이미지 파일 실행 옵션
- notepad.exe 라는 하위 키 만들기
- notepad.exe 키 아래에
Debugger라는 문자열 값 (REG_SZ)을 만듭니다. - 디버거를 두 번 클릭하고 다음과 같이 데이터를 설정하십시오.
c : \ windows \ system32 \ wscript.exe "c : \ windows \ npp.vbs"
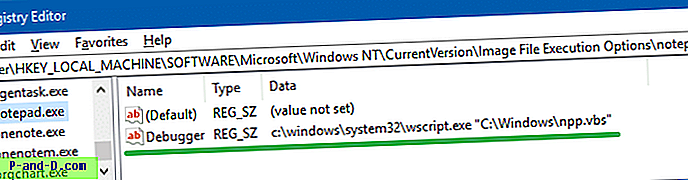
- 그런 다음 다음 키로 이동하십시오.
HKEY_CLASSES_ROOT \ txt 파일 \ shell \ open \ command
(default)두 번 클릭하고 다음에서 값 데이터를 변경하십시오.% SystemRoot % \ system32 \ NOTEPAD.EXE % 1
다음에
% SystemRoot % \ system32 \ NOTEPAD.EXE "% 1"
- 레지스트리 편집기를 종료하십시오.
REG 파일을 이용한 자동화 방법
replace-notepad.zip을 다운로드하고 압축을 풀고 적절한 REG 파일을 실행하십시오. 변경 사항을 되돌리려면 undo.reg 파일도 제공됩니다.
그게 다야! 위의 방법 중 하나가 메모장을 메모장 ++로 바꾸는 데 도움이 되었기를 바랍니다. 이 방법은 원하는 다른 텍스트 편집기에도 적용 할 수 있습니다.
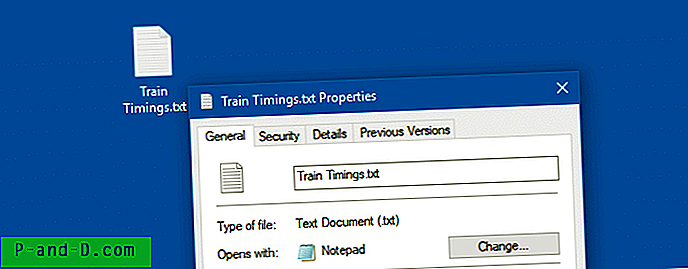
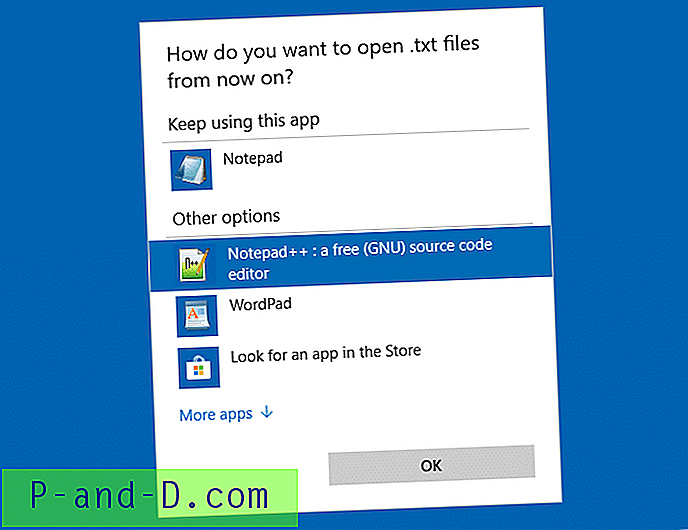
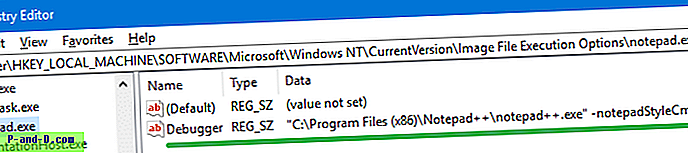 명령 줄 방법을 원하지 않는 경우 레지스트리 편집기 (
명령 줄 방법을 원하지 않는 경우 레지스트리 편집기 (