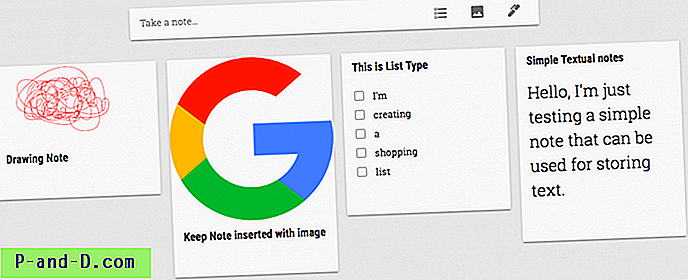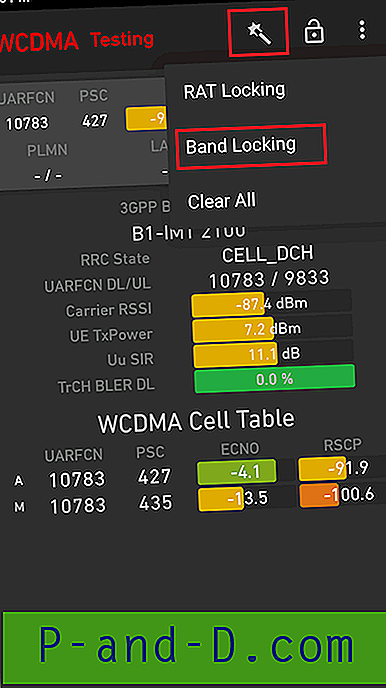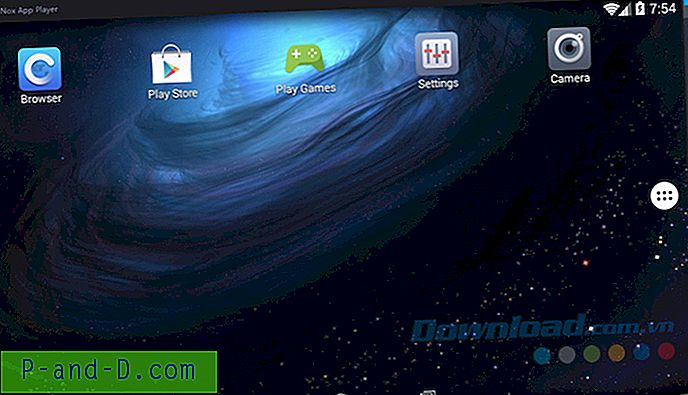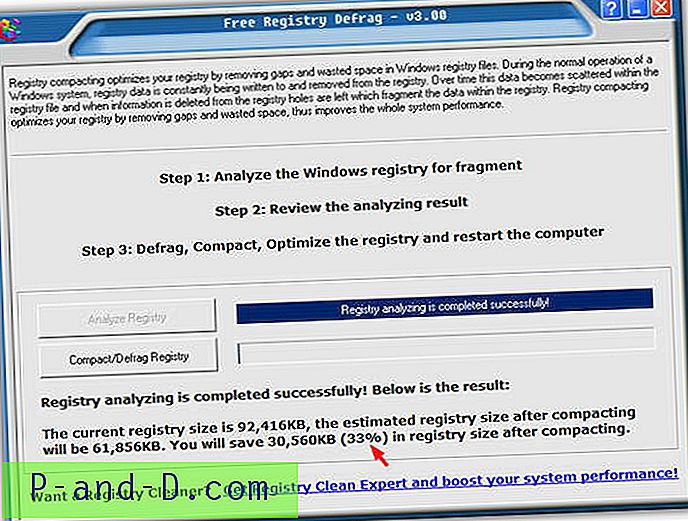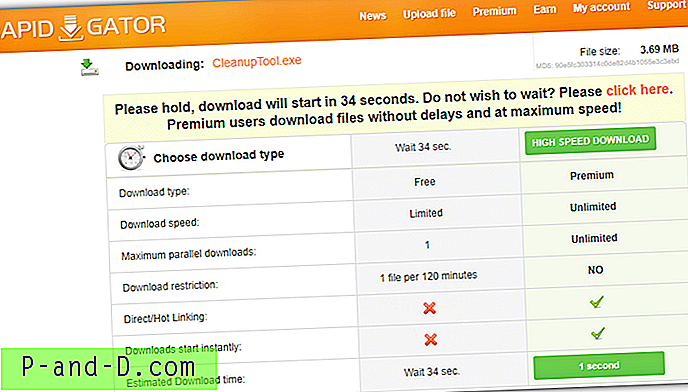잘 들리지만 소프트웨어를 사용하지 않고도 Mac OS에서 PDF 파일을 실제로 암호화 할 수 있습니다. Mac OS 컴퓨터의 미리보기 모드 만 있으면 암호로 보호 된 파일이 즉시 생성됩니다.
미리보기 모드는 내장 된 Mac OS 기능이므로 Windows OS에서 사용할 수 없습니다. 미리보기는 프로그램 소프트웨어를 실행하지 않고 음악, 비디오, 사진 등을 미리 보는 데 도움이됩니다. 이미지 파일 형식을 JPG에서 PNG로, PNG에서 GIF로 및 기타 이미지 형식 조합으로 변환 할 수도 있습니다.
Adobe Acrobat 소프트웨어를 사용하여 PDF 파일을 암호화하고 잠글 수도 있지만이 미리보기 옵션은 소프트웨어를 많이 사용하지 않고도 빠르고 간단하며 사용하기 쉽습니다.
PDF 파일을 잠그는 것으로 시작합시다.
Mac OS에서 암호로 보호 된 PDF 파일
이 데모를 위해서는 컴퓨터에 표준 PDF 파일이 필요합니다. 암호화되지 않았는지 확인하고 언급 된 단계를 수행하십시오.
- Mac OS에서 미리보기 모드로 PDF 파일 열기
- 메뉴 막대에서 파일에 적중 명령
- 드롭 다운에서 PDF로 내보내기 옵션을 선택하십시오.
- "세부 정보 표시"에 적중
- 암호화 옵션 확인란을 활성화합니다
- 비밀번호를 입력하고 다시 확인
- 저장 버튼을 눌러 원하는 위치에 암호화 된 PDF 파일을 만듭니다.
이제 Finder에서 암호화 PDF 파일을 열 수 있으며 잠금을 해제하여 보려면 암호를 입력하라는 메시지가 표시됩니다.

비디오 : Mac OS에서 PDF를 암호화하는 방법?
또한 위 단계의 전체 데모를 만들고 restoreBin YouTube 채널에 비디오 데모를 게시했습니다. 데모에는 Chrome 브라우저를 사용하여 웹 페이지를 PDF 파일로 인쇄하고 저장하는 방법에 대한 팁도 포함되어 있습니다. 도움이 되셨기를 바랍니다.
소프트웨어없이 Mac OS에서 PDF 파일을 신속하게 암호로 보호
YouTube에서이 비디오를보십시오
YouTube 구독
암호화 된 PDF 비밀번호를 다른 것으로 변경하도록 기어를 전환합니다.
기본적으로이 팁조차도 소프트웨어 패키지 나 응용 프로그램이 Mac OS에 설치 될 필요가 없습니다. 우리는 Mac OS에서 동일한 내장 미리보기 기능을 사용할 것입니다.
더 이상 고민하지 않고 간단한 단계를 시작하십시오.
Mac OS에서 PDF 비밀번호 변경
먼저, 비밀번호 보호가 활성화 된 PDF 파일이 필요합니다. 비밀번호로 잠긴 PDF 파일을 의미합니다. 또한 비밀번호를 변경하기 전에 PDF 파일의 잠금을 해제해야하므로 기존 비밀번호가 있어야합니다.
- 미리보기에서 잠긴 PDF 파일을 열려면 두 번 클릭하거나 Enter 키를 누르십시오.
- 파일 잠금을 해제하려면 기존 비밀번호를 입력하십시오. 파일이 열립니다
- 파일로 이동하여 메뉴 표시 줄에서 'PDF로 내보내기'명령을 누르십시오.
- 내보내기 PDF 파일 이름 변경
- 고급 옵션을 표시하려면 '세부 정보 표시'버튼을 누르십시오
- '암호화'확인란을 활성화하고 새 비밀번호를 입력하십시오.
- 새 비밀번호를 확인하고 저장 버튼을 누르십시오
- 짜잔! 넌 끝났어
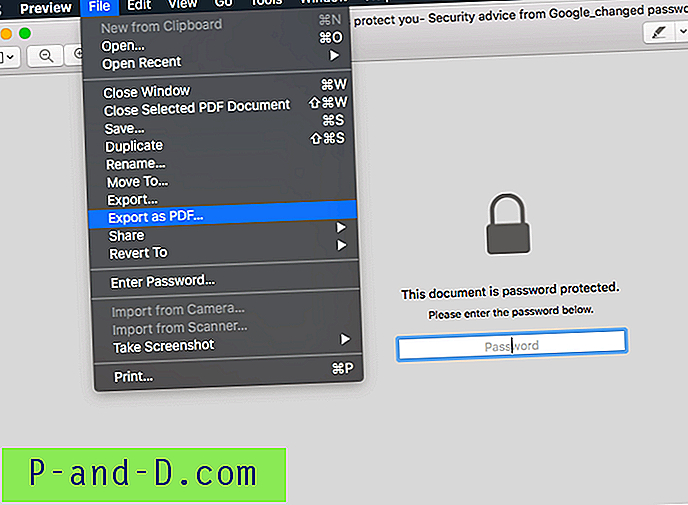
새 PDF 내보내기가 저장된 위치를 방문하십시오. 이전 비밀번호로 새 내보내기가 잠금 해제되어 있는지 확인하십시오 (101 %는 비밀번호가 확실하지 않습니다). 나중에 새 비밀번호로 잠금 해제를 시도하십시오.
다른 비밀번호를 가진 두 개의 파일이 있으면 이전 비밀번호를 사용하여 PDF 파일을 버리고 새로 변경된 비밀번호를 계속 사용할 수 있습니다.
비디오 : Mac OS에서 PDF 비밀번호를 변경하는 방법은 무엇입니까?
PDF 비밀번호를 변경하는 화면 캡처 비디오 데모를 만들었으며 restoreBin YouTube 채널에서도 공유했습니다. 위에서 언급 한 것과 동일한 단계를 따랐습니다.
이 비디오가 도움이 되길 바랍니다.
소프트웨어없이 Mac OS에서 PDF 비밀번호를 변경하는 방법은 무엇입니까?
YouTube에서이 비디오를보십시오
YouTube 구독
PDF 암호화로 경험 공유
이 방법이 정말 유용하고 따르기 쉽다는 것을 알았습니다. 타사 소프트웨어 또는 앱을 설치하는 데 어려움이 없습니다.
Mac OS에서는 생산성이 뛰어나고 정말 간단하며 몇 가지 작은 내장 기능으로 훨씬 더 좋습니다. Microsoft Windows OS 10에서 PDF 암호화 또는 암호 보호 기능을 확인했지만 옵션을 찾을 수 없습니다.
소프트웨어없이 미리보기 모드에서 비밀번호로 PDF 파일을 보호하는 방법에 대한 경험을 공유하십시오. 또한 문제 나 어려움에 직면 한 경우 아래 의견을 적어 두십시오.