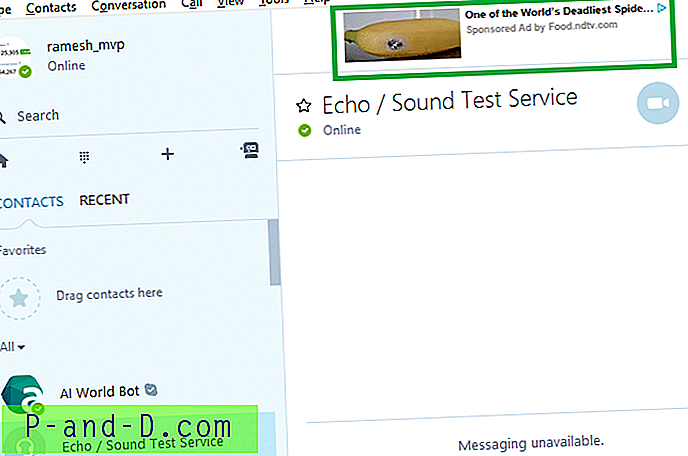모든 사람이 두려워하는 한 가지 상황은 시스템이 완전히 다운되고 심각한 바이러스 감염이나 파일 손상 등으로 인해 Windows에 전혀 액세스 할 수없는 경우입니다. 시스템 복원 오프라인 또는 복구 설치. 그런 다음 백업을 수행하고 최신 백업이있는 경우 문제가되지 않을 수 있습니다. 그러나 Windows 시스템 이미지와 같은 수동 백업이 없거나 잘못 오래된 경우에는 다시 설치하기 전에 컴퓨터에서 제거해야하는 메가 바이트 또는 기가 바이트의 백업되지 않은 데이터가있을 수 있습니다.
요즘 대부분의 라이브 Linux CD는 Windows 파티션 읽기를 지원하기 때문에 죽은 Windows에서 데이터를 가져 오는 것이 그리 어렵지 않습니다. 또한 USB를 지원하고 CD / DVD에 쓰기를 지원하므로 데이터를 끄는 것이 어렵지 않아야합니다. USB 플래시 드라이브 또는 휴대용 하드 드라이브를 삽입하기 만하면됩니다. 물론 친숙한 Windows 환경에서 USB 또는 CD에 쓸 수있는 오랜 친구 Hiren 's Boot CD도 잊지 마십시오.
다른 내부 하드 드라이브 나 USB 저장 공간에 여유 공간이없고 CD / DVD에 쓸 수있는 방법이 없으면 더 큰 문제가 발생합니다. 그런 다음 드라이브를 잡아 당겨 다른 시스템에 연결하거나 네트워크를 통해 파일을 이동시키는 솔루션입니다. 네트워크를 통해 파일을 전송하는 것은 연결되어있는 한 어렵지 않으며 다른 Windows PC 또는 FTP 서버에 연결하는 데 사용될 수 있으며 고유 한 FTP 서버를 만들 수도 있습니다. 죽은 Windows 설치에서 파일을 가져 와서 라이브 Windows 또는 Linux 라이브 CD를 사용하여 로컬 네트워크의 FTP 서버 또는 다른 Windows 컴퓨터로 파일을 보내는 방법은 다음과 같습니다.
Hiren의 Boot CD Mini XP를 사용하여 FTP / LAN으로 백업
Hiren은 다양한 복구, 복구 또는 백업 작업을 수행하는 데 필요한 모든 것을 갖춘 다목적 복구 디스크입니다. 여기에는 다양한 복구 및 복구 작업을위한 여러 도구가 포함 된 Windows XP의 미니 버전이 포함됩니다.
1. Hiren Boot 디스크를 다운로드하여 CD에 굽거나 USB 부팅 플래시 드라이브를 만듭니다. 부팅하고 기본 메뉴에서 Mini Windows XP를 선택하십시오.

2. Mini XP가 데스크탑으로 부팅 된 후 네트워크 설정 아이콘을 두 번 클릭하면 기본적으로 활성화되어 있지 않으므로 네트워크 자동 구성이 시작됩니다.
3. 트레이-> 브라우저 / 파일 관리자-> 총 사령관에서 프로그램 실행기를 클릭하십시오. 인기있는 파일 관리자의 평가판이 시작됩니다. 트레이 아이콘이 없으면 바탕 화면에서 HBCD 메뉴 아이콘을 시작하고 프로그램 메뉴로 이동하십시오.
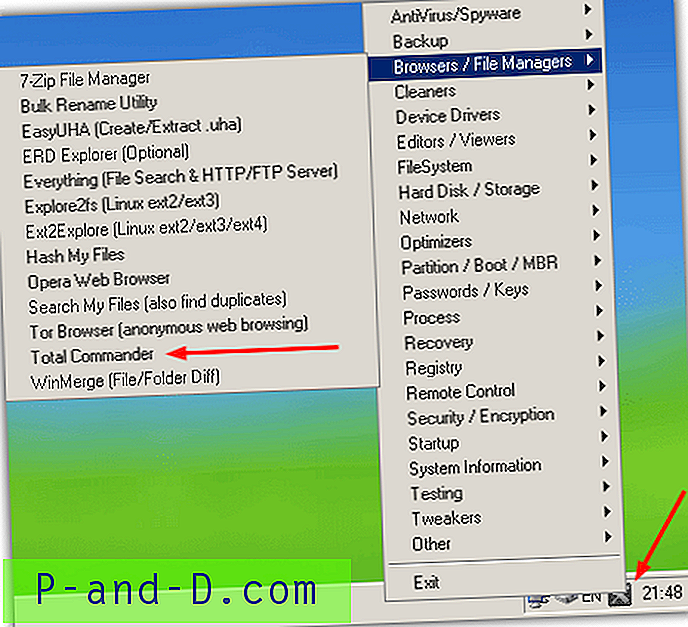
FTP로 전송
1. Total Commander를 연 상태에서 Ctrl + N을 누르거나 Net 메뉴-> FTP New Connection으로 이동하십시오. 그런 다음 FTP 서버 주소를 입력하고 사용자 이름과 비밀번호로 로그인해야하는 경우 익명 상자를 선택 해제하십시오. 확인을 누르면 추가 로그인 정보를 묻는 메시지가 나타납니다.
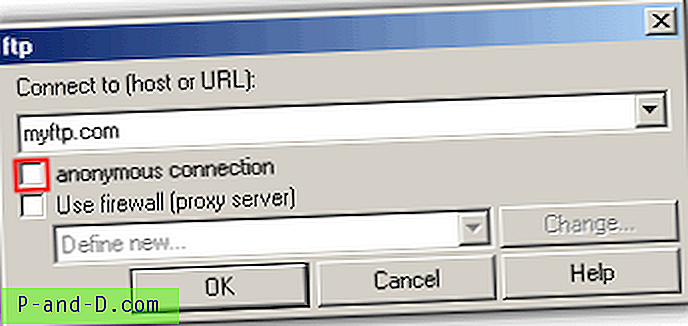
2. 그런 다음 기본 Total Commander 창으로 돌아가서 하나의 창에 FTP 폴더가 표시됩니다. 이제 모든 Windows 드라이브에서 파일을 백업 할 수 있습니다. 마우스 오른쪽 버튼을 클릭하여 파일 및 폴더를 선택하고 하단의 단축키 또는 버튼을 사용하여 복사 또는 이동 등을 수행하십시오.
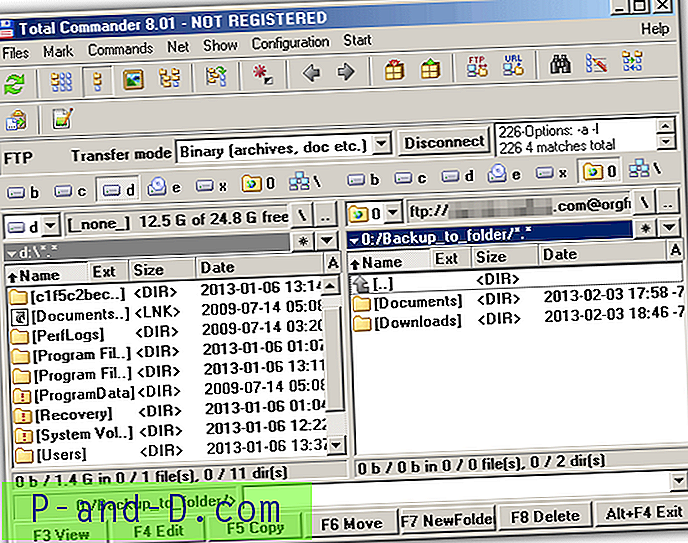
Hiren은 또한 네트워크 메뉴에 WinSCP라는보다 전통적인 FTP 클라이언트 프로그램을 가지고 있습니다.
LAN 컴퓨터로 전송
1. Total Commander에서 Net 메뉴-> Network Connections…로 이동하십시오.
2. 네트워크 드라이브 연결 창에서 연결하려는 컴퓨터 이름과 공유 폴더 이름을 입력하십시오. 시작시 2 개의 백 슬래시를 사용해야합니다. Finish를 클릭하십시오.
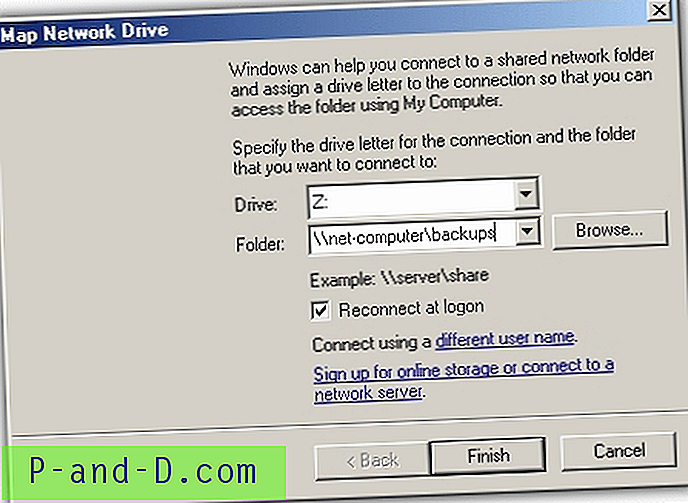
3. 연결중인 PC에서 사용자의 사용자 이름과 비밀번호를 입력하고 확인을 누릅니다.
이제 Total Commander 또는 Windows 탐색기에서 액세스하여 파일을 전송할 수있는 추가 드라이브 문자가 생성됩니다. 대상 컴퓨터의 공유 폴더에 대한 공유 권한이 정확해야합니다. 그렇지 않으면 드라이브 문자에 쓰거나 드라이브 문자에 액세스 할 수 없습니다.
Parted Magic을 사용하여 FTP / LAN으로 백업
Parted Magic은 Hiren의 Boot CD에도있는 Linux 디스크를 삭제, 복구 및 파티션하는 인기있는 하드 드라이브입니다. Hiren CD 또는 독립형 Parted Magic 디스크를 사용할 수 있습니다.
FTP로 전송
1. Parted Magic ISO를 다운로드하여 CD (또는 USB 스틱)에 넣습니다. 또는 Hiren 디스크를 다운로드하여 CD 또는 USB 플래시 드라이브에 넣습니다. 디스크 또는 USB를 부팅하십시오.
2. Parted Magic 데스크탑에서 시작 메뉴-> 네트워킹-> gFTP를 클릭하십시오.
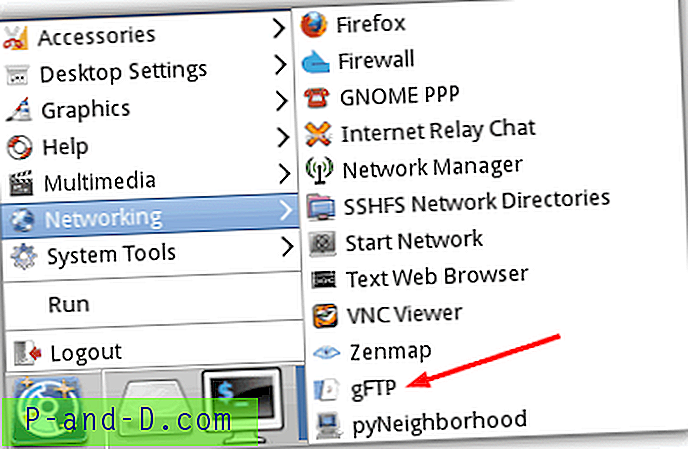
3. gFTP 프로그램에서 FTP 서버 세부 사항을 두 가지 방법으로 입력 할 수 있습니다. 상단의 상자에 호스트 이름, 포트, 사용자 이름 및 비밀번호를 입력하고 왼쪽의 연결 아이콘을 누릅니다. 또는 빠른 연결을 위해 먼저 연결 아이콘을 누르면 호스트 이름, 사용자 이름 및 비밀번호를 차례로 입력하라는 메시지가 표시됩니다.
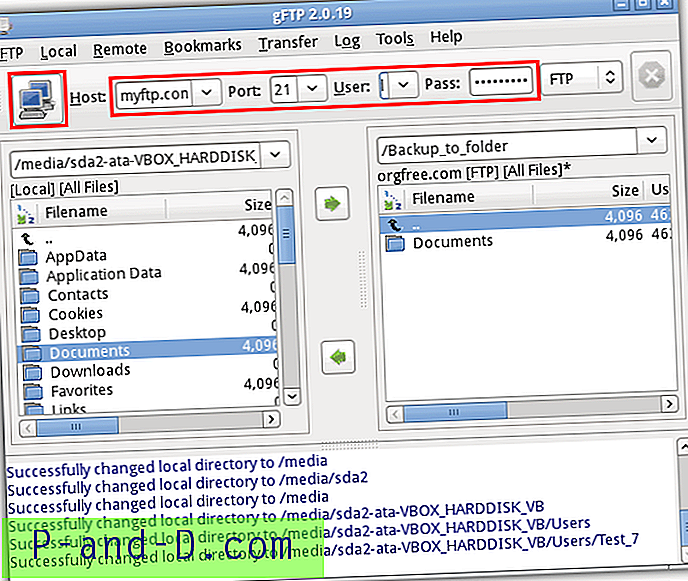
그런 다음 파일을 전송할 수 있습니다. 왼쪽 창의 Windows 하드 드라이브가 미디어 폴더에 있습니다.
원격 Windows 컴퓨터로 전송
Parted Magic에서 LAN을 통해 파일을 백업하려면 포함 된 다른 유틸리티를 사용해야합니다. 작성 당시이 도구는 Hiren 's Boot CD 15.2 버전이 아니므로 독립형 릴리스에서 실행해야합니다.
1. Parted Magic을 데스크탑으로 부팅 한 다음 시작 메뉴-> 네트워킹-> pyNeighborhood를 클릭하십시오.
2. "공유 또는 호스트 추가"를 클릭 한 다음 원격 컴퓨터의 호스트 이름을 입력하고 시작시 슬래시 2 개를 포함 시키십시오.

3. 가장 왼쪽의 업데이트 버튼을 클릭하면 왼쪽 창에 공유 폴더 트리가 채워집니다. 트리를 확장하고 사용하려는 폴더를 클릭 한 다음 연결 버튼을 클릭하십시오. 익명으로 로그온하거나 사용자 이름과 비밀번호를 제공 할 수있는 비밀번호 상자가 나타납니다.
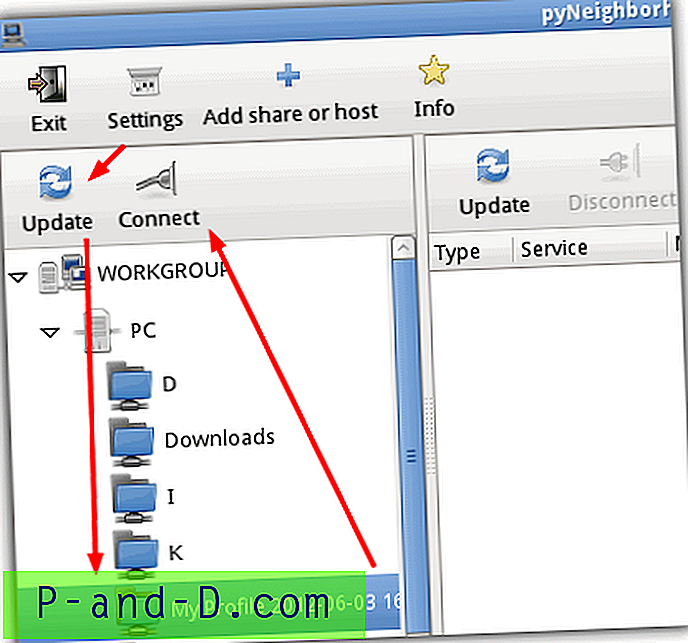
이제 파일 찾아보기 창이 나타나고 네트워크 공유가 드라이브 목록에 나타나고 이제 일반 드라이브로 사용하고 목록의 다른 로컬 드라이브에서 파일을 복사 할 수 있습니다.
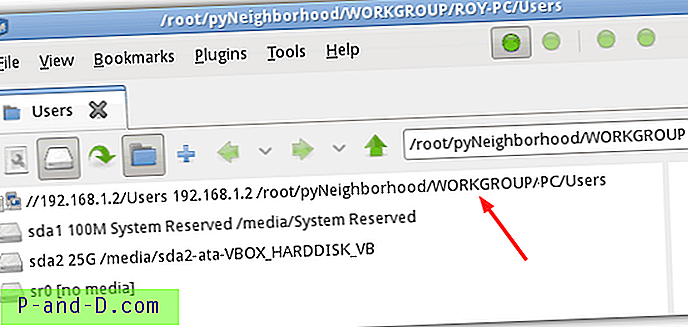
Slax Linux를 사용하여 FTP / LAN으로 백업
Slax는 다른 Linux 버전과 달리 200MB ISO에 불과하고 필요하지 않은 추가 프로그램이 포함되어 있지 않기 때문에이 작업에 이상적인 배포판입니다. Linux CD는 NTFS 파일 사용 권한을 무시하기 때문에 라이브 Windows CD보다 이점이 있습니다. 즉, Windows가 일반적으로 액세스를 거부하는 폴더에 들어가는 데 문제가 없습니다.
1. Slax Linux를 다운로드 하고 ISO를 CD에 굽고 부팅하십시오.
2. Slax 데스크탑에서 마우스 오른쪽 버튼을 클릭하고 Dolphin으로 열기를 선택하십시오.
3. 파일 찾아보기 창의 왼쪽에있는 장소에서 네트워크를 클릭 한 다음 기본 영역에서 네트워크 폴더 추가를 두 번 클릭하십시오.
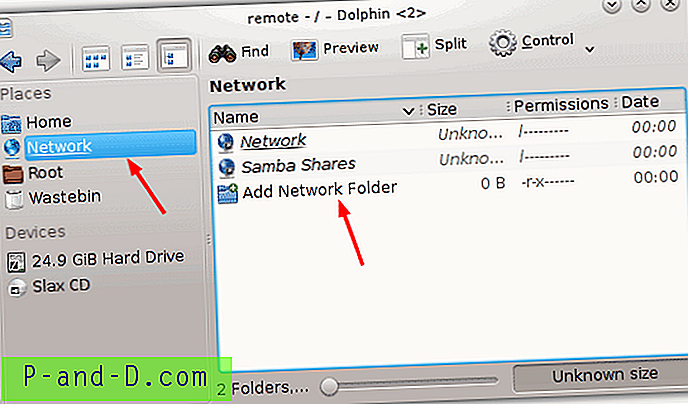
FTP로 전송
1. FTP 서버에 연결하려면 FTP를 클릭 한 후 다음을 클릭하십시오. 네트워크 폴더 정보 화면에서 원격 위치에 이름을 지정한 다음 사용자 이름, FTP 서버 주소, 포트를 입력하고 선택적으로 폴더를 제공하십시오. 저장 후 연결을 클릭하십시오.
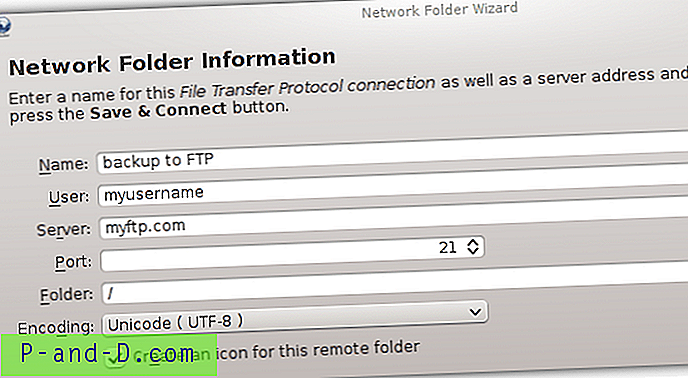
2. FTP 로그인이 필요한 경우 비밀번호 대화 상자가 나타납니다.
원격 Windows 컴퓨터로 전송
1. LAN 컴퓨터에 연결하려면 Microsoft Windows 네트워크 드라이브를 클릭 한 후 다음을 클릭하십시오. 네트워크 폴더 정보 화면에서 Windows 공유에 이름을 지정하고 원격 컴퓨터의 주소와 선택적 폴더를 입력 한 다음 상자에 슬래시 "/"가 있는지 확인하십시오.
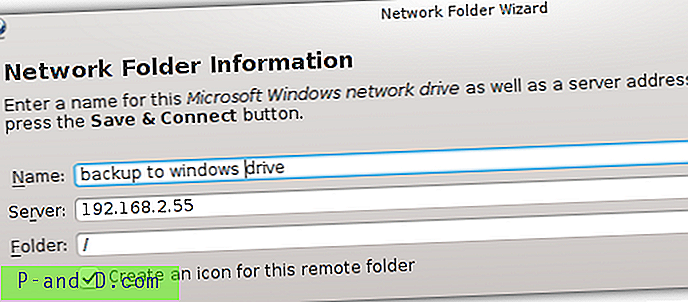
2. 저장 후 연결을 누르면 원격 폴더가 비밀번호로 보호 된 경우 사용자 이름 및 비밀번호 대화 상자가 나타납니다.
구성된 FTP 서버 및 Windows 공유는 네트워크 환경 창에 바로 가기로 표시되며 파일을 백업하기위한 로컬 드라이브는 장치에서 사용할 수 있습니다.
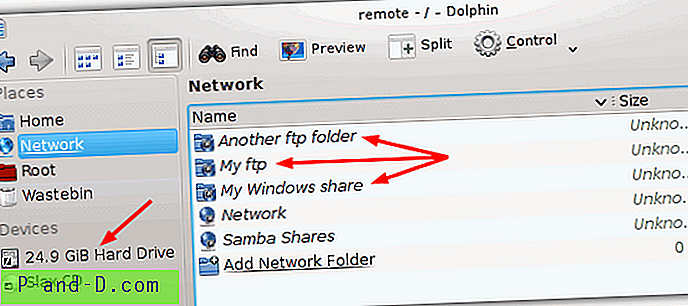
유용한 옵션은보다 빠른 파일 작업을 위해 창을 Commander Type 2 창 디스플레이로 분할하는 Split 버튼입니다. 다른 리눅스 버전도 같은 방식으로 작동합니다. PCLinux는 한 번의 클릭으로 모든 것을 열 수 있기 때문에 훨씬 쉬웠지만 ISO 파일은 훨씬 더 큽니다…
Ubuntu를 사용하여 FTP / LAN으로 백업
대부분의 사람들은 우분투 리눅스에 대해 들어 보았을 것입니다. 우분투 리눅스는 아마도 모든 리눅스 배포판에서 가장 잘 알려진 것으로 보입니다. 우분투는 약간 다른 방식으로 FTP 또는 Windows 공유에 액세스합니다.
1. 먼저 Ubuntu 릴리스를 다운로드 한 다음 ISO를 CD에 굽습니다.
2. Ubuntu CD (또는 USB)로 컴퓨터를 부팅하고 요청되면“Try Ubuntu”를 선택하여 라이브 환경으로 부팅하십시오.
3. 데스크탑에 도달하면 창을 열고 닫은 다음 상단의 메뉴 표시 줄 위로 마우스를 가져 가서 파일-> 서버에 연결로 이동하십시오.
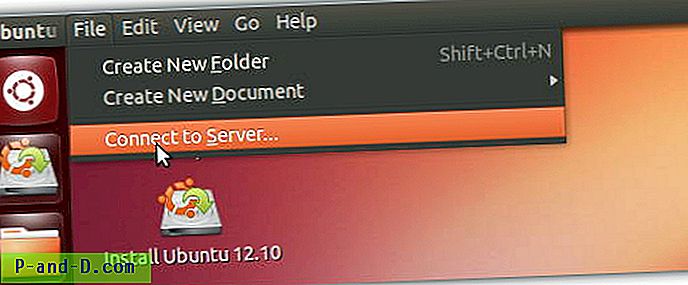
FTP로 전송
1. 서버에 연결 대화 상자에서 21에서 변경해야하는 경우 FTP 서버 주소, 포트를 선택한 다음 유형 :을 클릭하여 연결할 FTP 유형을 선택하십시오. 서버에 액세스하기 위해 사용자 이름과 비밀번호가 필요한 경우 FTP (로그인 사용)를 사용하십시오. 연결을 클릭하면 FTP 서버 폴더가있는 창이 열립니다.
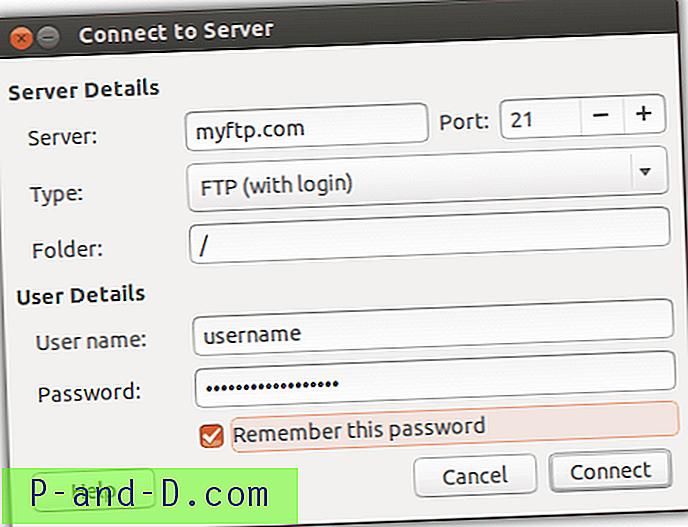
원격 Windows 컴퓨터로 전송
1. LAN을 통해 다른 Windows PC에 액세스하려면 해당 컴퓨터의 네트워크 주소를 입력하고 유형 : 드롭 다운에서 Windows 공유를 선택하십시오. 그런 다음 필요한 경우 하위 폴더를 입력하십시오. 나중에 사용자 암호로 보호 된 드라이브 나 폴더에 연결하려고 할 때 사용자 세부 정보를 입력 할 수 있습니다. 연결을 클릭하면 다른 PC에 연결된 창이 열립니다.
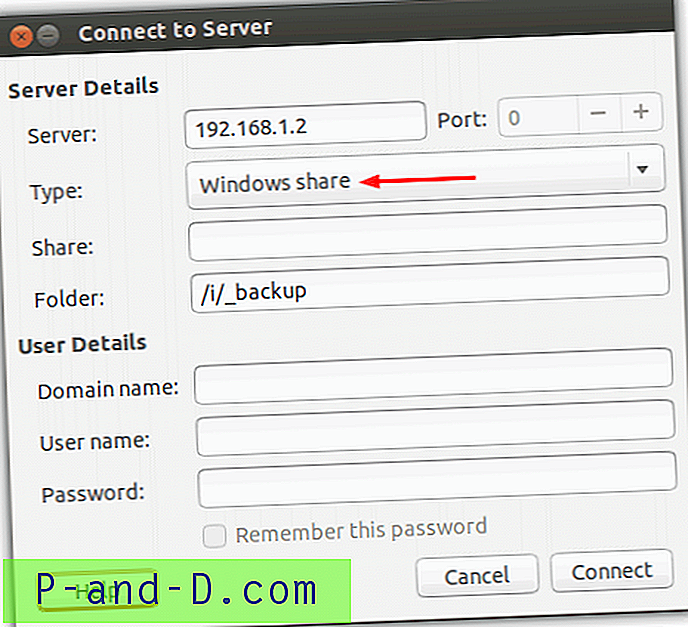
이제 파일 브라우저를 사용하여 로컬 Windows 드라이브와 네트워크 컴퓨터 또는 FTP간에 파일을 이동할 수 있습니다. 로컬 드라이브와 원격 위치는 탐색기와 비슷한 파일 브라우저의 왼쪽에 나타납니다.
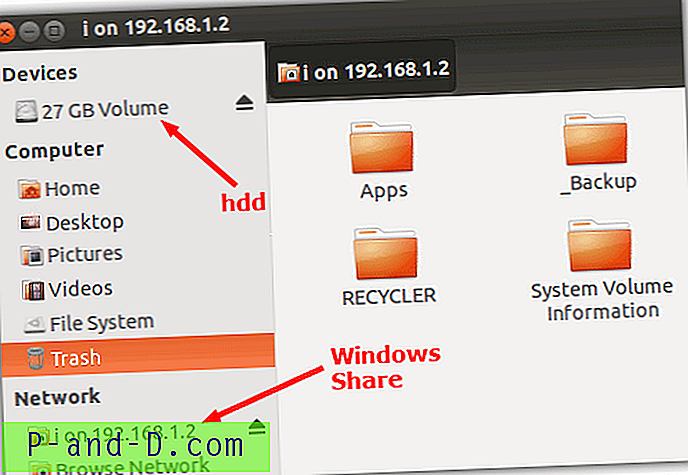
이 방법은 분명히 홈 폴더를 열고 3 단계와 같이 파일 메뉴에 액세스하는 Linux Mint와 같은 다른 많은 인기있는 버전에서 작동합니다.
Cloud Storage에 업로드
이 마지막 방법은 실제로 FTP 또는 LAN 네트워킹을 포함하지 않지만 네트워크를 사용하여 죽은 Windows 설치에서 다른 저장 공간으로 파일을 업로드하는 쉬운 방법입니다. Dropbox 등의 클라우드 저장소 서비스에 액세스 할 수 있으면 라이브 CD의 웹 브라우저를로드하고 서비스에 로그인 한 다음 파일을 업로드하면됩니다.
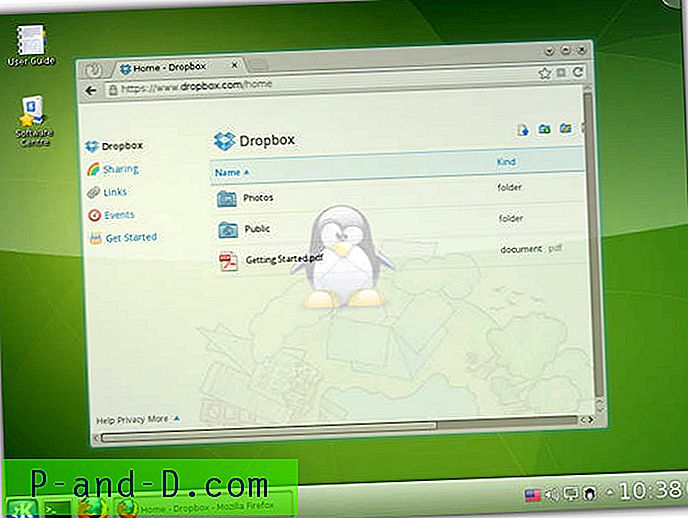
FTP를 통해 온라인 서버에 업로드하는 것과 마찬가지로 클라우드 저장소를 사용하면 인터넷 연결 업로드 속도와 원하는 저장 공간의 양에 크게 좌우됩니다.
편집자 주 : 네트워크를 통해 다른 Windows 컴퓨터로 전송하는 방법은 USB를 사용하여 대량의 데이터를 복사하는 것보다 특정 조건에서 훨씬 빠를 수 있습니다. 예를 들어 간단한 10/100 네트워크는 일반적으로 3MB / s에서 12MB / s까지 쓰는 일반 USB 2 플래시 드라이브보다 빠르게 파일을 복사합니다. 기가비트 네트워크는 많은 USB 3 플래시 또는 하드 드라이브보다 빠르게 복사합니다.

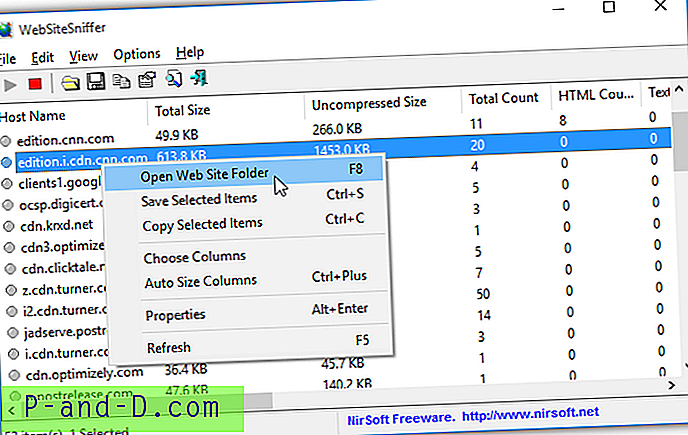
![[업데이트] Windows PC 용 Samsung Smart Switch를 무료로 다운로드하십시오!](http://p-and-d.com/img/tech-tips/259/download-samsung-smart-switch.png)
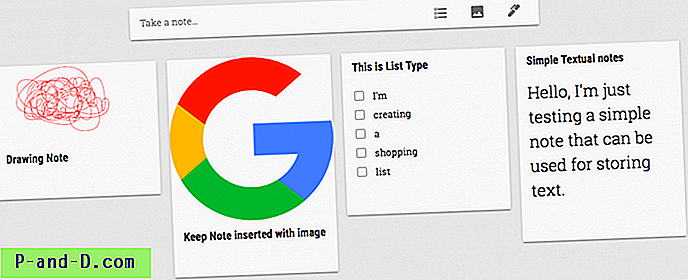
![[해결됨] Google이 정책 위반을 감지하여 Gmail 계정이 사용 중지되었습니다.](http://p-and-d.com/img/gmail-account-disabled-because-google-detected-policy-violation-6757497.jpg)