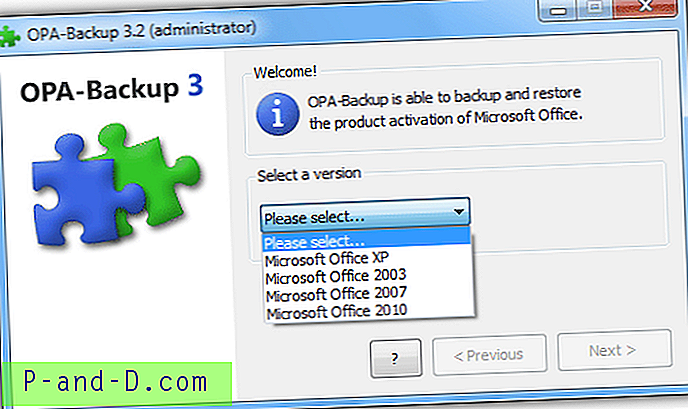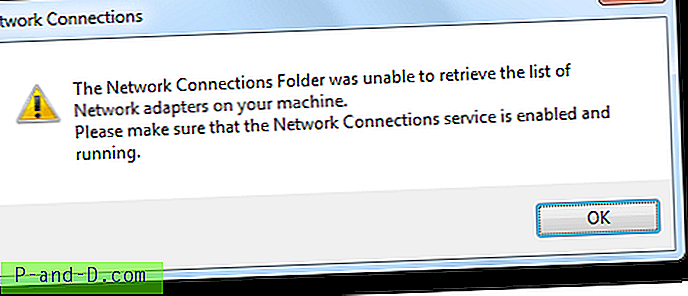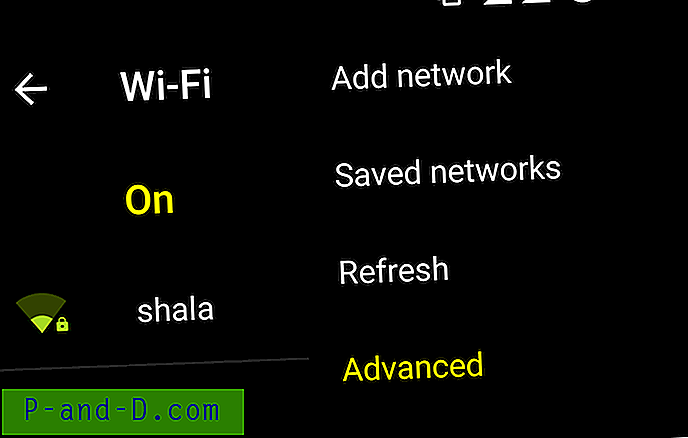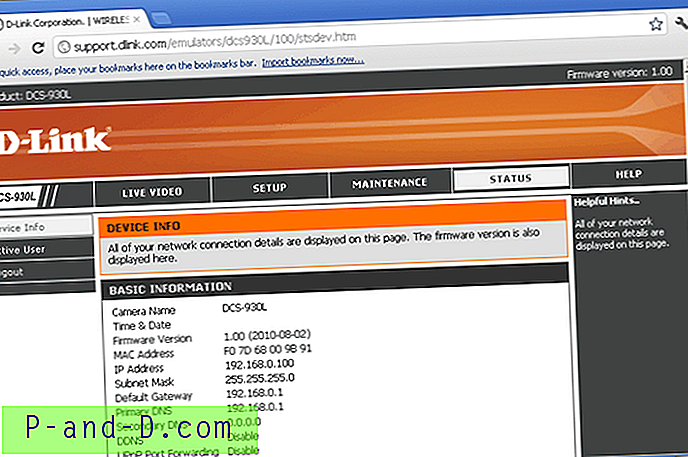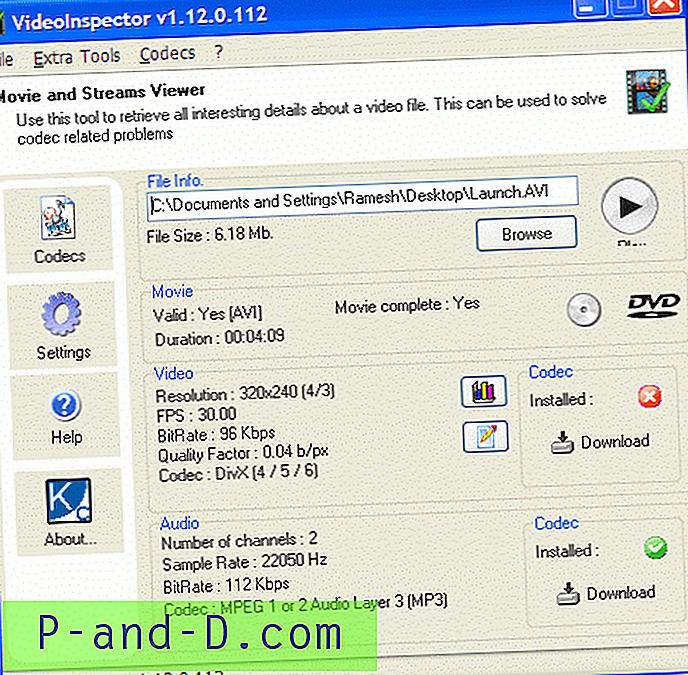BIOS를 업데이트해야하는 유일한 이유는 컴퓨터가 다른 하드웨어와 호환성 문제가 있거나 현재 설치된 BIOS의 버그가있는 버전으로 인해 문제가 발생한 경우입니다. "부러지지 않았다면 고치지 마십시오"라는 옛 말은 BIOS 및 드라이버 업데이트에 적용됩니다. BIOS 다운 그레이드는 사람들이 일반적으로하는 일이 아니지만 이전 BIOS 버전이 최신 / 현재 버전보다 나은 경우가 있으며, 보다 안정적이고 새롭고 안정적인 BIOS 릴리스를 기다리는 동안 다운 그레이드해야합니다.
최근에 Acer 노트북 용 OEM 노트북 배터리를 구입하여 문제가 발생했습니다. 우선, Windows 7에 "No battery is detected"라는 오류가 표시되고 배터리 LED가 주황색으로 계속 깜박입니다. 배터리를 다시 보냈고 새 교체품을 받았지만 여전히 같은 문제가 있습니다. 마지막으로, 배터리 판매 업체 / 제조업체는이 문제가 최신 버전의 Acer BIOS로 인해 발생한다고 말했고 랩탑을 제조업체로 보내 기본 공장 버전으로 다시 설정해야합니다. Acer TravelMate 6293 용 최신 버전의 BIOS는 v1.41이며 Acer 지원 웹 사이트에서 현재 버전보다 오래된 4 가지 버전을 다운로드 할 수 있습니다. 다행히도 Windows에서 직접 BIOS를 수행 할 수 있으므로 BIOS 플래싱이 훨씬 쉬워졌습니다. 몇 년 전에 config.sys 또는 autoexec.bat에 드라이버가로드되지 않은 DrDOS와 같은 DOS 부팅 디스크를 사용해야합니다. 어쨌든 나는 Acer TravelMate 6293 노트북 용으로 만들어진 이전 버전의 Acer BIOS를 다운로드하고 Phoenix WinPhlash 도구 (WinPhlash.exe)를 실행했습니다. 기본적으로 "새 설정의 백업 BIOS 및 플래시 BIOS"가 선택되어 있으며 "Flash BIOS"버튼을 클릭하기 만하면됩니다.
WinPhlash는 새 BIOS를로드하고 이전 및 새 BIOS 호환성을 분석하고 이전 BIOS를 읽은 다음 이전 BIOS를 백업 파일에 저장하는 프로세스를 거칩니다. 그러나 마지막 단계 인 "Flash new BIOS"에 도달하면 " 현재 시스템 BIOS가 플래시하려고하는 버전과 동일한 버전이거나 최신 버전이므로 BIOS가 변경되지 않습니다 "라는 오류 메시지가 나타납니다.
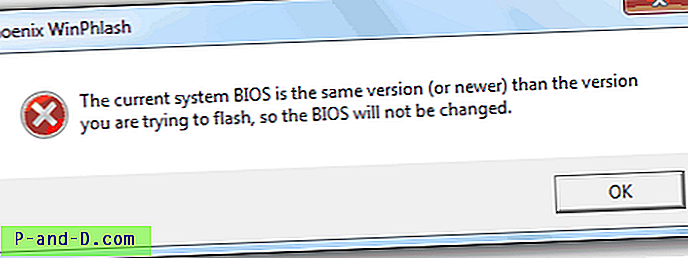
이는 실제로 사용자가 Phoenix BIOS를 다운 그레이드하지 못하도록 Phoenix WinPhlash 도구의 추가 보안 검사입니다. 다행히도이 제한을 무시하고 WinPhlash가 다운 그레이드를 강제로 수행하도록하는 쉬운 방법이 있습니다. 방법을 알고 싶다면 여기에 요령이 있습니다.
아직 설치되어 있지 않은 경우 Phoenix WinPhlash를 다운로드 하고 exe를 실행하여 추출하십시오.
1. WinPhlash 도구가있는 폴더를 열고 메모장 또는 메모장 ++와 같은 텍스트 편집기로 PHLASH.INI 파일을 편집하십시오.
2. 일반적으로 두 번째 행에있는 Advanced = 0 행을 찾아서 Advanced = 1로 변경 한 후 저장하십시오.
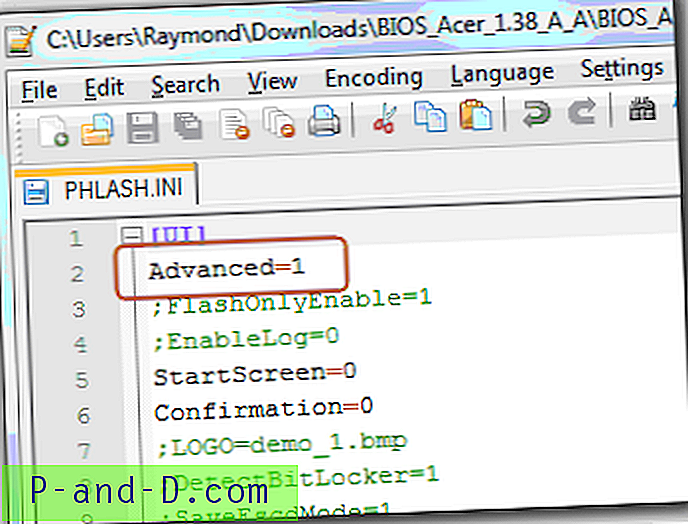
3. 이제 WinPhlash.exe를 실행하면 프로그램 오른쪽 상단에 추가 "고급 설정"단추가 나타납니다. 고급 설정 버튼을 클릭하십시오.
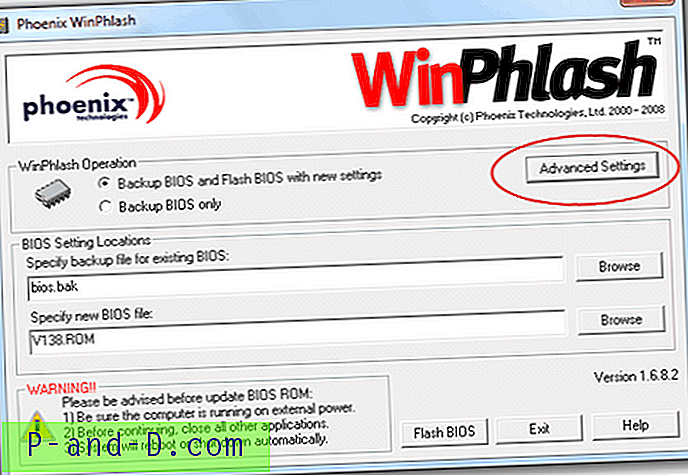
4.“ BIOS 버전이 시스템보다 최신 인 경우에만 플래시 ”확인란을 선택 취소하고 확인을 클릭하십시오.
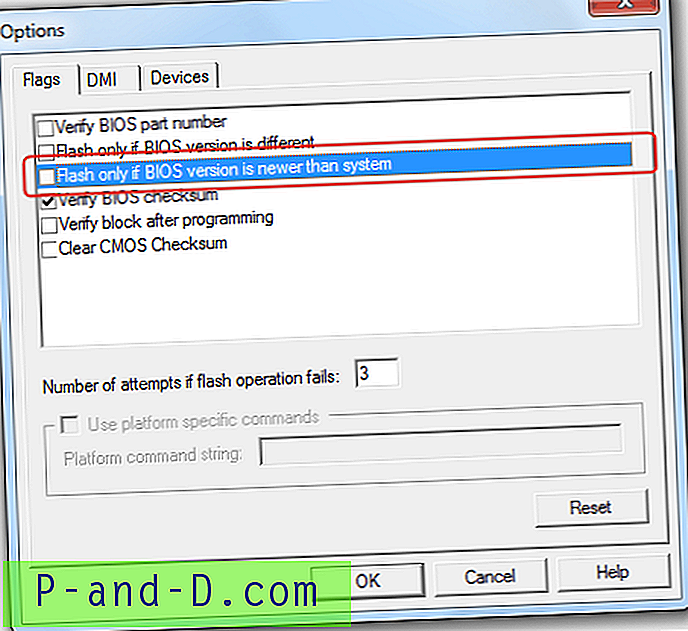
이제 오류 메시지없이 BIOS를 이전 버전으로 성공적으로 플래시 할 수 있습니다. 이상한 경우에 새로운 기능이 업데이트에 포함될 수 있지만, 이것이 일반적인 것은 아니며 대부분의 경우 새 BIOS에는 하드웨어 버그 수정 또는 호환성 업데이트 만 포함됩니다. 현재 발생하는 문제가 실제로 해결되었는지 확인하기 위해 새로운 BIOS를 플래시하기 전에 마더 보드 또는 랩톱 제조업체의 웹 사이트를 확인하는 것이 좋습니다. 다시 말하지만, 모든 것이 컴퓨터에서 제대로 작동하는 경우 일반적으로 BIOS를 업그레이드하거나 다운 그레이드 할 필요가 없습니다.