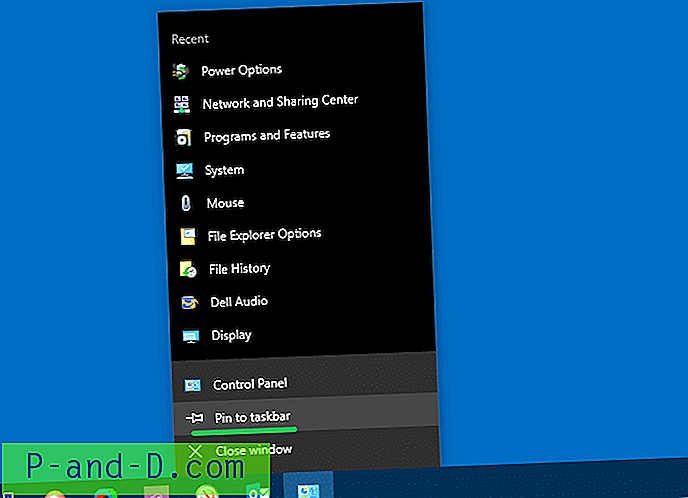Android는 핸드 헬드 기기에서 약 85 %의 시장 점유율을 가진 가장 인기있는 스마트 폰 OS입니다. 비즈니스의 오픈 소스 특성과 수많은 사용자 정의 기능 덕분입니다. 전자 장치이기 때문에 Android에는 몇 가지 기술적 문제가 발생할 수 있습니다. 가장 일반적인 문제 중 하나는 Android Hotspot에 연결되어 있지만 인터넷에 액세스 할 수 없다는 것 입니다. 내 핫스팟이 인터넷에 연결되어 있지 않은 이유는 무엇입니까?
이 기사에서는 모바일 핫스팟 연결에 관한 성가신 문제를 해결할 수 있지만 안드로이드에는 인터넷이없는 방법을 배웁니다.
여기서 말하는 일반적인 문제는 장치가 인터넷 데이터에 연결되어 있고 작동한다는 것입니다. 그러나 핫스팟으로 공유하면 WiFi로 연결된 장치가 인터넷에 액세스 할 수 없음으로 경고하고 느낌표도 표시합니다. 이 문제는 Samsung, Motorola, OnePlus, Pixel Phone 및 iPhone과 같은 다양한 장치에서 발생할 수 있습니다.
다른 기기에 연결할 때 제한된 액세스 또는 인터넷 액세스가 표시되지 않는 Android 핫스팟과 동일한 문제입니다.
WiFi 핫스팟을 사용하여 다른 Android 전화, Windows PC, Macbook 등과 같은 다른 장치에 연결할 때 제한된 액세스 권한을 표시하는 Android 핫스팟 관련 문제를 수정했습니다.
인터넷 액세스 제한 또는 문제 없음
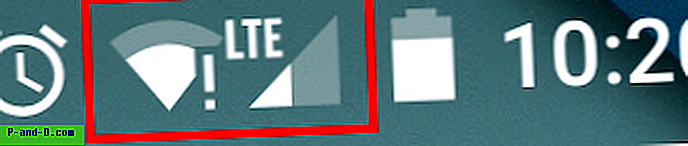
기본적으로 이러한 문제를 해결하는 방법에는 여러 가지가 있으며 아래 해결 방법을 차례로 따라야 할 수도 있습니다.
하나의 작업 중 하나 인 경우 후속 작업을 계속 중단 할 수 있습니다.
참고 : 네트워크에 액세스하려면 모바일 데이터가 활성화되어 있는지 확인하십시오. 나는 이것이 매우 기본적이라는 것을 알고 있지만 때로는이 기본 점검을 개인적으로 잊어 버립니다.
해결 방법 # 1 : 비행기 모드 켜기 및 끄기
이것은 대부분의 사용자에게 가장 적합하고 작동하는 솔루션 중 하나입니다. 신호가 사라질 때까지 비행기 모드를 켜고 끄면됩니다.
비행기 모드는 모바일 신호를 수신하는 네트워크 어댑터를 재설정합니다. ON & OFF 동작은 모바일 데이터가 작동하도록 어댑터를 빠르게 다시 시작합니다.
비행기 모드의 단계는 다음과 같습니다.
- 알림창 풀다운
- 비행기 아이콘 검색
- 아이콘을 탭하여 비행기 모드를 활성화 하고 모바일 신호가 표시되지 않을 때까지 기다립니다
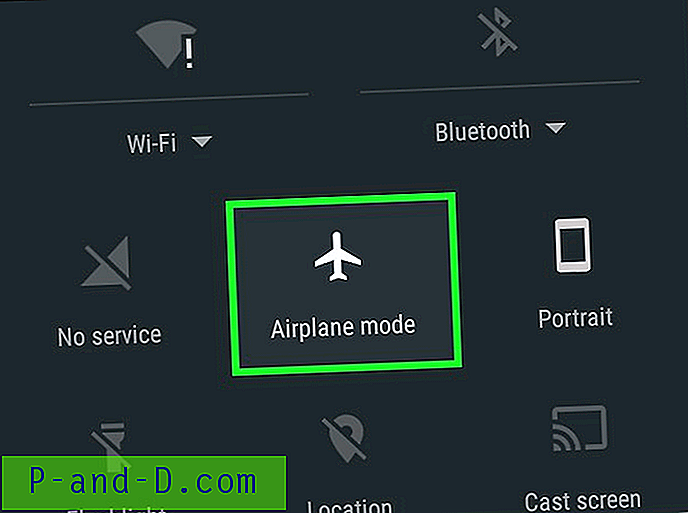
- 이제 동일한 비행기 모드 아이콘을 탭하여 오프라인 모드를 비활성화하십시오
앞에서 언급했듯이이 첫 번째 솔루션 자체는 인터넷에 액세스 할 수없는 핫스팟 연결 문제를 해결하는 데 도움이됩니다.
해결 방법 # 2 : 시스템 캐시 지우기
핫스팟을 제공하는 장치의 시스템 캐시를 지우면 Wi-Fi의 모든 캐시 데이터를 삭제하여 핫스팟 – Wi-Fi 문제를 해결할 수 있습니다.
장치의 복구 모드에서 재부팅하고 캐시 지우기에서 재부팅하십시오. 복구 모드에서 재부팅하는 단계는 장치마다 다릅니다. 따라서 Google에서 사용자 기기의 복구 모드로 들어가는 단계를 검색하도록합니다.
일반적으로 복구 모드에서 부팅하는 단계는 다음과 같습니다.
- 장치를 끕니다
- 이제 전원 키 + 볼륨 작게 키를 동시에 누릅니다
- 복구 모드 창에서 전화가 재부팅됩니다
- 이제 Wipe Cache 라는 옵션을 찾으십시오.
- 옵션을 선택하고 장치 캐시 지우기
- 이번에는 전원 버튼으로 장치를 정상적으로 재부팅하십시오.
- 그리고 문제는 해결되어야합니다
문제가 아직 해결되지 않은 경우 다음 해결 방법을 따르십시오.
해결 방법 # 3 : 고정 IP 주소 선택
일반적으로 모바일 데이터에는 전원을 켤 때마다 계속 변경되는 동적 IP 주소가 있습니다. 따라서 고정 IP 주소를 설정하면 언젠가 연결 문제를 해결해야합니다.
그러나 대부분의 경우 고정 IP는 인터넷 연결 문제를 유발할 수 없습니다. 이 솔루션을 사용 해보고 변경 사항이 작동하지 않으면 되돌려 놓으십시오.
Android 모바일에서 고정 IP 주소를 설정하는 단계는 다음과 같습니다.
- Wi-Fi 연결을 엽니 다
- 원하는 Android 핫스팟 네트워크를 찾으십시오.
- WiFi 네트워크를 길게 누르고 고급 설정 옵션을 찾으십시오 .
- 네트워크 수정 또는 네트워크 를 클릭하여이 옵션을 찾을 수도 있습니다.
- 여기에서 IP 설정을 DHCP에서 고정으로 변경하십시오
- 이제 IP 주소 192.168.1. ***를 할당하십시오 ( *** 에서 1에서 225까지의 숫자를 추가하십시오)
- 다른 모든 것은 그대로 두십시오
- 변경 사항을 저장하면 WiFi가 인터넷 액세스에 연결되어 있음을 알 수 있습니다
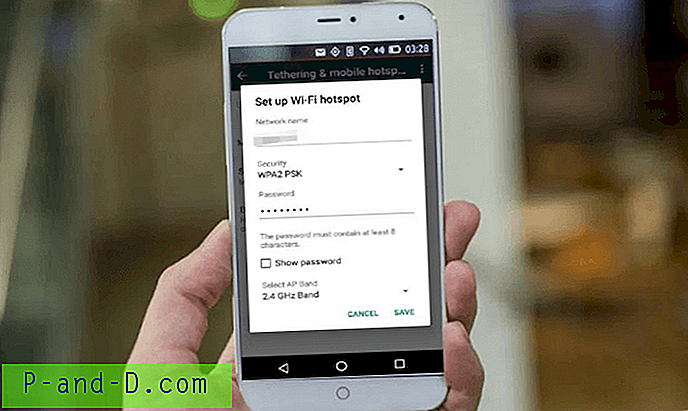
앞서 언급했듯이 Android 모바일 자체에서 연결이 끊어 질 수 있습니다. 문제가 발생하면 동적 IP의 변경 사항을 되돌리고 다음 솔루션으로 넘어가십시오.
해결 방법 # 4 : 더 이상 사용되지 않는 파일 삭제
WiFi 연결로 연결할 때마다 사용량 및 비밀번호와 같은 데이터가 포함 된 로그 파일이 생성됩니다. 오래된 인증 암호가있는 사용되지 않는 파일을 삭제하면 문제를 해결하는 데 도움이됩니다.
참고 : 이 솔루션은 액세스 시스템 파일에 대한 루트 액세스가 필요하므로 루팅 된 장치에 대해서만 작동합니다.
ES 파일 탐색기를 사용하여 Android 시스템 파일을 삭제하는 단계는 다음과 같습니다.
- 장치에 FX 파일 탐색기 다운로드 및 설치
- 요청시 루트 권한 부여
- 메뉴에서 루트 탐색기 로 이동
- / data / misc / dhcp /로 이동하십시오
- 폴더에있는 모든 파일을 삭제하십시오.
- 장치를 재부팅
재부팅 후 WiFi 핫스팟 이름과 새 암호를 다시 구성하십시오. 이번에는 문제를 해결하고 모든 외부 장치를 Android 핫스팟에 성공적으로 연결해야합니다.
결론:
인터넷에 액세스하지 않고도 Android 핫스팟을 수정하는 몇 가지 솔루션이 있습니다. 핫스팟 연결은 가능하지만 인터넷 문제는 해결하지 못하거나 다른 사람에게도 유용한 다른 해결책을 찾은 경우 아래 의견을 적어주십시오.
보너스 읽기 : Android 모바일 Google 앱에서 다크 모드를 활성화하는 방법에 대해 알아보십시오.
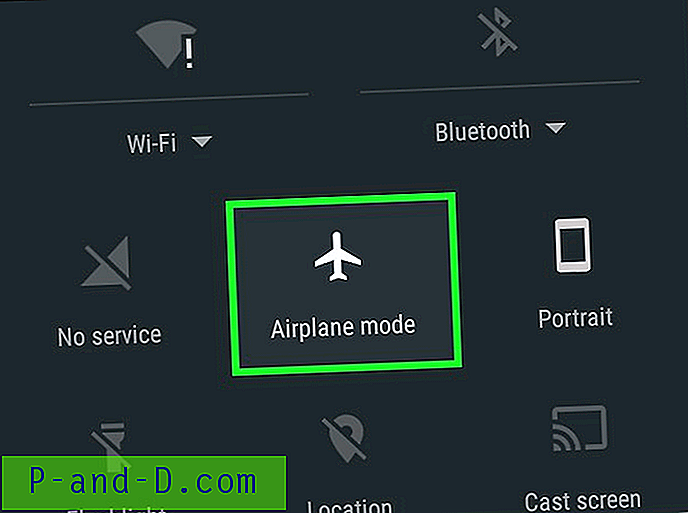
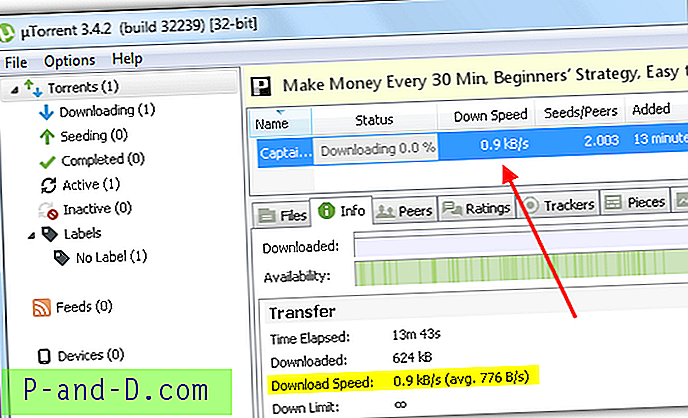
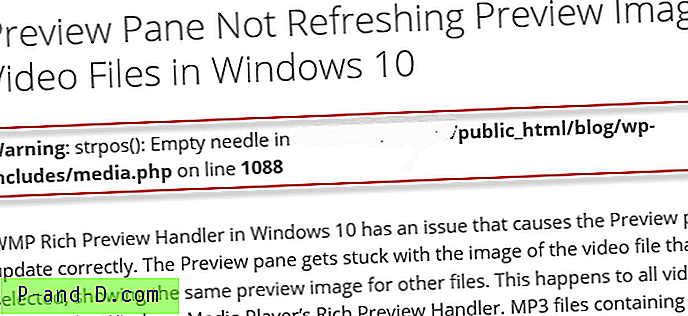
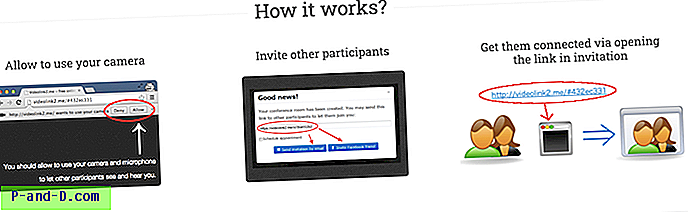
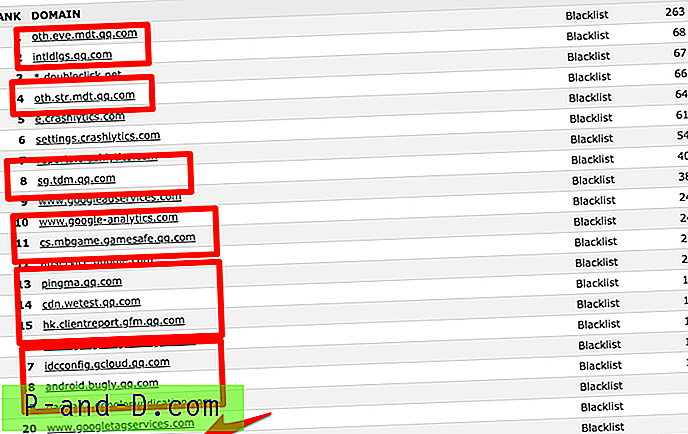
![Android 용 Grand Theft Auto 5 다운로드 [작업 및 법률]](http://p-and-d.com/img/tech-tips/377/download-grand-theft-auto-5.png)