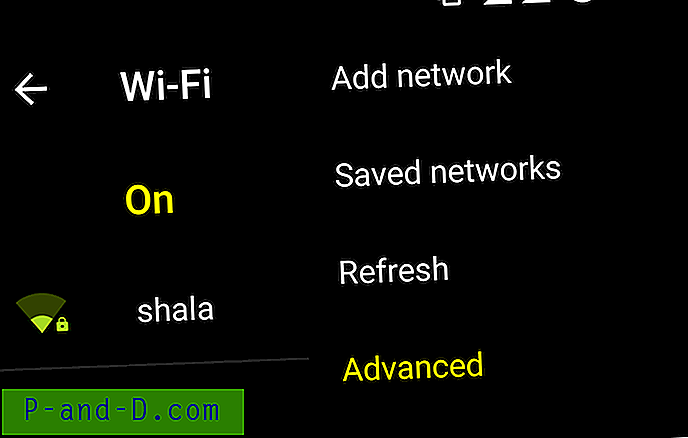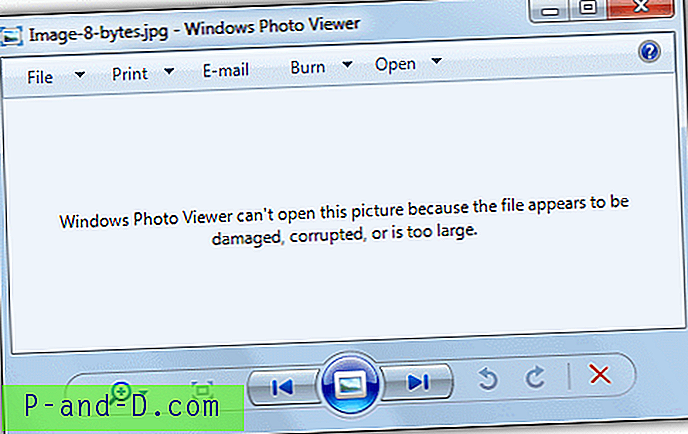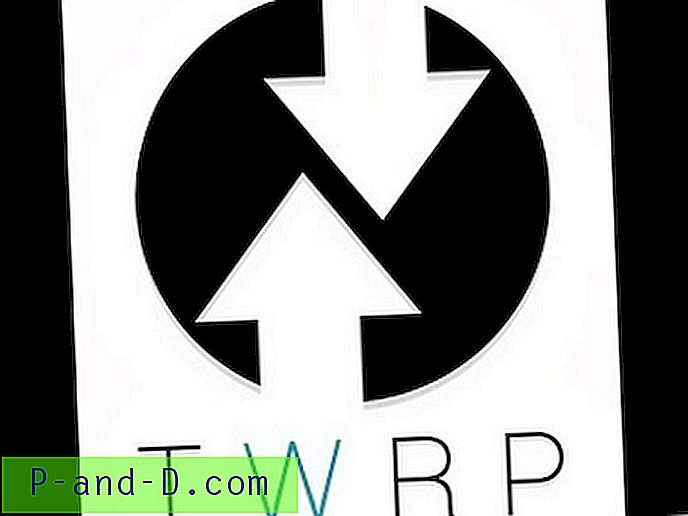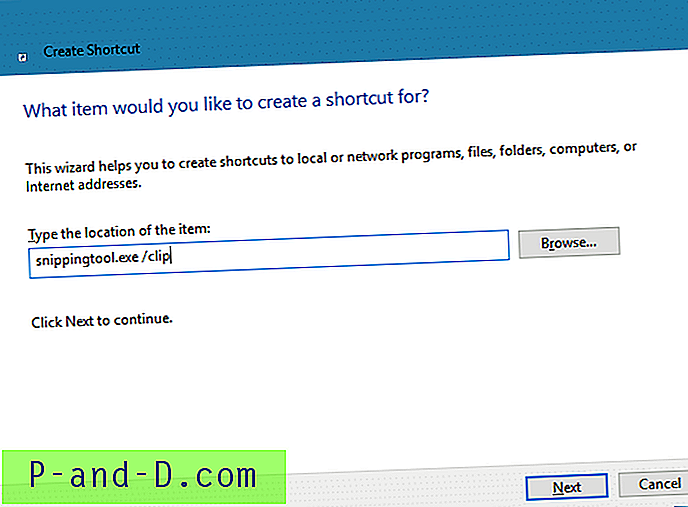Windows가 시간이 지남에 따라 발전함에 따라 운영 환경의 일부가 시간이 지남에 따라 어떻게 변하는 지 보여줍니다. 최근 몇 년 동안 약간의 변화를 겪은 영역 중 하나는 작업 표시 줄과 트레이 알림 영역입니다. Windows 7부터 Microsoft는 다채로운 버전의 Windows XP에서 여러 가지 트레이 시스템 아이콘을 흑백으로 바꾸어 트레이 영역을 다소 지루하게 보이기 시작했습니다. Microsoft가 수행 한 또 다른 일은 네트워크 표시기 트레이 아이콘 애니메이션을 중단하는 것입니다.
Windows XP에서 특정 어댑터의 네트워크 아이콘에는 들어오는 트래픽과 나가는 트래픽을 나타 내기 위해 깜박이는 두 개의 작은 표시기가 있습니다. Windows Vista에서 아이콘이 시각적으로 변경되었지만 여전히 활동 애니메이션을 켤 수 있습니다. Windows 7부터는 아이콘이 정적 흰색 아이콘 (아래 중간 이미지)이되었으며 Windows 10 (맨 오른쪽)과 동일합니다. 활동 표시기는 화면에서 눈을 떼지 않고 네트워크 활동이 있는지 확인할 때 매우 유용합니다.
![]()
이 표시기는 연결된 라우터의 작동 표시등을 볼 수 없기 때문에 무선 지원 컴퓨터에도 매우 유용합니다. Vista보다 최신 운영 체제를 실행중인 경우 타사 솔루션을 찾아야합니다. 운 좋게 네트워크 활동을 적극적으로 보여주기 위해 트레이에 아이콘을 다시 넣을 수있는 몇 가지 도구가 있습니다. 여기 5 가지가 있습니다. 1. 네트워크 활동 표시기
네트워크 활동 표시기는 IT 샘플 (다른 개발자가 동일한 이름의 프로그램을 가짐)에 의한 것이며 애니메이션 네트워크 활동 표시기를 시스템 트레이에 다시 추가하는 간단하지만 매우 효과적인 도구입니다. 이 프로그램은 휴대용 버전과 각각 별도의 32 비트 및 64 비트 버전의 설치 프로그램으로 제공됩니다.
![]()
기본 표시기 아이콘은 Windows XP 스타일이지만 설정 창의 상자를 선택하여 최신 Vista 스타일로 변경할 수 있습니다. 사용 가능한 모든 인터페이스에 대해 단일 표시기를 선택하거나 최대 3 개의 네트워크 어댑터를 선택하고 각각에 대해 별도의 표시기를 표시 할 수 있습니다. 툴팁은 송수신되는 데이터의 양을 보여 주며 오른쪽 클릭 메뉴는 인터페이스 별 트래픽 미터 및 통계 창과 함께 유용한 네트워크 관련 바로 가기 몇 가지를 제공합니다.
네트워크 활동 표시기 다운로드
2. NetAnimate
NetAnimate는 사용하기 매우 간단한 프로그램으로 Windows XP 및 Vista 네트워크 활동 아이콘을 연상시키는 아이콘을 포함하여 8 가지 활동 아이콘 세트를 제공합니다. 6 개의 PNG 이미지 파일 모음이므로 자신 만의 아이콘 세트를 만들 수도 있습니다. 기본적으로 NetAnimate는 아이콘에 작은 인터넷 지구본 아이콘을 오버레이하여 표시기를 숨 깁니다. "인터넷 연결이 가능한 경우 인터넷 아이콘 표시"확인란을 선택 해제하십시오.
![]()
각 네트워크 어댑터에는 자체 표시기 아이콘이 있거나 모든 연결에 단일 표시기를 사용할 수 있습니다. 네트워크 표시기 아이콘의 툴팁에는 네트워크 인터페이스를 통한 송수신 데이터의 양과 함께 MAC, IPv4 및 IPv6 주소와 같은 몇 가지 유용한 정보가 표시됩니다. 옵션 메뉴에서 업데이트 속도, 툴팁 옵션 및 시작 설정에서 프로그램 실행을 사용할 수 있습니다.
NetAnimate 다운로드
3. 네트워크 활동 표시기
이름은 같지만 IT 샘플의 네트워크 활동 표시기와 다른 프로그램이며 Deviantart에서 호스팅됩니다. 네트워크 표시기 아이콘을 표시하는 것 외에도 아이콘을 마우스 왼쪽 버튼으로 클릭하면 간단한 대역폭 모니터가 있습니다. 사용 가능한 단일 아이콘 유형 만 Vista의 아이콘과 비슷하지만 더 작습니다.
![]()
트레이 아이콘 상황에 맞는 메뉴에서 사용 가능한 네트워크 어댑터간에 전환 할 수 있으며 툴팁에는 현재 업로드 및 다운로드 속도가 표시됩니다. 트레이 아이콘을 클릭하면 전송 및 수신 된 총 바이트 수와 함께 다운로드 및 업로드 속도를 표시하는 대역폭 창이 표시됩니다. 또한 지난 30 초 동안의 대역폭 사용량을 보여주는 작은 그래프가 있습니다. 네트워크 활동 표시기는 휴대용 유틸리티입니다.
네트워크 활동 표시기 다운로드
4. 랜 라이트
LanLights는 2004 년부터 사용되어 2011 년에 마지막으로 업데이트되었습니다. 다른 네트워크 표시기 아이콘 선택 외에도 연결을 모니터링하는 다른 옵션도 많이 있습니다. 여기에는 네트워크 연결 정보, 네트워크 어댑터 정보 및 송수신 데이터, 프로세서로드 및 메모리 사용량에 대한 일부 활동 그래프가 포함됩니다.
![]()
선택에서 네트워크 활동 아이콘을 선택하려면 기본 인터페이스를 열고 옵션> 상태 아이콘 변경 (Ctrl + I)으로 이동하십시오. 노란색 송신 / 녹색 수신, 모든 노란색, 녹색 또는 파란색 표시기, 백분율 표시기를 포함한 XP 아이콘, ZoneAlarm 표시기 복제 또는 고유 한 추가가 있습니다. LanLights에는 호스트 이름을 핑 / 해결하고 추적 경로를 실행하기위한 몇 가지 도구가 내장되어 있습니다. 도구가 프로그램을 중단시키는 것처럼 보였으므로 아마도 가장 좋은 방법 일 것입니다.
LanLights 다운로드
5. GabNetStats
시스템 트레이에 네트워크 표시기를 얻는 확실한 방법 중 하나는보다 전통적인 대역폭 모니터를 사용하는 것입니다. NetWorx와 같은 많은 대역폭 모니터 도구는 자체 표시기를 사용하는 경향이 있습니다. GabNetStats는 이식성이 뛰어나고 사용하기 쉬우 며 표준 Windows 표시기 아이콘에 더 가깝기 때문에 GabNetStats를 선택했습니다.
![]()
GabNetStats의 표시기 아이콘은 표준 Windows XP 아이콘이지만 일반 파란색 대신 여러 가지 색의 표시기 애니메이션을 추가하는 옵션이 있습니다. 다색 아이콘을 사용하면 특정 업로드 및 다운로드 대역폭을 설정할 수 있으며 한계를 초과하면 표시기가 녹색, 노란색, 빨간색으로 바뀝니다. 대부분의 대역폭 모니터링 도구와 마찬가지로 GabNetStats에는 연결된 네트워크 연결에 대한 자세한 정보를 기록하고 얻는 몇 가지 옵션이 있습니다.
GabNetStats 다운로드
편집자 주 : 보다 가시적 인 네트워크 활동 표시기를 원하면, 트레이 아이콘 대신 키보드의 표시등을 사용하는 프로그램을 실행하십시오. 네트워크 표시 등 (Network Activity Indicator 개발자 IT 샘플 별)과 같은 프로그램을 사용하면 Caps, Num 또는 Scroll 잠금 표시등을 깜박여 들어오는 트래픽과 나가는 트래픽 활동을 시뮬레이션 할 수 있습니다.