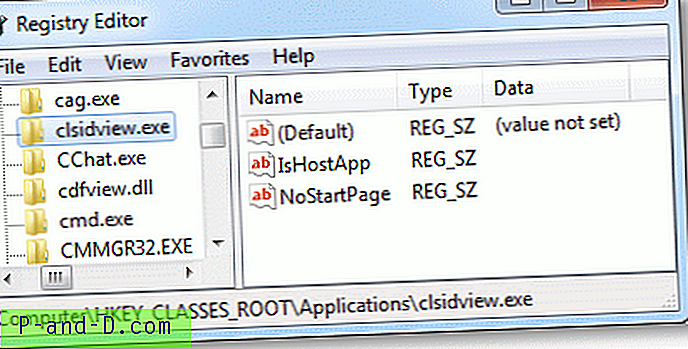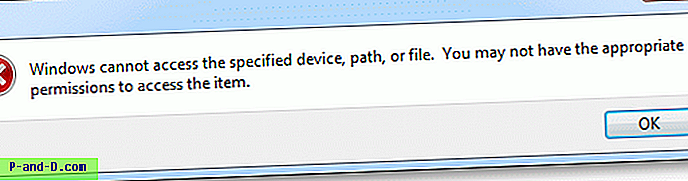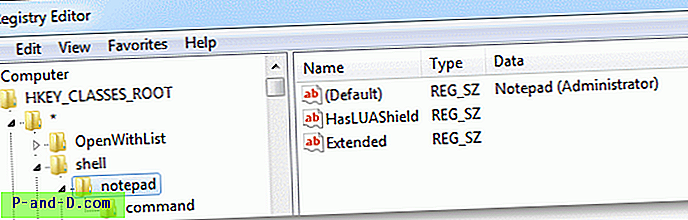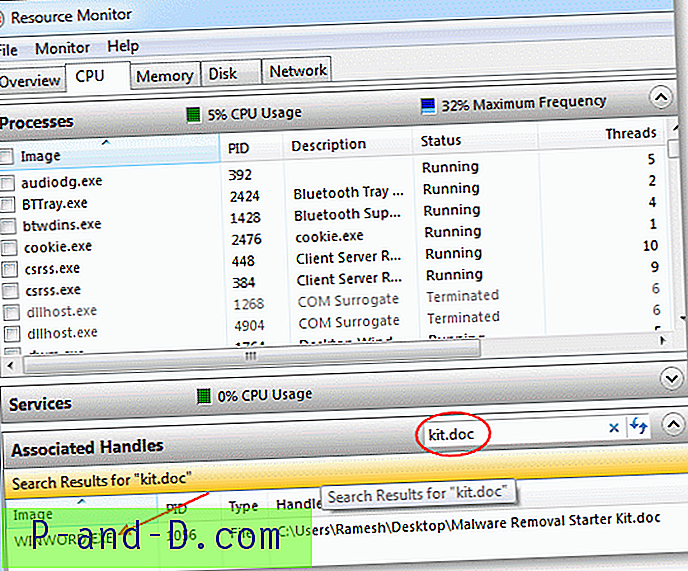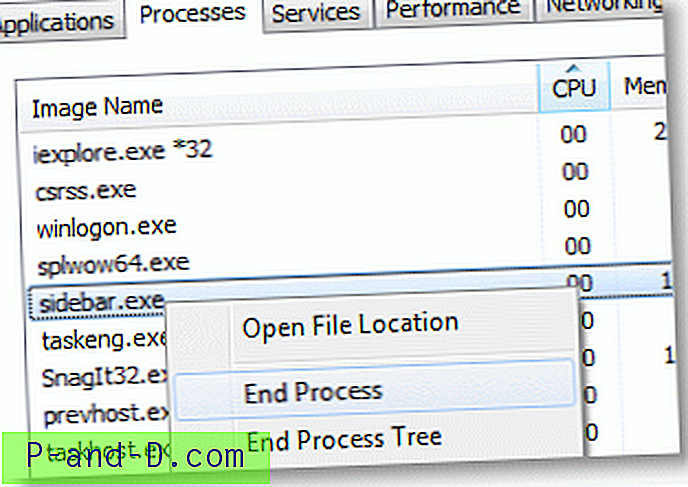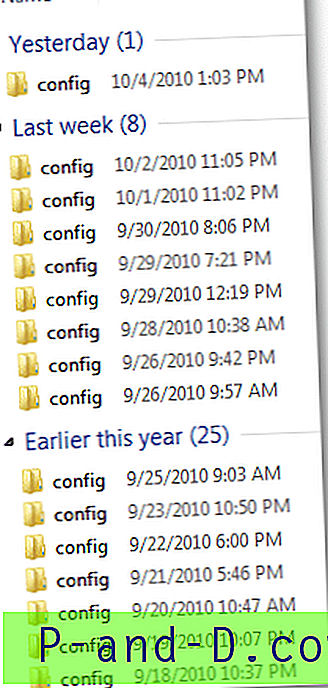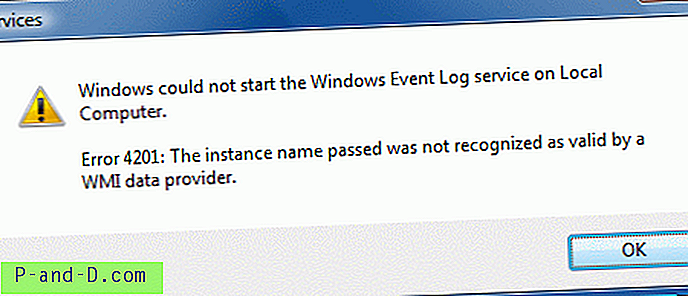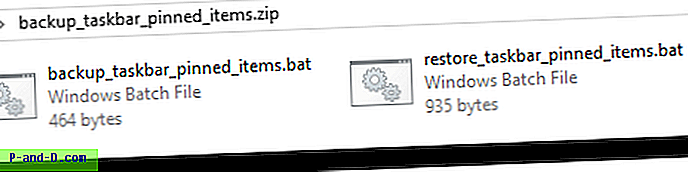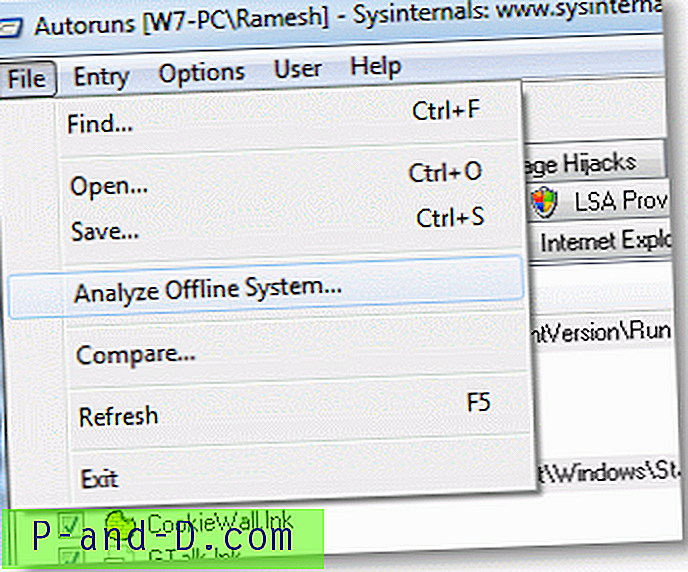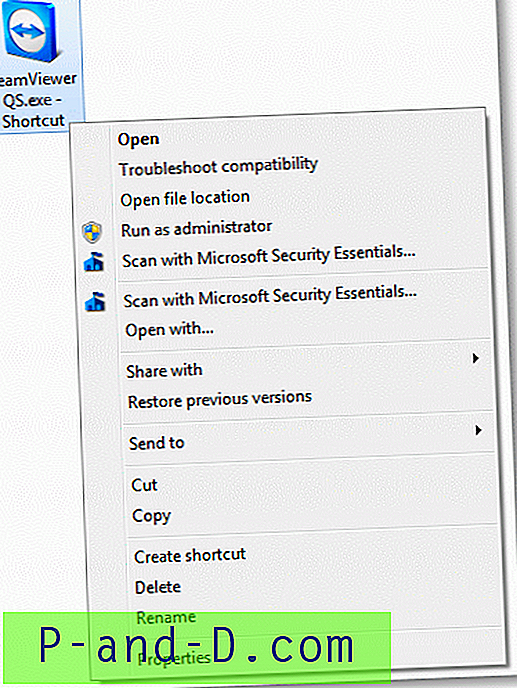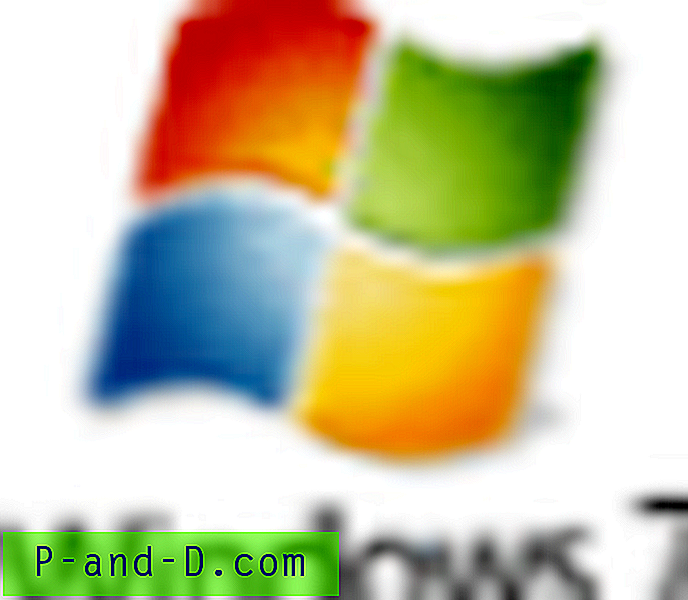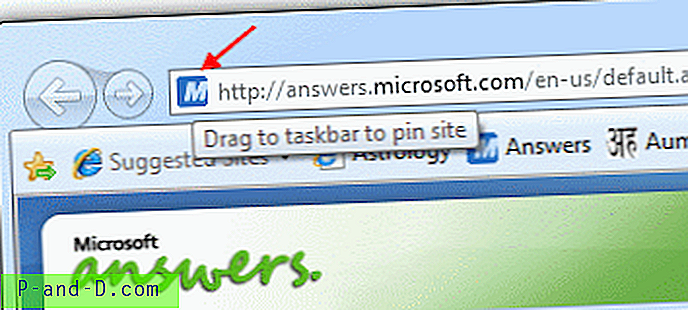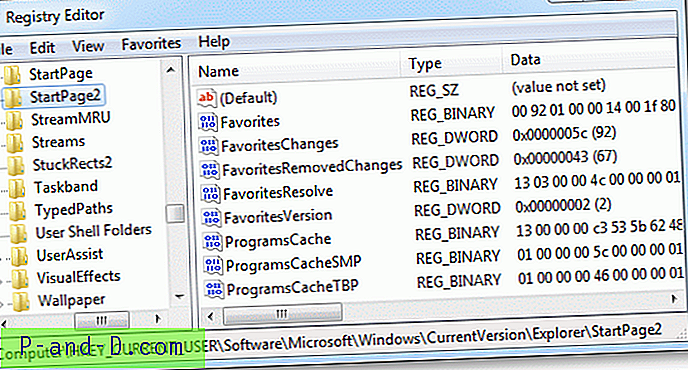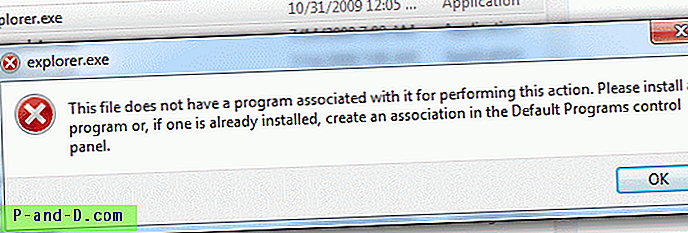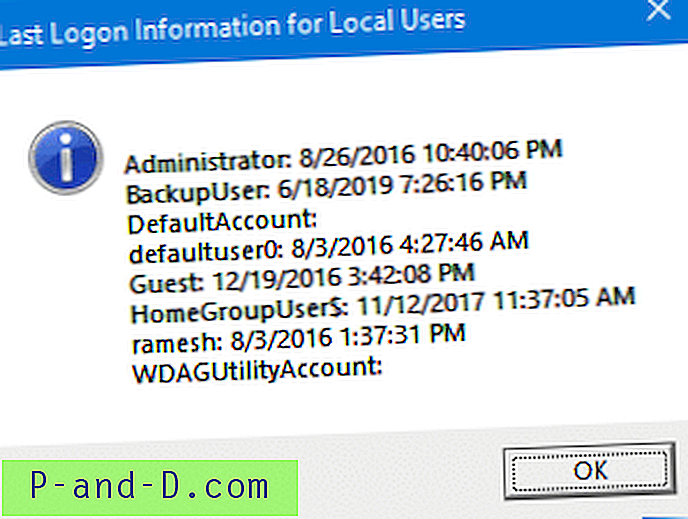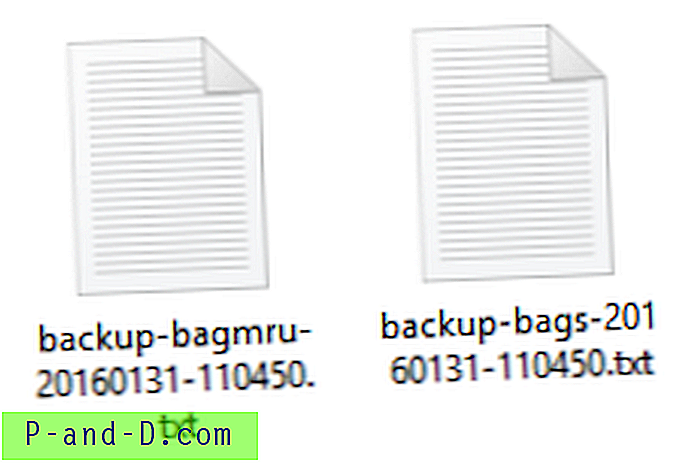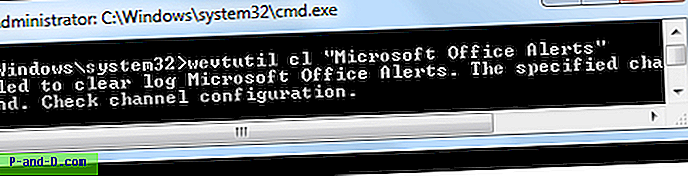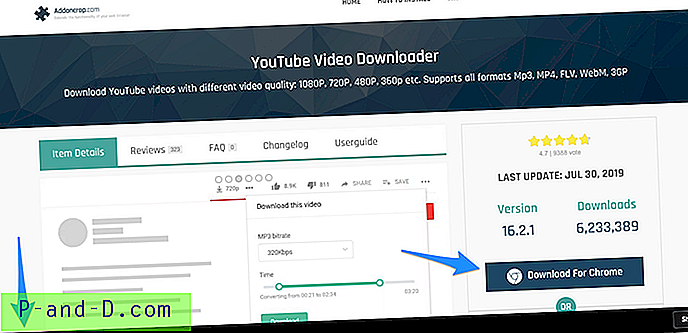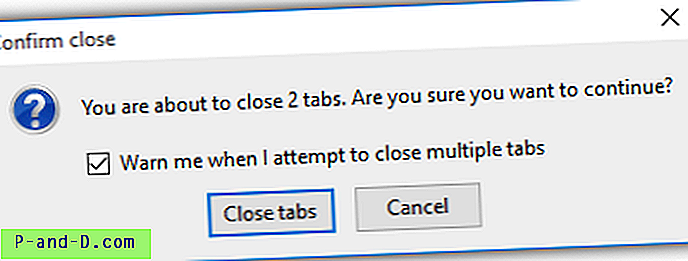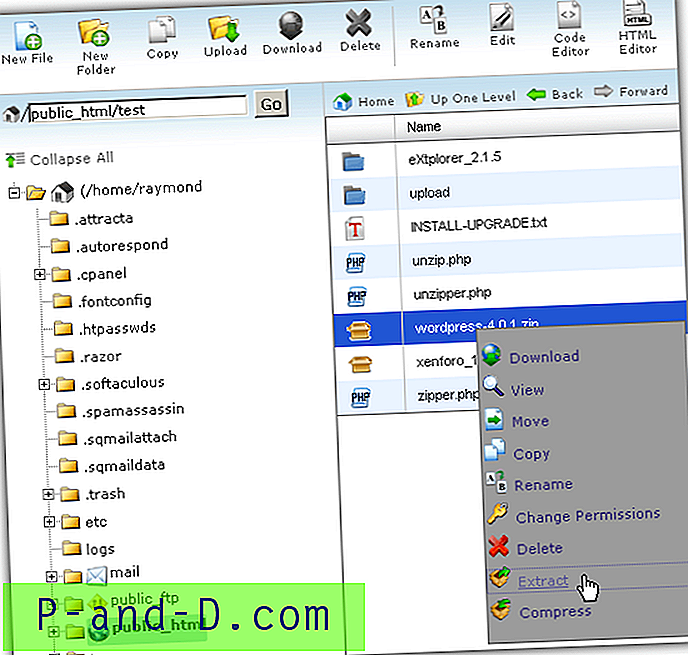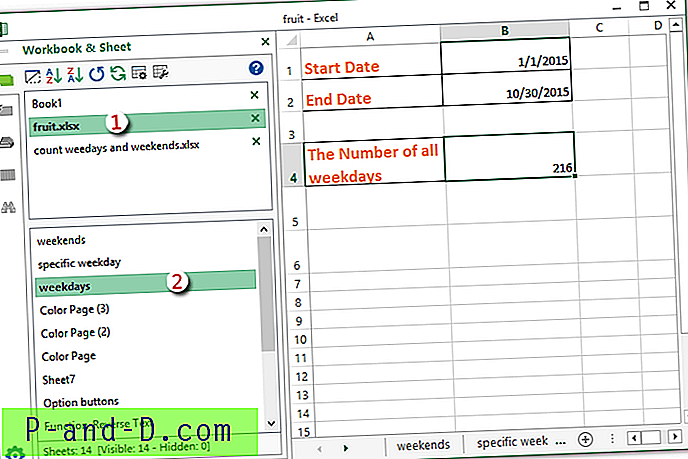Windows 7 작업 표시 줄에 고정하지 않으려는 호스트 응용 프로그램이있는 경우 응용 프로그램 등록 영역에 레지스트리 값을 추가하면됩니다. 기본적으로 Windows에서는 다음 호스트 프로세스가 작업 표시 줄에 고정되지 않습니다. RUNDLL32.EXE MSHTA.EXE DLLHOST.EXE APPLAUNCH.EXE HH.EXE WINHLP32.EXE MMC.EXE … 및 문자열 값 HostApps , AddRemoveApps 및 AddRemoveNames 에서 다음 레지스트리 키에 정의 된 기타 파일 이름 HKEY_LOCAL_MACHINE \