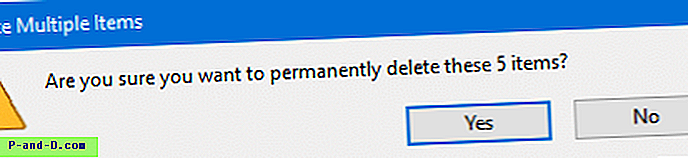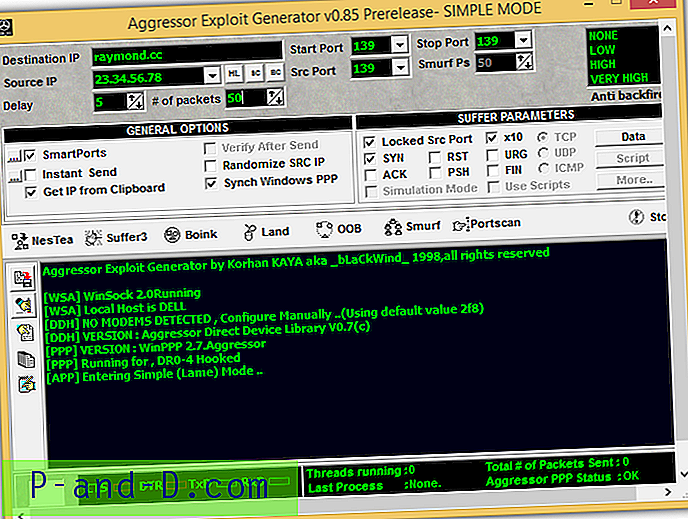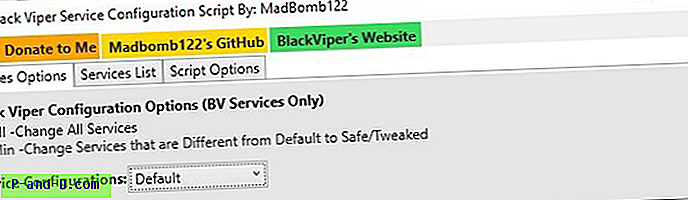Windows 10의 웹캠 또는 카메라 앱이 열리지 않고 카메라를 찾을 수 없거나 시작할 수 없다는 오류 메시지 (오류 코드 0xA00F4244 또는 0x200F4244 포함)가 표시되면 바이러스 백신 소프트웨어가 차단되고있는 것일 수 있습니다. 웹캠 또는 카메라이거나 오래된 웹캠 드라이버 일 수 있습니다.
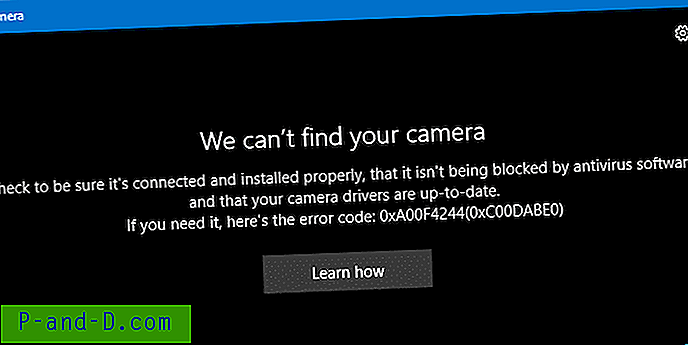
안티 바이러스 소프트웨어 확인
바이러스 백신 앱에서 액세스 차단 또는 웹캠 사용 권한과 관련된 설정을 찾으십시오. 도움이 필요하면 바이러스 백신 소프트웨어 회사 웹 사이트를 방문하십시오.
오래된 웹캠 드라이버 확인
- 시작 단추를 선택하고 장치 관리자를 입력 한 다음 검색 결과에서 장치 관리자 를 선택하십시오.
- 이미징 장치 또는 사운드, 비디오 및 게임 컨트롤러에서 웹캠을 찾으십시오.
- 웹캠 이름을 길게 누르거나 마우스 오른쪽 단추로 클릭 한 다음 속성 을 선택합니다.
- 드라이버 탭을 선택하고 드라이버 세부 사항 단추를 선택한 후 stream.sys 가 포함 된 파일 이름을 찾으십시오. 있는 경우 웹캠은 Windows 7 이전에 설계되었으며 새 웹캠으로 교체해야합니다.
- stream.sys 가 포함 된 파일 이름을 찾지 못하면 웹캠 드라이버를 롤백하십시오.
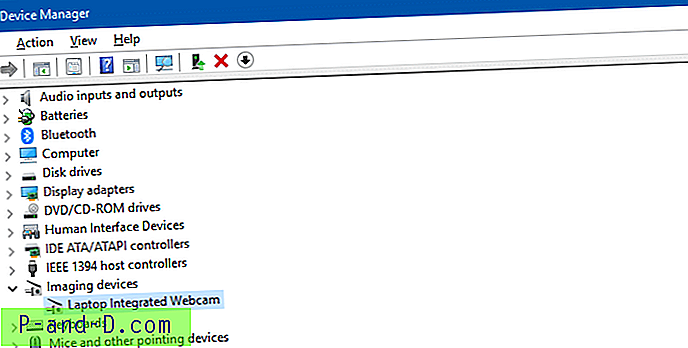
웹캠 드라이버 롤백
- 장치 관리자 에서 웹캠을 길게 누르거나 마우스 오른쪽 단추로 클릭 한 다음 속성 을 선택합니다.
- 드라이버 탭을 선택하고 드라이버 롤백 을 선택한 다음 예 를 선택하십시오. 일부 드라이버는 롤백 옵션을 제공하지 않습니다.
- 롤백이 완료된 후 PC를 다시 시작한 다음 카메라 앱을 다시 열어보십시오.
- 롤백이 작동하지 않거나 사용할 수없는 경우 웹캠 드라이버를 제거하고 하드웨어 변경 사항을 스캔하십시오.
웹캠 드라이버 제거 및 하드웨어 변경 사항 검색
- 장치 관리자 에서 웹캠을 길게 누르거나 마우스 오른쪽 단추로 클릭 한 다음 속성 을 선택합니다.
- 드라이버 탭을 선택하고 제거 > 이 장치의 드라이버 소프트웨어 삭제 를 선택한 다음 확인 을 선택하십시오.
- 장치 관리자 의 작업 메뉴에서 하드웨어 변경 사항 검색을 선택합니다. 업데이트 된 드라이버를 스캔하고 다시 설치하기를 기다렸다가 PC를 다시 시작한 다음 카메라 앱을 다시 열어보십시오.
- 그래도 웹캠이 작동하지 않으면 웹캠 제조업체의 웹 사이트에서 도움을 찾으십시오.