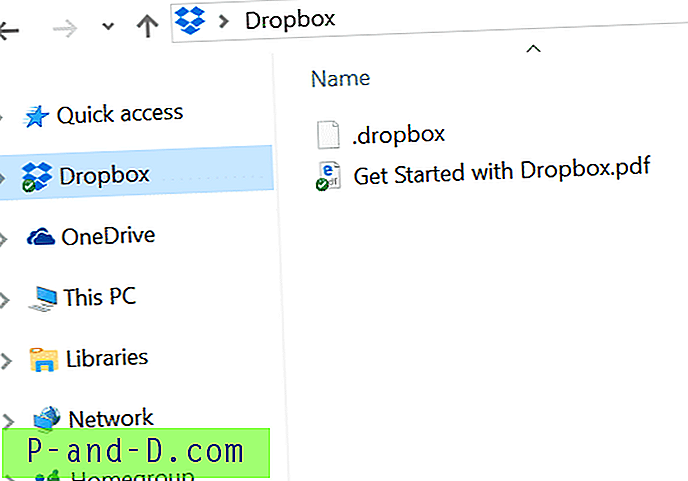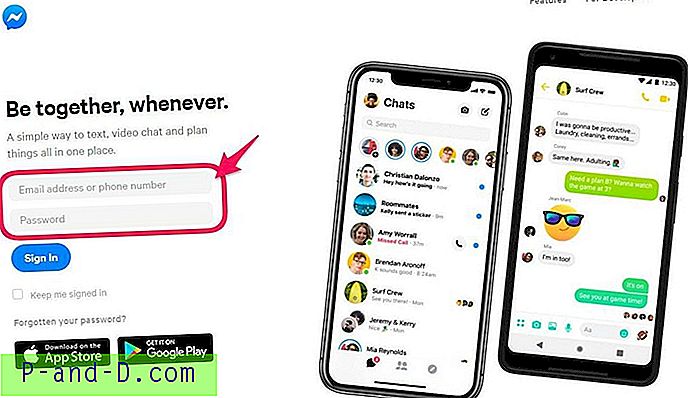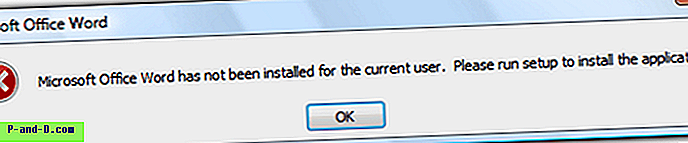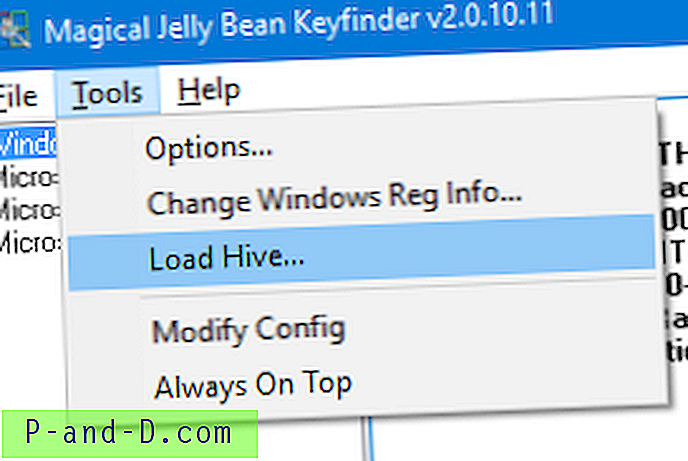재부팅하지 않고 레지스트리 설정을 테스트하기 위해 탐색기를 다시 시작하려면 일반적으로 작업 관리자를 사용하여 explorer.exe 프로세스를 종료합니다. 작업 관리자 방법은 프로세스를 완전히 종료하지 않고 강제로 종료하는 것과 같습니다. Microsoft의 소프트웨어 디자인 엔지니어 인 Jeff는 Windows XP에서 explorer.exe를 깨끗하게 시작하고 중지하는 방법에 대한 유용한 팁을 게시했습니다. Windows 7 및 Windows Vista에서 탐색기를 종료하는 방법은 다음과 같습니다.
재부팅하지 않고 레지스트리 설정을 테스트하기 위해 탐색기를 다시 시작하려면 일반적으로 작업 관리자를 사용하여 explorer.exe 프로세스를 종료합니다. 작업 관리자 방법은 프로세스를 완전히 종료하지 않고 강제로 종료하는 것과 같습니다. Microsoft의 소프트웨어 디자인 엔지니어 인 Jeff는 Windows XP에서 explorer.exe를 깨끗하게 시작하고 중지하는 방법에 대한 유용한 팁을 게시했습니다. Windows 7 및 Windows Vista에서 탐색기를 종료하는 방법은 다음과 같습니다.
Windows Vista 및 Windows 7
관련 : 이 기사의 Windows 8 또는 10 버전의 경우 Windows 10 및 Windows 8에서 탐색기를 종료하고 탐색기를 다시 시작하는 방법 게시물을 확인하십시오 . .위의 방법 (원래 Windows XP 용으로 작성된)은 Windows Vista의 클래식 시작 메뉴에서 작동하지만 모든 사람이 클래식 시작 메뉴를 사용하는 것은 아닙니다. Microsoft의 Aaron Margosis 는 기본 시작 메뉴를 사용하는 경우 Windows Vista에서 Explorer.exe를 완전히 중지하는 방법을 알려줍니다. Windows Vista 및 Windows 7 시작 메뉴에있는 숨겨진 GUI 옵션을 사용하고 있습니다.
다음 단계를 수행하면 Exit Explorer 라는 GUI 옵션이 나타납니다.
시작 버튼을 클릭하십시오. CTRL 및 SHIFT 키를 누른 채로 시작 메뉴에서 빈 영역을 마우스 오른쪽 버튼으로 클릭하십시오. Exit Explorer 및 Properties 의 두 가지 옵션이 포함 된 팝업 메뉴가 표시됩니다.

그림 1 : Windows Vista 시작 메뉴
위의 팝업 메뉴는 CTRL 및 SHIFT 키를 누른 상태에서 시작 메뉴 전원 버튼 자체를 마우스 오른쪽 버튼으로 클릭하여 시작할 수 있습니다.
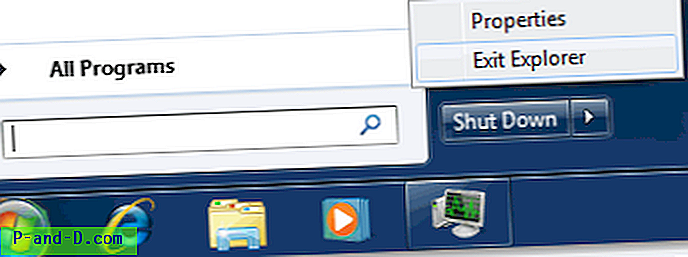
그림 2 : Windows 7 시작 메뉴
참고 탐색기 종료 명령을 선택한 후 셸 ( 시작 메뉴, 작업 표시 줄 및 데스크탑 )이 닫히고 다른 응용 프로그램이 계속 실행됩니다. 작업 관리자를 시작하여 새 Explorer.exe 프로세스를 수동으로 시작해야합니다. Ctrl + Shift + Esc 키 시퀀스를 사용하여 작업 관리자 를 시작하십시오. 작업 관리자의 파일 메뉴에서 새 작업 (실행…)을 선택하고 Explorer.exe 를 입력 한 다음 Enter 키를 누릅니다.
열렬한 키보드 사용자 인 경우 :
키보드를 사용하여 위의 팝업 메뉴를 시작하려면 다음 키 순서를 사용하십시오.
CTRL + ESC 를 눌러 시작 메뉴를 시작하십시오.
초점이 전원 버튼으로 설정되도록 오른쪽 화살표를 누르십시오.
 Ctrl 키와 Shift 키를 누른 채 응용 프로그램 키를 누릅니다. 이 키는 메뉴에 마우스 포인터 이미지가 있습니다. 이 키를 누르면 선택한 항목의 바로 가기 창이 표시됩니다. 탐색기 종료 명령이 포함 된 팝업 메뉴가 열립니다. 키보드에서 X 버튼을 눌러 명령을 실행하십시오.
Ctrl 키와 Shift 키를 누른 채 응용 프로그램 키를 누릅니다. 이 키는 메뉴에 마우스 포인터 이미지가 있습니다. 이 키를 누르면 선택한 항목의 바로 가기 창이 표시됩니다. 탐색기 종료 명령이 포함 된 팝업 메뉴가 열립니다. 키보드에서 X 버튼을 눌러 명령을 실행하십시오.
키 순서 – 옵션 # 1 : {CTRL} {ESC} {RIGHT} ({CTRL} {SHIFT}) {APPKEY} {X}
키 순서 – 옵션 # 2 : {CTRL} {ESC} {RIGHT} ({CTRL} {SHIFT}) {F10} {X}
아마도 SendKeys를 사용하여 위의 내용을 자동화하기 위해 KiXtart 또는 AutoIt을 사용해 볼 수 있습니다.
![[5+ 솔루션] Android에서 Gmail 대기 및 전송 실패 오류 메시지](http://p-and-d.com/img/tech-tips/990/gmail-queued.png)